Utiliser Google Authenticator pour l'authentification en deux étapes LastPass
Dans un article précédent, nous vous avons montré comment configurerAuthentification à deux facteurs pour LastPass à l'aide d'une grille matricielle et matricielle à imprimer. Cette fois-ci, nous allons utiliser une méthode différente qui nécessite un smartphone. Une fois activé, personne ne pourra jamais accéder à votre compte LastPass sans votre nom d'utilisateur, votre mot de passe et votre téléphone. sans les trois, le compte ne peut pas être consulté… même par vous.
La clé de la méthode du smartphone est GoogleAuthenticator. Google Authenticator est une application géniale qui fournit une authentification à deux facteurs pour plusieurs services en ligne, y compris Dropbox. Notez toutefois que Google Authenticator n'est pas compatible avec la méthode d'authentification de grille imprimable. Vous devez donc utiliser l'une ou l'autre.
Vous aurez besoin de l'application Google Authenticator et d'un téléphone iOS ou Android.
- Télécharger Google Authenticator pour iOS
- Télécharger Google Authenticator pour Android
Connectez-vous à votre compte LastPass et cliquez sur le bouton Paramètres situé à gauche du panneau de configuration principal.
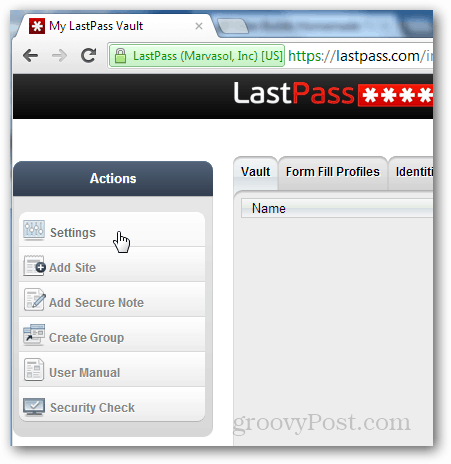
Dans la fenêtre Paramètres qui s’affiche, cliquez sur l’onglet Google Authenticator. Éteignez ensuite votre iPhone ou votre téléphone Android et chargez l'application Google Authenticator.
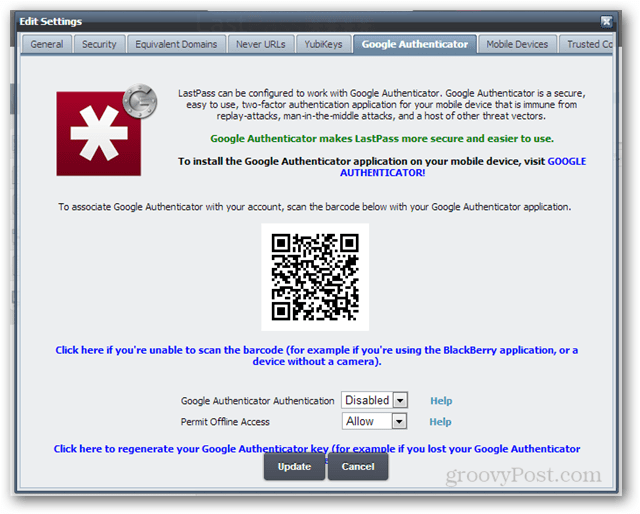
Sélectionnez pour ajouter un nouveau compte, puis Scan Scan Code.
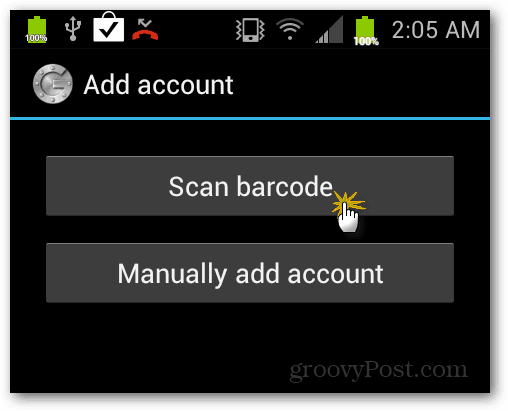
Utilisez l'appareil photo pour numériser le code QR au milieude la page Web LastPass. Une fois terminé, Google Authenticator se synchronise automatiquement avec votre compte LastPass. La façon dont cela fonctionne est géniale, les informations nécessaires sont simplement stockées dans l’application.
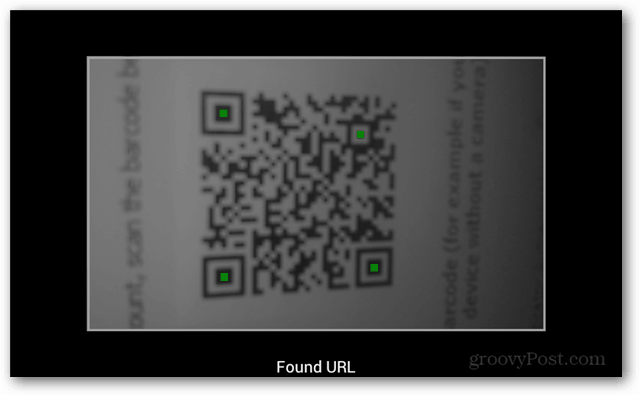
Une fois le code QR scanné avec succèsaffichera un code sur le téléphone Android. Ne tenez pas compte du téléphone pendant un bref instant, puis revenez sur la page de configuration de LastPass et modifiez le menu déroulant sur Activé pour «Authentification Google Authenticator».
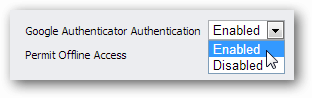
Maintenant, regardez le code sur le téléphone et préparez-vous à le saisir sur le site Web.
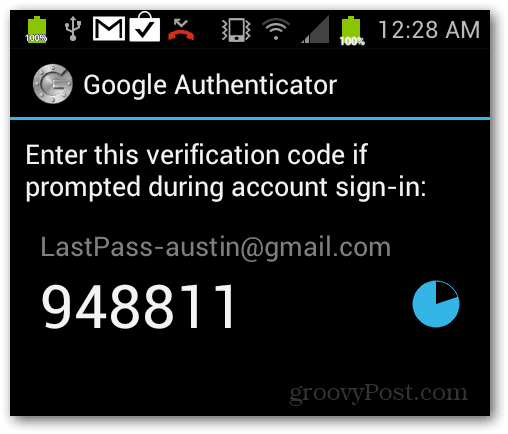
Tapez le code exactement comme il est montré sur votretéléphone à la demande de la page Web LastPass. Notez que le code change toutes les minutes, tapez-le rapidement. Si vous le manquez, il vous suffit de taper le nouveau code auquel il a été remplacé. Une fois que vous l'avez entré, cliquez sur OK, puis sur le bouton Mettre à jour pour confirmer et enregistrer les modifications.
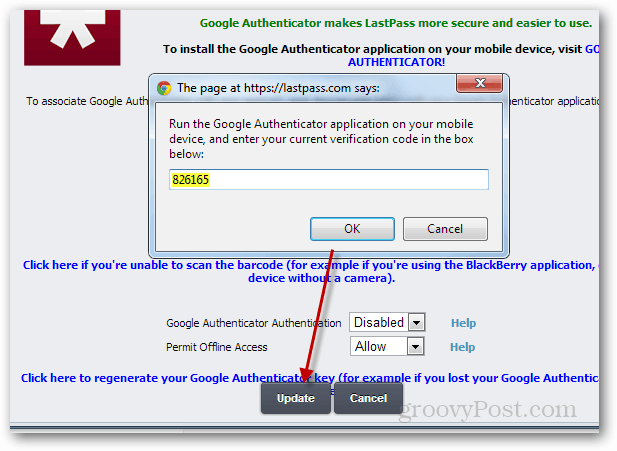
Maintenant, chaque fois que vous vous connectez à LastPass, cela fonctionneracomme d'habitude. Toutefois, après avoir entré votre nom d'utilisateur et votre mot de passe, vous aurez l'étape supplémentaire sécurisée d'ouvrir l'application Google Authenticator sur votre téléphone et de saisir le code sur le site Web.
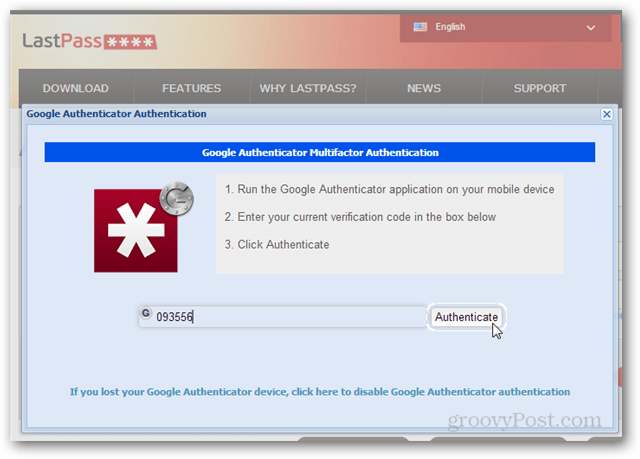

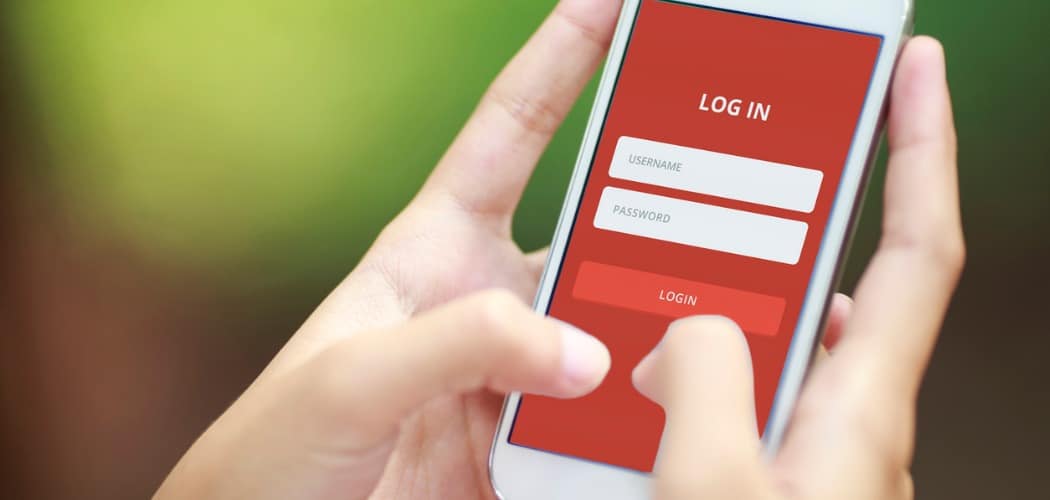







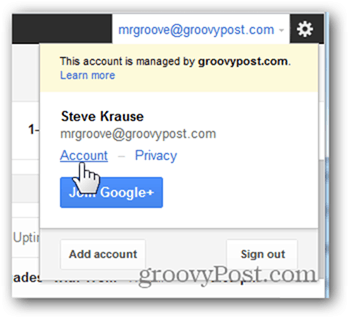
laissez un commentaire