Activer l'application mobile Google Authenticator pour votre compte Google
La semaine dernière, j'ai réintroduit comment activer deux facteursauthentification pour votre compte Google. Pour ceux d'entre vous qui ont suivi mon conseil et activé la fonctionnalité de vérification en deux étapes (j'espère vraiment que TOUT LE MONDE a suivi ce conseil) Je vous félicite! Maintenant, pour la deuxième étape, permettez-moi de vous présenter l'application Google Authenticator Mobile.
Maintenant, un effet secondaire négatif de la 2 étapesLe service de vérification de Google est chaque fois que vous vous connectez, Google vous enverra un message txt avec le code à 6 chiffres. Maintenant, si vous êtes comme moi et que vous n'avez pas de forfait de messagerie texte avec messages txt illimités, vous risquez de l'ignorer. La solution - L'application Google Authenticator.
Comment activer l'application Google Authenticator pour vos comptes Google
N'oubliez pas que si vous n'avez pas activé la procédure en 2 étapesvérification sur votre compte Google, arrêtez-vous ici et faites-le avant de continuer. De plus, l'activation de l'application Google Authenticator pour les comptes Google Apps est identique à la procédure ci-dessous. Toutefois, avant de pouvoir l'exécuter, votre administrateur système doit activer la vérification en deux étapes pour votre domaine Google Apps.
L'application Google Authenticator est téléchargeable gratuitement pour les appareils Apple iOS et Android. Pour commencer à l'utiliser, il suffit de télécharger l'application à partir de l'Apple App Store ou de Google Play.
Une fois téléchargé, connectez-vous à votre compte Gmail et cliquez sur votre nom d'utilisateur en haut. Cela ouvrira un menu contextuel. Cliquez sur Compte sous votre nom.
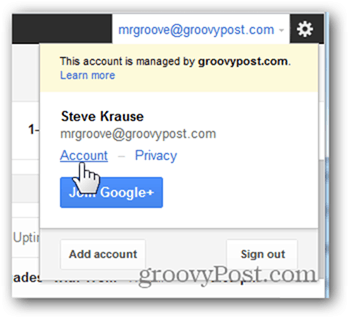
Cliquez sur Sécurité.
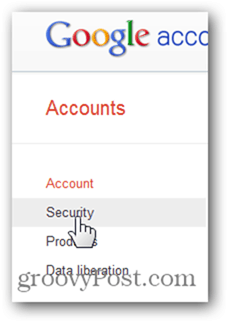
Sous Vérification en deux étapes, cliquez sur Modifier.
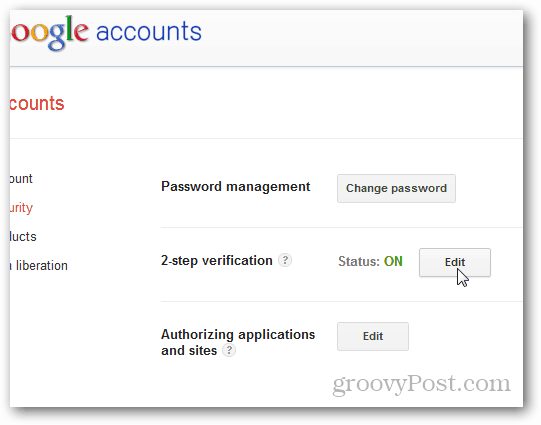
Sous Application mobile, cliquez sur Lien Android - iPhone - BlackBerry.
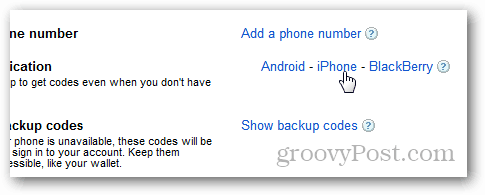
À ce stade, l'écran de vérification en deux étapes apparaît avec le code à barres QR qui ressemble à ce qui suit.
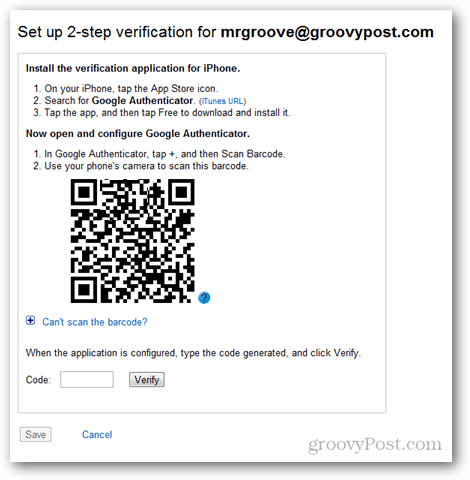
À ce stade, lancez l'application Google Authenticator sur votre téléphone portable (j'utilise un iPhone) pour numériser le code à barres QR.
Appuyez sur le signe + pour ajouter un nouveau compte.
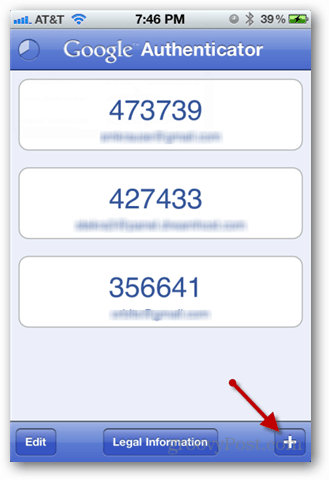
Appuyez sur Scan Barcode.
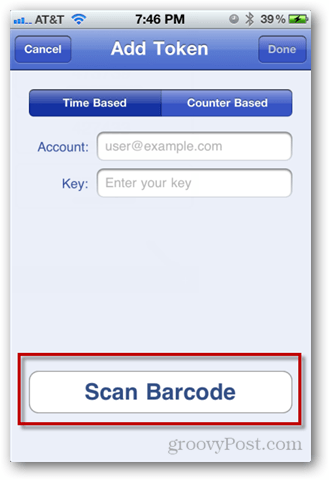
La caméra va maintenant s'ouvrir. Pointez-le simplement vers l'écran avec le code à barres QR en attente et votre téléphone le reconnaîtra automatiquement.
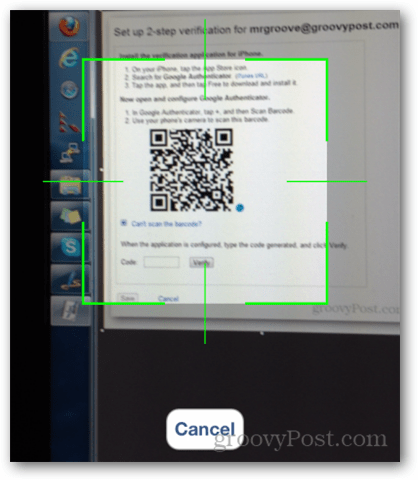
Le nouveau compte et le code seront maintenant listés.
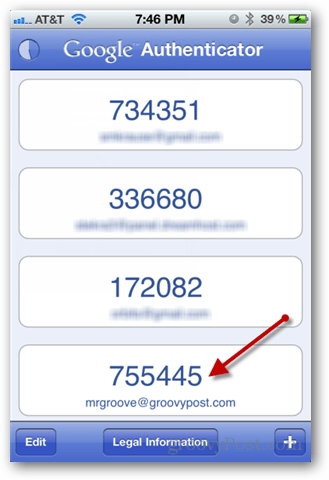
Tapez-le dans la zone de code de la page Google et cliquez sur Vérifier. Si tout est groovy, vous aurez une case à cocher verte. Terminé!
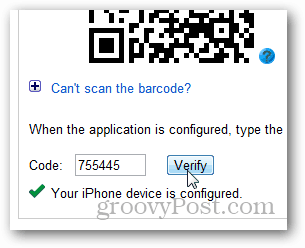
Une fois que vous cliquez sur Enregistrer
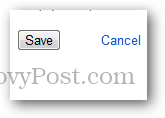
Votre nouveau téléphone mobile sera répertorié sur la page de vérification en deux étapes.
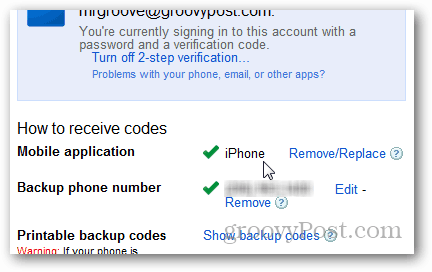
À partir de ce moment-là, chaque fois que vous vous connectez avecce compte, Google ne vous enverra plus de SMS. Ouvrez simplement votre application Google Authenticator et entrez le code à six chiffres indiqué pour ce compte.

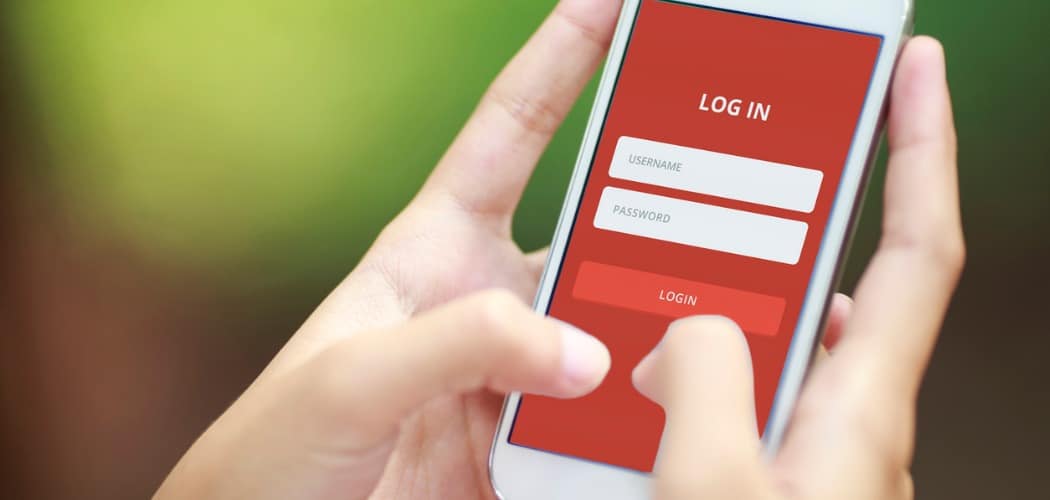





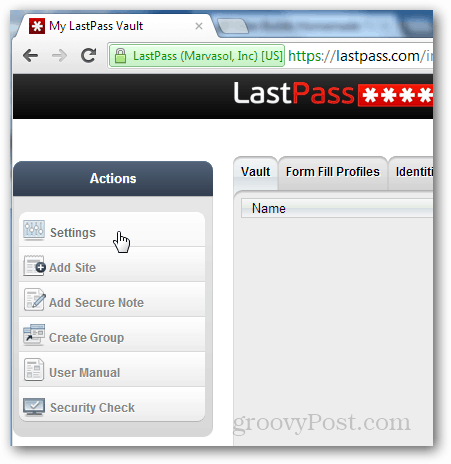
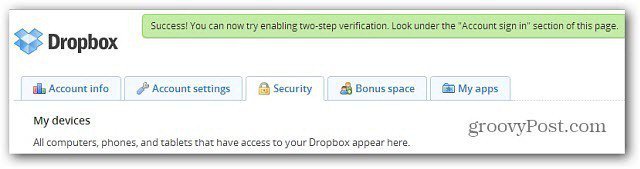

laissez un commentaire