Kuvien merkitseminen valokuviin älypuhelinsovelluksella
Oletko koskaan halunnut tarkentaa sijaintiavalokuvasi on otettu tai peitä ne kartalla nähdäksesi lomastasi maantieteellisen tilannekuvan? Maantieteelliset merkinnät, GPS-koordinaattien tallentaminen valokuvan metatietoihin luovat kyvyn tehdä näitä ja paljon muuta. GPS-varustetut kamera-älypuhelimet voivat automaattisesti kohdistaa valokuvat, mutta ihmiset käyttävät usein korkealaatuisia digitaalikameroita tärkeisiin kuviin. Tässä on helppo tapa yhdistää älypuhelimen geotunnistusominaisuudet digitaalikameran laadukkaaseen valokuvaukseen.
Aloitaksesi tarvitaan tapa luoda GPS-raita: aikaleimattu GPS-koordinaattien sarja, joka otetaan tietyllä aikavälillä (yleensä etäisyys tai aika). Raitojen yleisin muoto on GPX. Sekä iOS että Android GPS-varustetut laitteet voivat luoda ja viedä GPX-kappaleita ladattavilla sovelluksilla. Polut (iOS, 2,99 dollaria) ja Speedview tai Omat kappaleet (Android, ilmainen) tarjoaa tällaisia ominaisuuksia. Valintoja on runsaasti samanlaisille sovelluksille, joten löydä yksi, joka vetoaa sinulle sekä hinnan että vaihtoehtojen suhteen. Lisäksi useimmat vapaa-ajan GPS-yksiköt tukevat GPX-vientiä; seuraa kunkin yksikön ohjeita.
Seuraavaksi synkronoi kameran ja GPS-laitteen kellot. Tämä auttaa, kun GeoSetter vastaa valokuvien aikaleimat GPX-raidan aikaleimattujen koordinaattien kanssa.
Nyt ota kuvia! Pidä GPS-seuranta kaikissa kuvissa.
Vie kotona GPX-raita ja valokuvat tietokoneellesi.
Paras työkalu, jonka olen löytänyt valokuvien yhdistämiseenja GPX-kappaleet on GeoSetter. Se on hyödyllinen ohjelma, joka näyttää valokuvia, sisältää kartan sijainnin katselua varten ja muokata valokuvien metatietoja. Siirry sen lataussivulle ja tallenna asennustiedosto tietokoneellesi.

Etsi kansio, johon “geosetter_setup” -sovellus on tallennettu, ja käynnistä asennusohjelma kaksoisnapsauttamalla sitä. Tässä esimerkissä se on Lataukset-kansiossa.
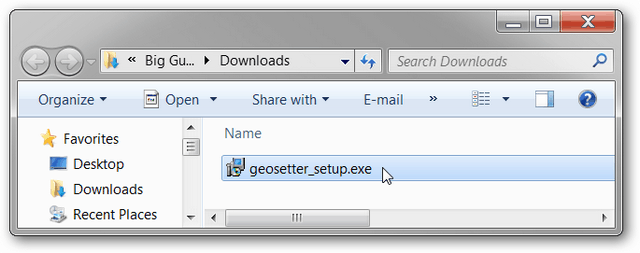
Napsauta OK, kun olet valinnut kielen.
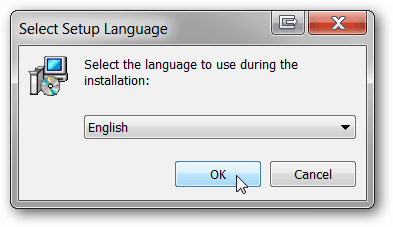
Napsauta Seuraava tervetulosivulla. Lue ja hyväksy EULA. Napsauta Seuraava.
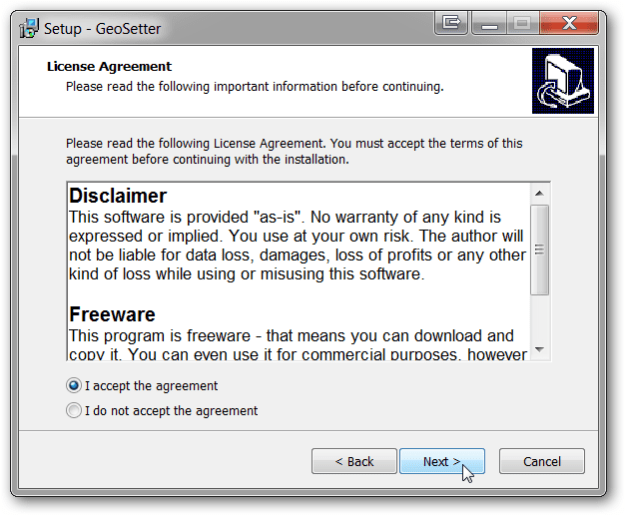
Valitse mihin haluat sovelluksen asentavan. Oletusasetuksia suositellaan. Napsauta Seuraava.
Jätä Lisää GeoSetter-shell-laajennus valittuna. Napsauta Seuraava.

Käytä Käynnistä-valikon oletusasetuksia ja napsauta Seuraava.

Jos aiot käyttää ohjelmaa usein, asenna työpöydän kuvake. Jos ei, jätä valintaruudut tyhjiksi. Napsauta Seuraava. Napsauta Asenna. Napsauta Valmis.
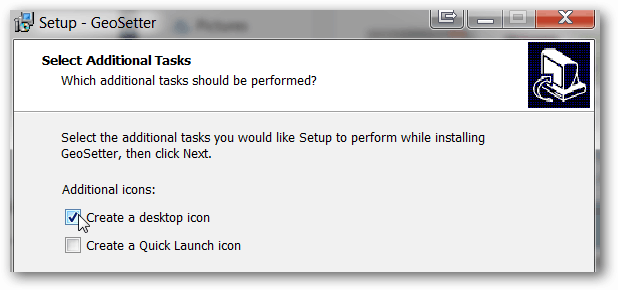
GeoSetter käynnistyy automaattisesti ja antaa sinulle tiedostotyyppien tietokentän. Napsauta OK.

Tietokoneestasi riippuen, GeoSetter saattaa pyytää ExifToolin päivittämistä. Napsauta Asenna versio 8.55 (tai uudempi versio, jos käytettävissä). Kun olet valmis, napsauta OK.

Asetukset-ikkunat avautuvat automaattisesti. Jos ei, avaa se napsauttamalla Tiedosto, Asetukset.

Napsauta Tiedostoasetukset-välilehdessä Valitse kaikki. Valitse ja poista valintaruudut alla olevan kuvakaappauksen mukaan. Nämä ovat suositeltavia asetuksia, mutta voit säätää niitä vapaasti. Jos haluat säilyttää alkuperäisten tiedostojen kopion ilman GPS-tietoja, poista valinta kohdasta Korvaa alkuperäinen tiedosto tallentaessasi muutoksia. Napsauta OK.
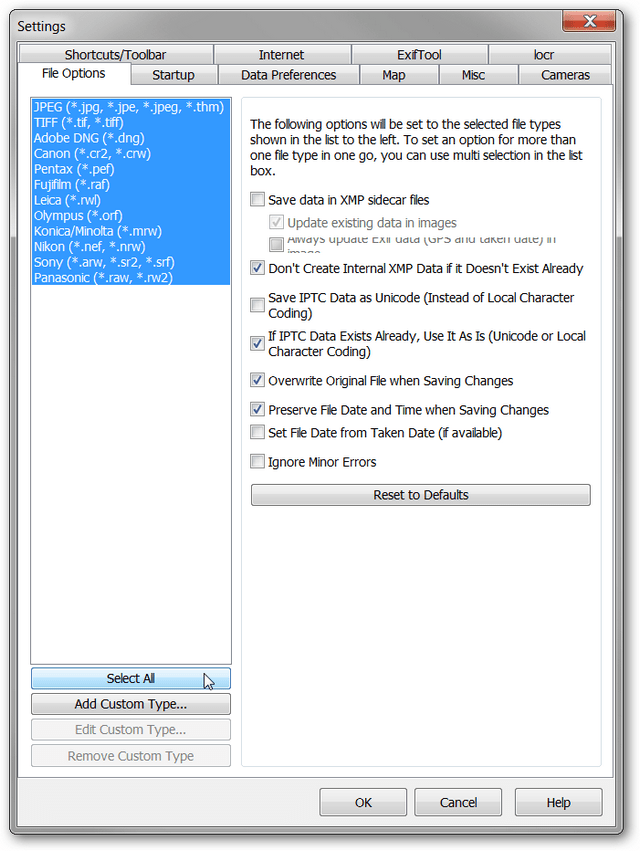
Lisää valokuvien sisältävä kansio ohjelmaan napsauttamalla Kuvat, Avaa kansio.

Etsi kansio navigaattori-ikkunassa ja kaksoisnapsauta sitä.
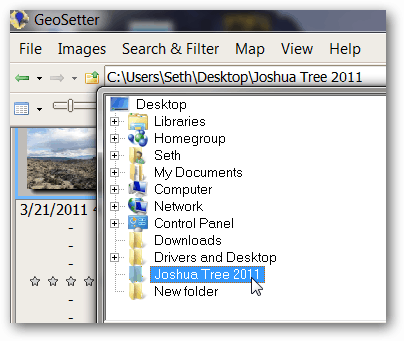
Valokuvasi täyttää GeoSetterin vasemmanpuoleisen ruudun. Älä ole nyt huolissasi oikealla olevasta kartasta.
Napsauta Kuvat, valitse kaikki.
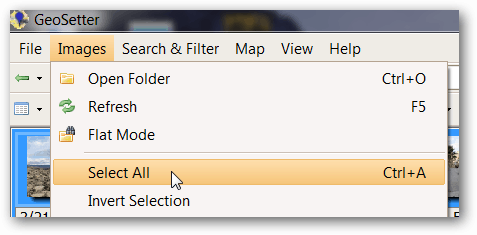
Napsauta Kuvat, synkronoi GPS-tiedostojen kanssa.
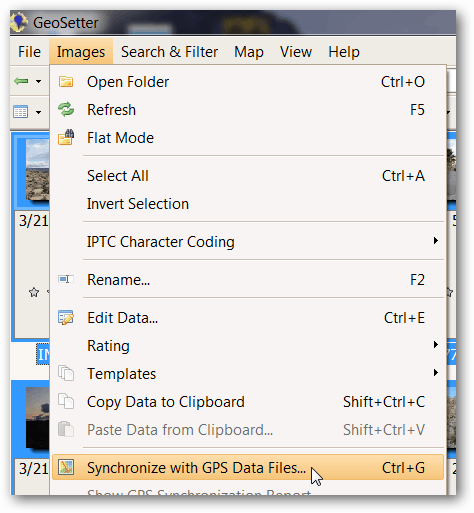
Tuo näiden valokuvien kanssa otettu GPX-raita valitsemalla Synkronoi tiedostotiedostoon ja napsauttamalla “…” -painiketta.

Siirry Windows Explorerissa GPX-tiedostoon ja napsauta Avaa. Tässä esimerkissä GPX-tiedosto on Lataukset-kansiossa.
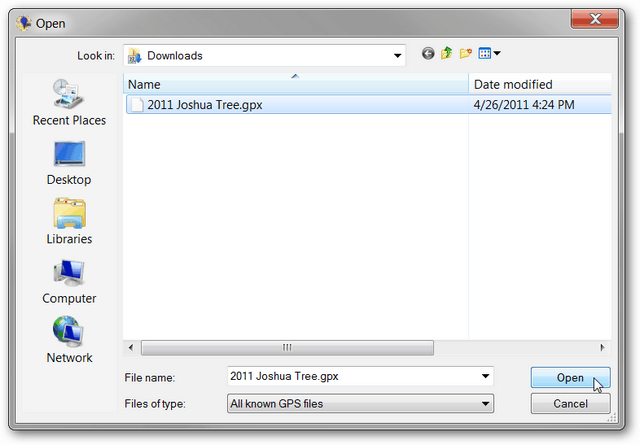
Oletusasetukset toimivat suurimmassa osassaluetellut vaihtoehdot. Ajan säätö on tärkeä asetus, joka synkronoi GPX-tiedoston aikaleimat valokuvien aikaleimoilla. Koska tässä esimerkissä olevat laitteet oli synkronoitu ja samassa aikavyöhykkeessä kuin tietokone, valitsemme Käytä paikallisia Windows-asetuksia. Jos valokuvat on otettu toisella aikavyöhykkeellä, valitse Käytä aikavyöhykettä ja valitse aikavyöhyke, jossa valokuvat on otettu. Jos kelloja ei synkronoitu, lisäsäätöjä voidaan tehdä Lisäajan säätö -vaihtoehdoilla. Napsauta OK, kun olet valinnut sopivat aika-asetukset.
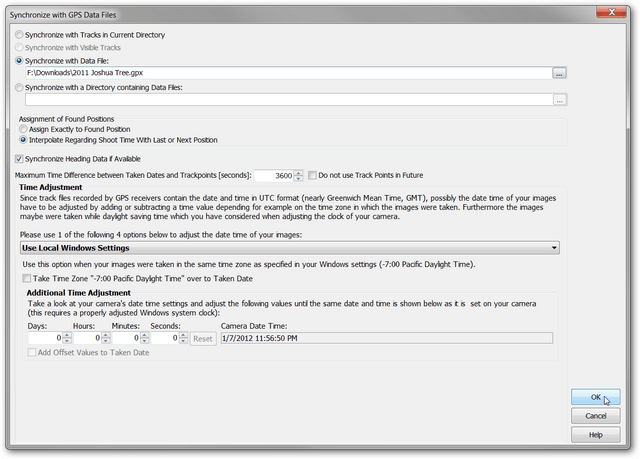
Vahvistusikkuna ilmoittaa sinulle, josGeoSetter pystyi vastaamaan valokuvien ja GPX-tiedoston tietoja. Suurin osa valokuvista sovitetaan, kuten kuvakaappauksessa näkyy. On olemassa muutamia syitä, miksi valokuvat eivät välttämättä vastaa toisiaan. Ensinnäkin, ajan säätö voi olla väärä. Yritä säätää näitä asetuksia. Toiseksi, jos GPS sammutettiin tai jos se ei pysty saamaan signaalia jonkin aikaa, GPX-datapisteitä ei ehkä ole riittävän ajoissa lähellä valokuvien aikaleimoja. Voit säätää Suurin aikaero -vaihtoehtoa ja nähdä, auttaako se. Klikkaus Joo.

Päätä, haluatko GeoSetterin tallentavan GPX-kappaleet tulevaa käyttöä varten. Täällä päätimme olla tekemättä ja napsautimme Ei.

Kunkin kuvan vasemmassa yläkulmassa näkyy paikkatunnuskuvake.

Kun napsautat kuvaa vasemmassa ruudussa, oikeanpuoleisessa ruudussa oleva merkki korostetaan ja merkitsee valokuvan sijainti. Värillinen viiva on raita GPX-tiedostosta.
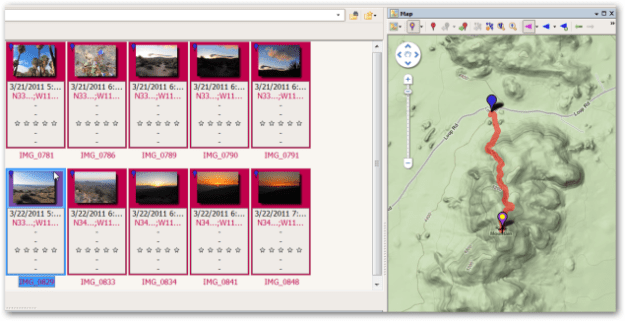
Jos toinen karttanäkymä on parempi, napsauta Valitse karttatyyppi -painiketta ja valitse oikea kartta avattavasta luettelosta. Yllä olevassa esimerkissä valitsimme Google Terrain Map -kartan.

Jos valokuvien sijainti on oikea, tallenna muutokset kuviin napsauttamalla Kuvat, Tallenna muutokset.
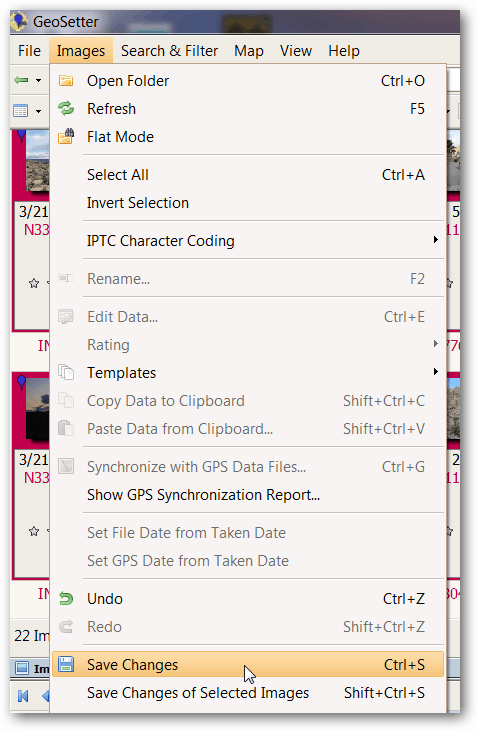
Olet nyt tallentanut GPS-koordinaatit valokuvien metatietoihin. Hae hauskaa löytää uusia tapoja nähdä nämä maantieteellisesti merkityt valokuvat. .
Mahdolliset virheet: Kun GeoSetter vastaa GPX-tiedostoa ja valokuvia, saatat saada näytön virheilmoituksista. Useimmissa tapauksissa tämä näyttö voidaan sivuuttaa ilman ongelmia. Jos se kuitenkin estää sinua jatkamasta, kokeile seuraavaa ratkaisua. Avaa Asetukset-ikkuna napsauttamalla Kuvat, Asetukset.
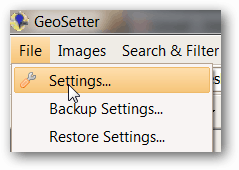
Kun olet napsauttanut Valitse kaikki, valitse Ohita pienet virheet -ruutu. Napsauta OK. Tämän pitäisi korjata monia ongelmia.
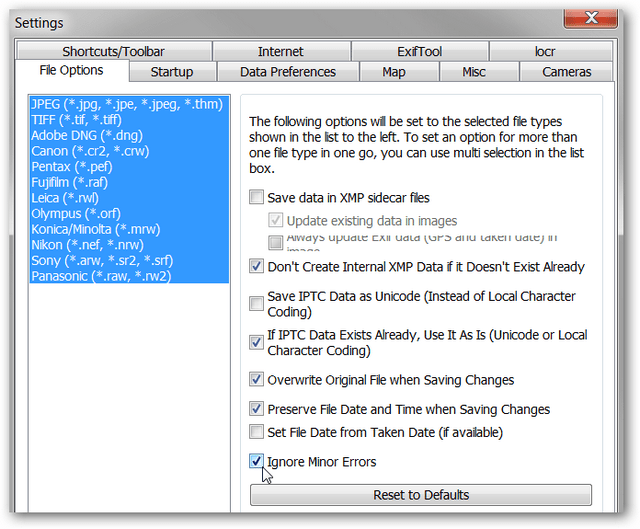
Tietosuojahuolet: Jos lataat maantieteellisesti merkittyjä kuvia julkiselle verkkosivustolle tai jaat niitä ystävien kanssa, metatietoihin tallennetut sijaintitiedot ovat vapaasti käytettävissä. Siksi ole varovainen jakaessasi näitä valokuvia, jos ne sisältävät arkaluonteisia sijaintitietoja. Tällaisia tietoja voi olla kodin, työn tai lapsen koulun sijainti. Kuten aina, käytä tervettä järkeä jakaessasi tietoja. Jos haluat jakaa kuvia ilman maantieteellisesti merkittyjä tietoja, paikannustietoja voi hankkia monella eri tavalla. Valitse GeoSetterissä valokuvat, joita haluat pestä, pitämällä Ctrl-painiketta napsauttamalla niitä. Napsauta seuraavaksi Kuvat, Muokkaa tietoja.

Poista sijainti-välilehden leveys- ja pituusaste-kentät. Alla olevassa esimerkissä olen puhdistanut Leveysaste-kentän ja minun on vielä tyhjennettävä pituusaste-kenttä.
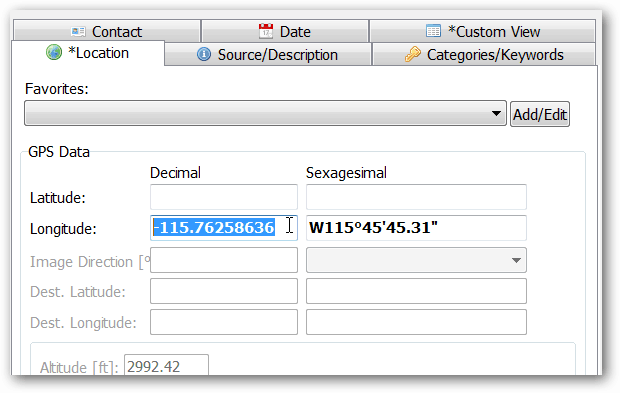
Kun molemmat kentät on tyhjennetty, napsauta Aseta kaikkien valittujen kuvien nykyiset arvot.

Varmista, että Koordinaatit-ruutu on valittuna, ja napsauta OK.

Tallenna muutokset napsauttamalla Kuvat, Tallenna muutokset. Geotunnistekuvake ei enää näy kuvan esikatselussa.








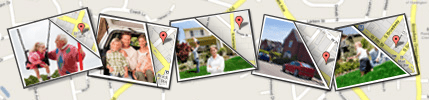
![Picasa 3.6 -päivitys helpottamaan yhteistyötä [groovyDownload]](/images/download/picasa-36-update-for-easier-collaboration-groovydownload.png)
Jätä kommentti