ITunes-soittolistojen synkronointi SugarSync -sovellukseen [OS X]

Mutta viettänyt 14 tuntia odottaa iTunesiakirjaston synkronoitavaksi SugarSync-tiliini ja päästyäni vain noin 3% matkalta sinne luopuiin. Comcast-asiakkaana olin myös huolissani siitä, että ylitän 250 GB: n tiedonsiirron raja-arvon hetkessä tekemällä tämän.
Synkronoin joka tapauksessa koko iTunes-musiikkikirjastoniSugarSync-tilini ei ollut ensinnäkään oikeasti käytännöllistä - se oli vain jotain, jonka halusin tehdä kertoakseni. Ehkä järkevämpi SugarSyncin Groovy-sisäänrakennetun pilvimusiikkisoittimen sovellus on asettaa iTunes-soittolista, joka synkronoidaan automaattisesti SugarSync-kansioon. Tällä tavalla voit synkronoida langattomasti yksittäisiä kappaleita, podcasteja ja soittolistoja iPhoneen tai iPodiin SugarSyncin kautta syömättä kaikkia tallennustilaasi tai maksimoimalla Internet-palveluntarjoajien tietorajoituksia tai kaistanleveysrajoja.
ITunes AppleScripts -sovelluksen ja SugarSyncin kansiohallinnan avulla tämän saavuttaminen on melko yksinkertaista. Oikeastaan on olemassa kaksi erilaista AppleScriptiä, joita voit käyttää tähän, jokaisella on omat edut ja miinukset.
* P.S. Voin vahvistaa, että 250 Gt on ehdoton enimmäissumma suositusbonuksesta, jonka voit saada ilmaisella SugarSync-tilillä. Kiitos kaikille groovyReaderille, jotka nautit SugarSync vs. Dropbox -vertailustamme siitä!
SugarSyncin ja iTunesin asentaminen
Tämän groovyHack-ytimen ydin on SugarSyncMusiikkikansio, joka sijaitsee normaalin iTunes-mediakansion sisällä. Tämän asennuksen avulla kaikki SugarSync Music -kansioon synkronoidut synkronoidaan automaattisesti SugarSync-tiliisi, jolloin ne ovat kaikkien SugarSync-ohjelmaa käyttävien laitteiden, mukaan lukien iPhone, iPod Touch ja iPad, käytettävissä. Ja koska kansio on iTunes-mediakansion sisällä, se ei tee eroa iTunesin työpöytäversiossa.
Vaihe 1
Lataa ja asenna SugarSync-hallinta ja iTunesin uusin versio OS X-tietokoneellesi.
Vaihe 2
Poista käytöstä "Pidä iTunes-kansio järjestettynä” Asetukset> Lisäasetukset -ruutu iTunesissa. Tämä on tärkeää, koska meillä on viilaus iTunes-kirjaston kansiorakenteen kanssa.
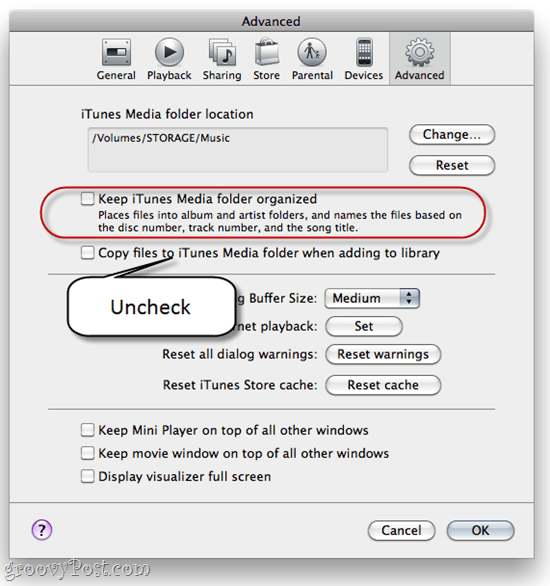
Käytä tätä tilaisuutta myös huomioidaksesi iTunes Media -kansion sijainti. Tarvitset sitä myöhemmin.
Vaihe 3
Luo kansio iTunes-mediapaikassa. Kutsu sitä jotain "SugarSync -musiikki.”
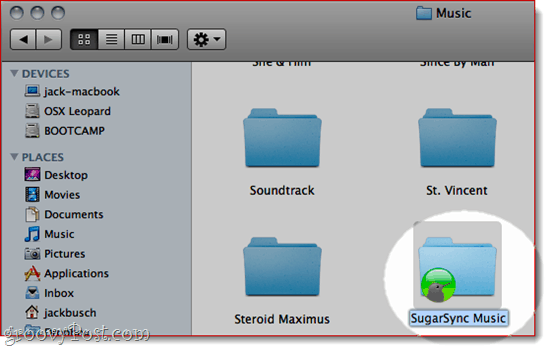
Vaihe 4
Synkronoi SugarSync -musiikki -kansio SugarSync-tiliisi.
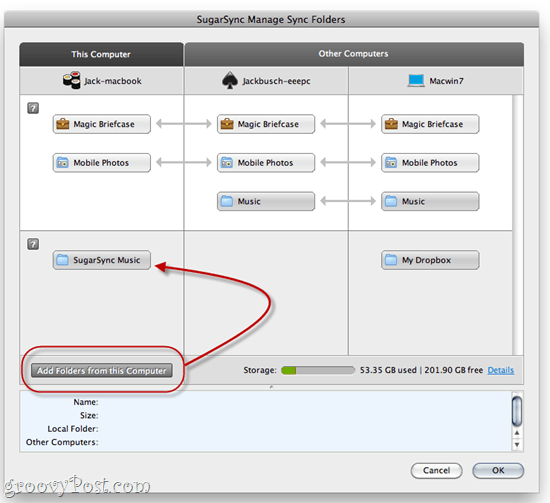
Täältä voit käyttää Finderia taiWindowsin Resurssienhallinnassa kappaleiden ja kansioiden siirtämiseksi SugarSync Music -kansioon. Mutta se on sellainen kipu pakarassa. Tutkitaan siis joitain hyödyllisiä AppleScriptejä, jotka voivat tehdä tämän meidän puolestamme.
Tapa 1: Synkronoi soittolistatiedostot kansioon
"Synkronoi soittolistan tiedostot kansioon”AppleScript Dougin AppleScripts for iTunes -sovelluksestaseuraa iTunes-soittolistaa ja kopioi sen sisällön automaattisesti valittuun kansioon. Lisäksi, kun poistat kappaleen soittolistasta, se poistaa sen kansiosta. Joten lisätäksesi kappaleita SugarSync-kansioon, lisää vain kappaleet määritettyyn iTunes-soittolistaan ja suorita sitten AppleScript.
Tähän on hyviä ja huonoja puolia:
- Pro: Ei sekoita alkuperäistä tiedostoa (ole riskiä poistaa iTunes-kappaleitasi).
- Pro: Helppo poistaa raitoja SugarSync-kansiostasi.
- Con: Luo päällekkäisiä tiedostoja iTunes-kirjastoon (voi vetää, jos paikallinen levytila on ongelma).
- Con: Ei luoda kansioita SugarSync-kansioon *.
* Olen varma, että joku AppleScriptin kanssa kätevä voi muuttaa tätä, joten se luo kansioita SugarSync-kansioon. Onko mitään ottajia?
Vaihe 1
Lataa ja asenna Sync Playlist-tiedostot kansioon AppleScript. Ohjeet ovat mukana, kun lataat komentosarjan.
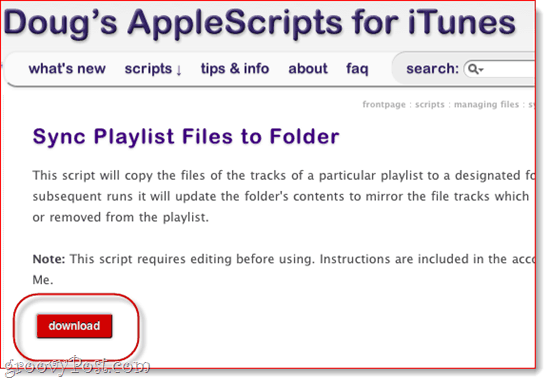
Vaihe 2
Luo iTunesissa soittolista SugarSync-musiikillesi. Kutsu sitä jotain yksinkertaista, kuten “SugarSync.”
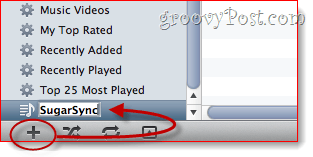
Vaihe 3
Tuoda markkinoille, käynnistää, laukaista AppleScript Editor (löytää se Spotlightin avulla) ja avaa Synkronoi soittolistan tiedostot kansioon.app.
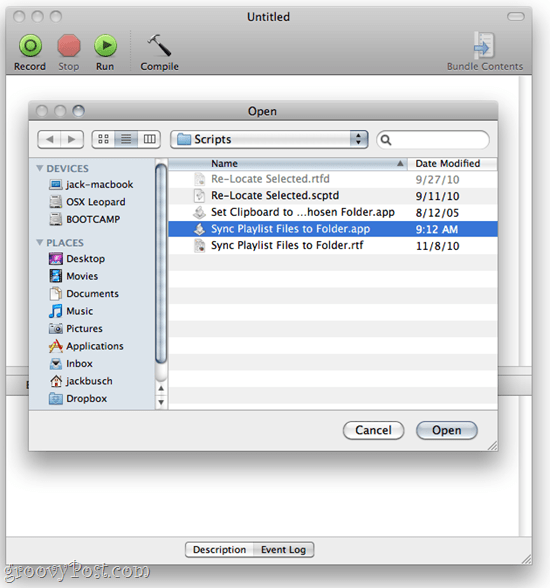
Vaihe 4
Siirry kohtaan, jossa lukee “KÄYTTÄJÄASETUKSET. "Koko käsitelty komentosarjalohko näyttää tältä:
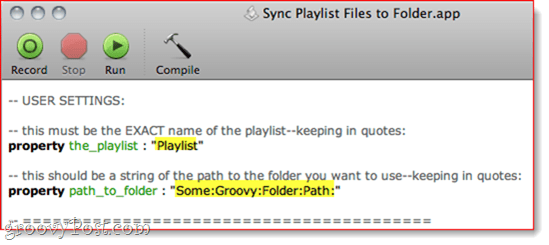
Muokkaa näitä asetuksia käyttäjän nimen perusteellaiTunes-soittolista ja SugarSync Music -kansion sijainti. Pidän SugarSync Music -kansioni nimikkeellä STORAGE kansioon MUSIC. Joten koko polku_kansioni on “Tallennus: Musiikki: SugarSync Music”.
- KÄYTTÄJÄASETUKSET
- tämän on oltava soittolistan TÄYSIN nimi - lainausmerkinnät:
omaisuus soittolista: “SugarSync”
- Tämän tulee olla polku merkkijonoon kansioon, jota haluat käyttää - lainausmerkeissä:
omaisuus polun_kansio: “Tallennus: Musiikki: SugarSync Music”
Vaihe 5
Tallenna muutokset Synkronoi soittolistan tiedostot kansioon.app
Vaihe 6
Vedä ja pudota kappaleita ja albumeja SugarSync-soittolistaan iTunesissa, kuten normaalisti.
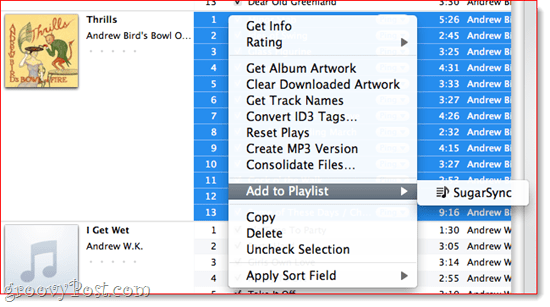
Vaihe 7
Valitse SugarSync-soittolistasi. Klikkaus ja AppleScript valikko ja valitse Synkronoi soittolistan tiedostot kansioon.app.
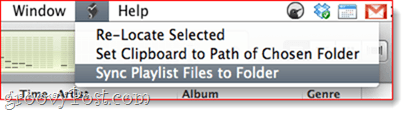
Se siitä! Soittolistan kappaleet sijoitetaan sitten SugarSync Music -kansioon.
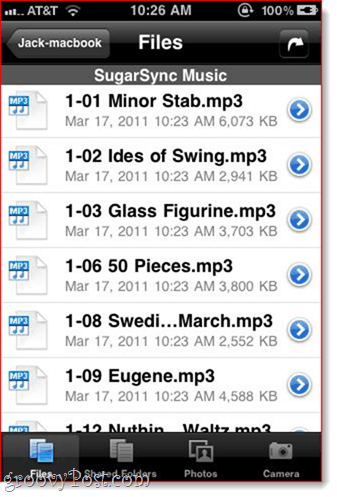
Kun käynnistät SugarSyncin iPhonellasi,näet kappaleesi valmiina ja käytettävissä toistettavaksi pilven kautta. Kun poistat kappaleet tästä soittolistasta ja suoritat Sync Playlist Files to Folder.app -käsikirjoituksen uudelleen, se poistaa ne tästä kansiosta.
Tapa 2: Paikanna valitut uudelleen
Doug teki toisen AppleScript iTunesille nimeltään Re-Locate Selected. Tämän avulla voit valita tiedostoja iTunes-kirjastostasi ja siirtää ne uuteen valitsemasi kansioon.
- Pro: Valitse alkuperäisten säilyttäminen tai säilytys.
- Pro: Voit määrittää alikansiot.
- Pro: AppleScript-muokkausta ei tarvita.
- Con: Vaikeampi poistaa kappaleita SugarSync Music -kansiosta.
- Con: Lisää napsautuksia lisätäksesi kappaleita SugarSync Music -kansioon.
Vaihe 1
Lataa ja asenna valitun AppleScriptin sijainti uudelleen. Ohjeet ovat mukana.
Vaihe 2
Valitse iTunesissa yksi tai useampi raita, jotka haluat siirtää SugarSync Music -kansioon.
Vaihe 3
Alkaen AppleScript valikko, valitse Paikanna valitut uudelleen.
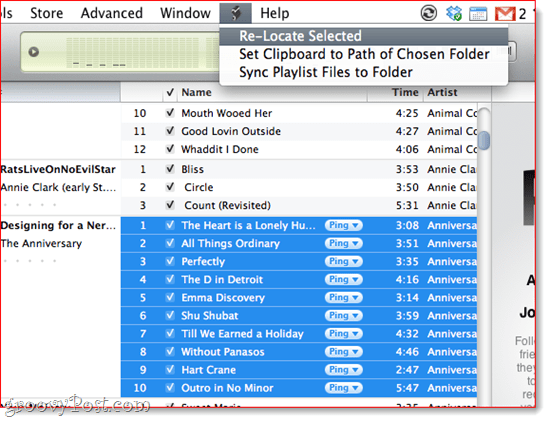
Vaihe 4
Valitse, säilytetäänkö vai roskakorissa alkuperäiset. Tykkään jättää ne roskakoriin, koska kaikki pysyy joka tapauksessa iTunes-kansiossani ja vihaan, vihaan ja vihaan kopioiden hankkimista. Lisäksi voit aina poistaa ne roskakorista, jos teet oho.
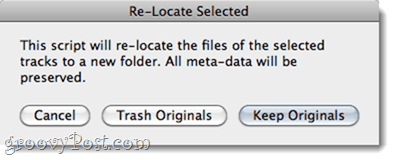
Vaihe 5
Valitse kohde SugarSync-musiikkikansioksi. Voit jopa luoda uuden kansion, jos haluat määrittää alikansion, mikä helpottaa toistoa puolella.
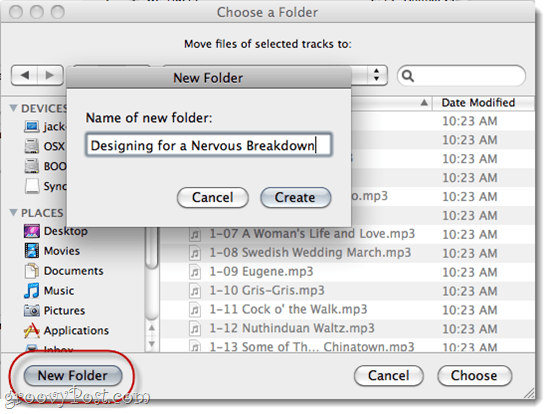
Vaihe 6
Nauti pilvipohjaisesta soittolistastasi.
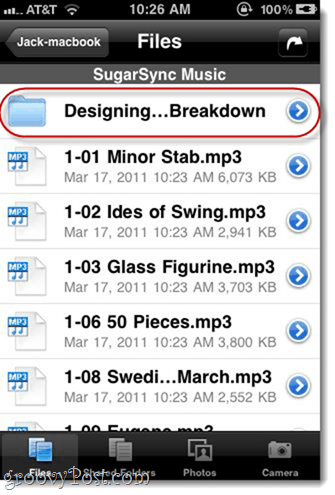
Jos haluat poistaa kappaleita SugarSync Music -kansiosta,sinun on tehtävä se manuaalisesti Finderin kautta. Tai jos romutit alkuperäiset, voit käyttää valittua skriptiä uudelleen ja siirtää sen pois SugarSync Music -kansiosta ja takaisin iTunes-päämusiikkikansioon.
johtopäätös
ITunes-kappaleiden synkronointia langattomasti minuniPhone SugarSyncin kautta, tämä menetelmä toimii minulle. Haluaisin nähdä Applen alkuperäisessä iTunes-sovelluksessa hyödyntävän SugarSyncin sovellusliittymää sellaisena kuin Documents to Go on, en saa toivojani ylös. Ei kuitenkaan olisi haittaa pilata Applea iTunes-ominaisuuspyynnöstä. Ja tietysti, jos olet kärsivällisempi kuin minä ja sinulla ei ole tiedonsiirtolippia Internet-palveluntarjoajalta, voit synkronoida kaikki musiikkitiedostosi. Mutta muille meille näiden kahden menetelmän pitäisi toimia.

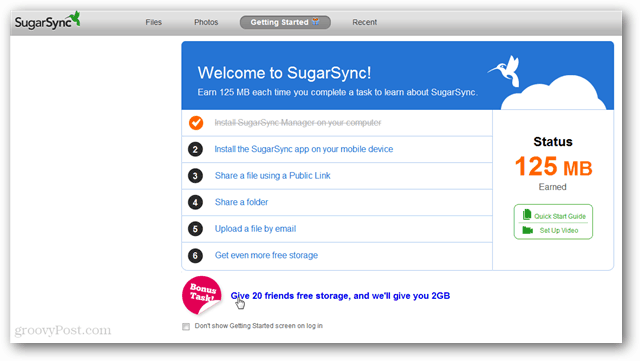


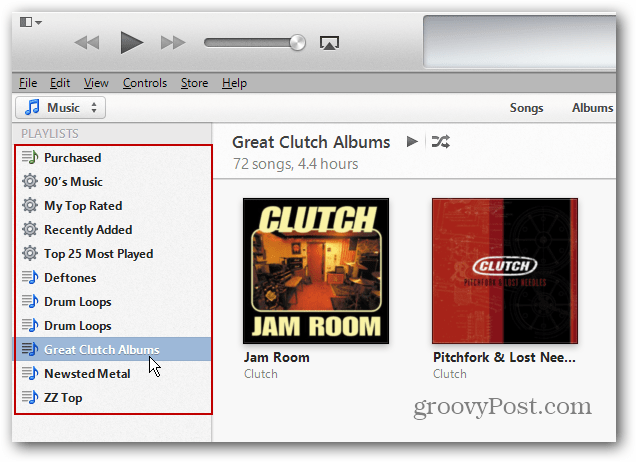
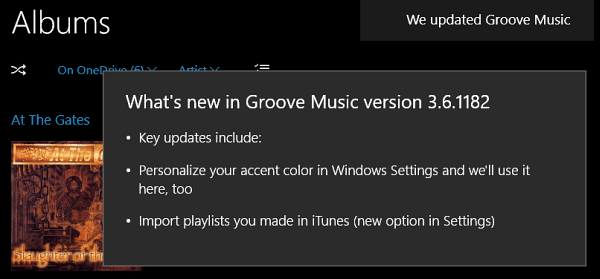
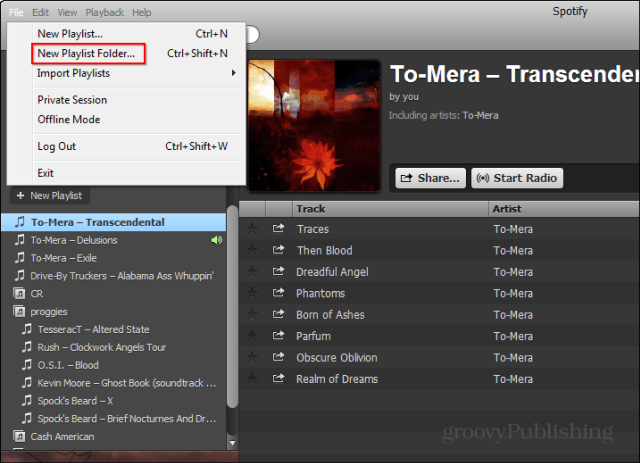

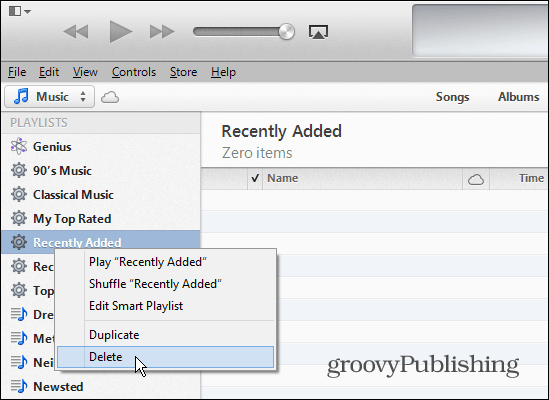
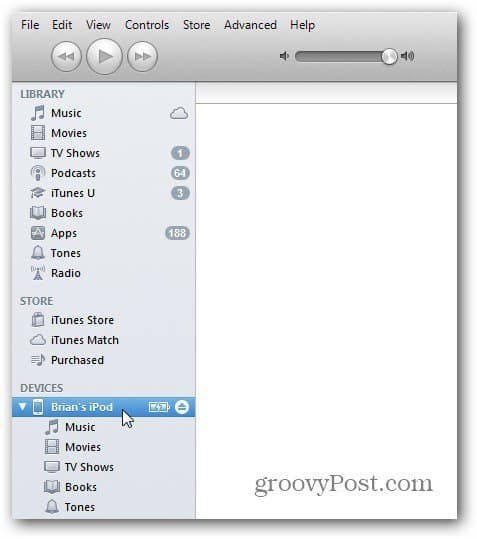
Jätä kommentti