Kuinka automaattisesti BCC Outlook 2010: ssä

Microsoft päätti peruuttaa BCC-pääsyn Office 2010: ssä. Näin palautetaan käyttöoikeus ja automaattinen BCC Outlookiin.
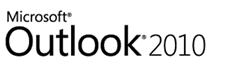
Artikkelin yhteenveto:
- Vaiheittainen kuvakaappaus-opetusohjelma kaikkien lähtevien Outlook-viestien sähköpostiosoitteen BCC-tunnuksen automaattista BCC-merkitsemistä varten.
- Microsoft poisti BCC-kentän Outlook 2007: stä Outlook 2010: ään. Näytämme sinulle kuinka lisää BCC-kenttä takaisin.
- jotta automaattinen BCC Outlookissa, meidän on näytettävä kehittäjä-välilehti ja lisättävä skripti.
- Katso kommentit, kuinka määritetään automaattinen BCC viesteille, jotka lähetetään vain tietystä sähköpostiosoitteesta (useille Outlook-tileille - kiitos, Nathan!)
Ehkä se johtui yhdestä liian monesta passiivisesta aggressiivisesta toimiston sisäisestä varkain BCC: stä (Sokea hiilikopio.) Mutta vakavasti, jostain syystä Microsoftpäätti peruuttaa pääsyn BCC: hen Office 2010: ssä. Uudessa viestivalintaikkunassa ei ole edes BCC-kenttää. Mutta et voi myöskään asettaa Outlook 2010 -sääntöjä automaattiseksi BCC-joku (vaikka voit asettaa säännön sanoman automaattiseen CC-suojaukseen.) Tarkoituksilleni tämä on sellainen kipu. Olen Gmail / Outlook-hybridi-käyttäjä (Minulla on noin kolme erilaista sähköpostiosoitetta, jokainen eri tarkoitukseen) ja haluan pitää kaikki viestit arkistoituna Gmail-päätililläni, jotta niitä on helppo käyttää. Joten halusin tapa siirtää kaikki lähetetyt viestit Gmail-tililleni (Minulla on jo kaikki saapuvat viestit edelleen siellä palvelinpuolen säännön avulla.) Helvemmin sanottu kuin tehty, mutta mielestäni olen keksinyt helpoimman tavan.
Näyttää siltä, että BCC: n koko potentiaalin hyödyntämiseksi Outlook 2010: ssä on tehtävä kolme asiaa:
- Näytä BCC-kenttä Uusi sähköposti -ikkunassa.
- Paljasta kehittäjänauha.
- Lisää mukautettu Visual Basic -koodi.
Se ei ole niin monimutkainen kuin miltä näyttää. Mutta siirrytään näiden kolmen läpi helpoimmasta vaikeimpaan.
(Huomaa: Voit ostaa myös kolmansien osapuolien lisäosia Outlook 2010: lle, jotka tekevät tämän, mutta suosittelen tätä menetelmää. Se on ilmainen.)
Näytä BCC-kenttä uusissa sähköposteissa Outlook 2010: ssä
Vaihe 1
Käynnistä Outlook 2010.
Vaihe 2
Klikkaus ja uusi sähköposti painiketta. Viestin kokoonpanoikkunassa klikkaus ja vaihtoehdot välilehti.
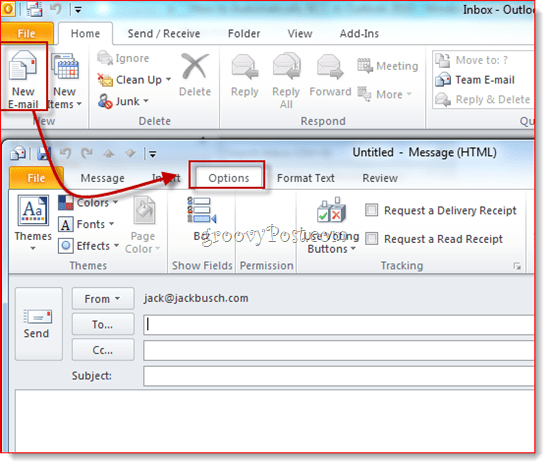
Vaihe 3
Klikkaus ja BCC painiketta. Tämä toiminta paljastaa BCC-kentän. Tästä eteenpäin sinulla on pääsy BCC-kenttään kaikissa tulevissa Outlook 2010 -sähköposteissa. Jos kyllästyt viettämästäsi lisätilasta, napsauta sitä uudelleen, niin pääset eroon.
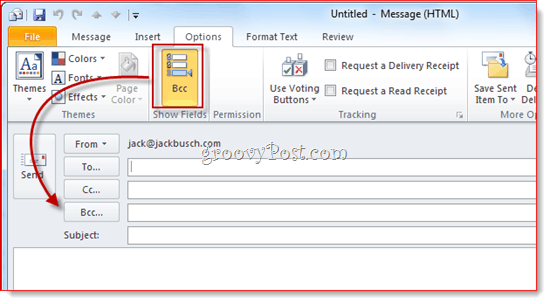
Nyt voit käyttää BCC-kenttää kertaluonteisiin toimenpiteisiin. Mutta entä jos haluaisit automaattisesti BCC itse (tai joku muu) jokaisessa lähtevässä viestissä? Voit tehdä tämän noudattamalla alla olevia vaiheita.
Näytä kehittäjänauha
Perustan tämän ohjeen hiukan mukautettuihinVisual Basic -koodin on kirjoittanut Michael Kizer. Michael kirjoitti tämän VBA-katkelman Outlook 2007: lle, mutta se toimii Outlook 2010: ssä. Ainoa ongelma: on vähän vaikea löytää Visual Basic Editor Outlook 2010: stä. Se piiloutuu kehittäjänauhaan, joka oletuksena on piilotettu näkymästä. Aktivoi se seuraavasti:
Vaihe 1
Käynnistä Outlook 2010.
Vaihe 2
Klikkaus ja tiedosto välilehti ja valitse vaihtoehdot.
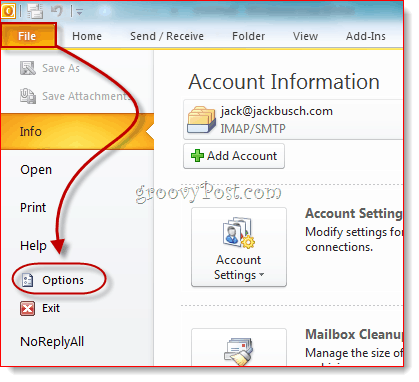
Vaihe 3
Klikkaus Mukauta nauha vasemmassa paneelissa. Varmista nyt oikean reunan luettelossa Kehittäjä on valittu. Klikkaus OK.
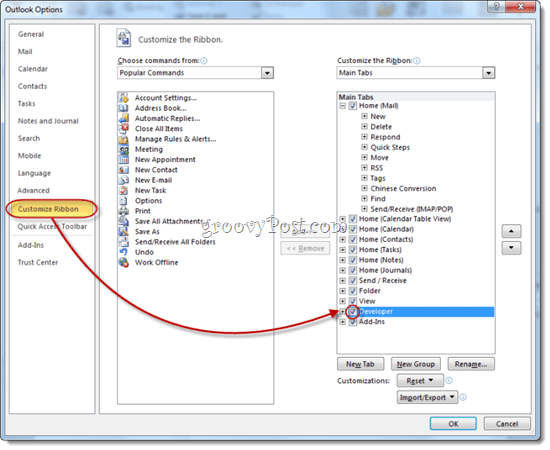
Vaihe 4
Kehittäjä-välilehti paljastuu nyt Outlook 2010 -nauhassa.
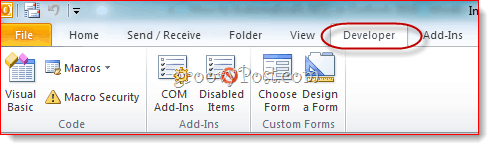
BCC-lähtevät viestit automaattisesti Outlook 2010: ssä
Nyt on aika lisätä koodi, jonka herra Kizer koonnut.
Vaihe 1
Siirry Kehittäjä välilehti ja klikkaus Visual Basic.
Vaihe 2
Vasemmalla, laajentaa Projekti1 (VbaProject.OTM paljastaa Microsoft Outlook -objektit. Laajentaa Microsoft Outlook -objektit ja sitten tuplaklikkaus ThisOutlookSession.
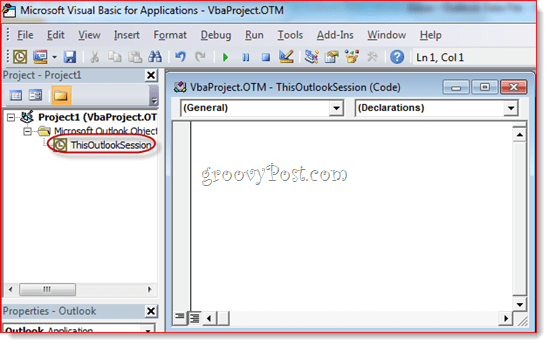
Vaihe 3
Valitse koodieditori-ikkunassa hakemus vasemman yläkulman avattavasta valikosta.
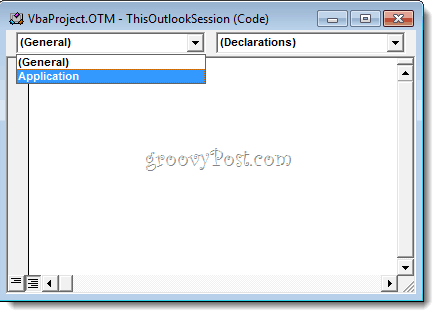
Vaihe 4
Valitse vasemmasta yläkulmasta avattavasta valikosta ItemSend.
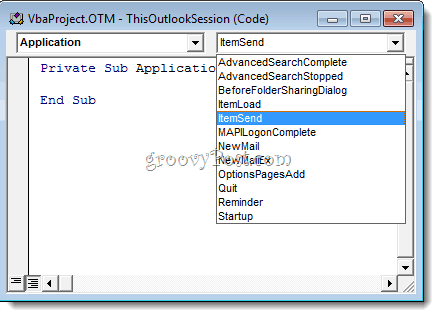
Vaihe 5
Sijoita kohdistin kohtaan “Yksityinen alisovellus_ItemSend (ByVal-kohde objektina, Peruuta loogisena)” ja ennen ”Lopeta alaosa”. Nyt, Kopioi ja liitä seuraava näiden kahden rivin välillä.
Dim objRecip As Recipient Dim strMsg As String Dim res As Integer Dim strBcc As String On Error Resume Next " #### USER OPTIONS #### " address for Bcc -- must be SMTP address or resolvable " to a name in the address book strBcc = "SomeEmailAddress@domain.com" Set objRecip = Item.Recipients.Add(strBcc) objRecip.Type = olBCC If Not objRecip.Resolve Then strMsg = "Could not resolve the Bcc recipient. " & _ "Do you want still to send the message?" res = MsgBox(strMsg, vbYesNo + vbDefaultButton1, _ "Could Not Resolve Bcc Recipient") If res = vbNo Then Cancel = True End If End If Set objRecip = Nothing
Vaihe 6
Etsi rivi, joka kuuluu: strBcc =”SomeEmailAddress@domain.com” ja korvaa se sähköpostiosoitteella, jonka haluat BCC-osoitteeseen SomeEmailAddress@domain.com. Vaihda se esimerkiksi mysecondaryemail@gmail.com tai igbrother@supervisor.com.
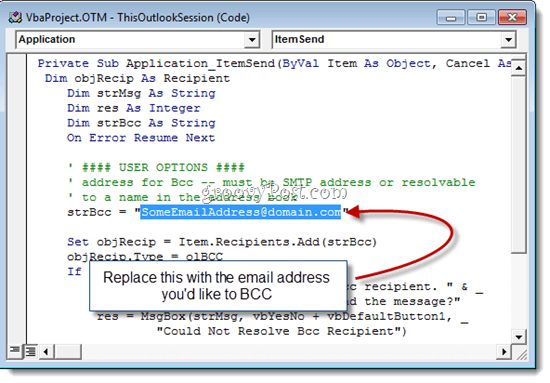
Vaihe 7
Muista tallentaa muutokset. Sulje Visual Basic Editor ja palaa Outlookiin.
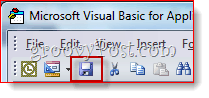
Kun lähetät viestejä Outlook 2010: stä,heistä tulee automaattisesti BCC-osoitteet vastaanottajalle, jonka valitsit Visual Basic -editorissa. Sinun ei tarvitse kirjoittaa heidän nimeään BCC-kenttään, etkä edes näe sitä syöttävän BCC-kenttään, koska Visual Basic -käsikirjoitus käynnistyy sen jälkeen, kun osut lähetykseen. (Kätevä kärki kaikille tietovakoille.)
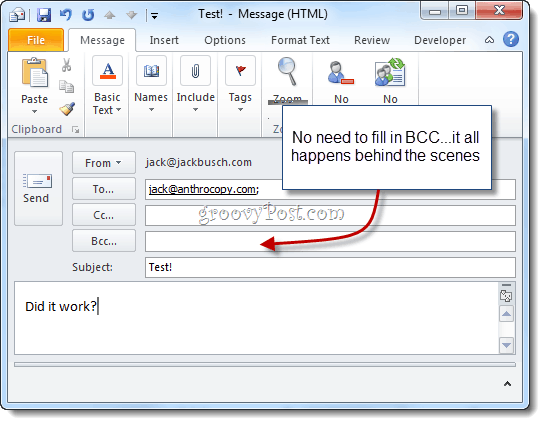
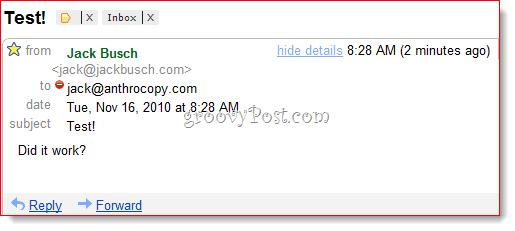
Ja siinä se on.
BCC: n Gmail-viestien suodattaminen
Viimeinen huomionarvoinen asia: jos käytät tätä Gmail-arkiston luomiseen, suosittelen käyttämään mukautettua Gmail-osoitetta, johon on liitetty jotain + bcc-tiedostoa. Koska osoitetta ei kuitenkaan näytetä kenttään:, et voi suodattaa sitä normaalisti. Joten sen sijaan joudut käyttämään Gmailissa toimitettua merkkijonoa. Käytän esimerkiksi ”deliveryto: username+bcc@gmail.com” ja määritän sitten säännön, joka arkistoi nämä viestit automaattisesti ja merkitsee ne luetuiksi.
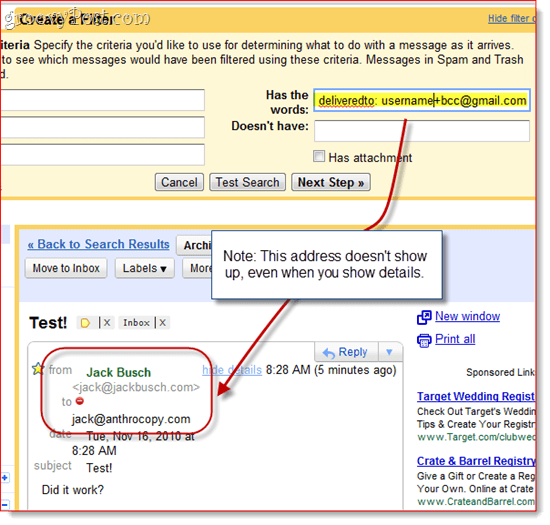
Huomautus makroturvasta
Huomaa: Tämä osa voi auttaa niitä, jotka havaitsevat, että makro lakkaa toimimasta seuraavana päivänä tai järjestelmän uudelleenkäynnistyksen jälkeen.
Jotta tämä toimisi, saatat joutua muuttamaan makroturva-asetuksia. Kummassakin tapauksessa saat todennäköisesti tämän kaltaisen viestin, kun Outlook 2010 käynnistyy:
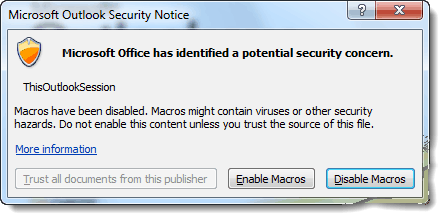
Kuten huomaat, tämä viittaa vain skriptiin, jonka olet lisännyt ThisOutlookSessioniin - se ei tarkoita, että sinulla olisi virus. Sinä pystyt klikkaus Ota makrot käyttöön jatkaaksesi automaattista BCC-skriptiäsi ehjänä.
Jos haluat ohittaa tämän vaiheen, voit muuttaa makroturva-asetuksia siirtymällä Kehittäjä välilehti ja klikkaamalla Makroturvallisuus.
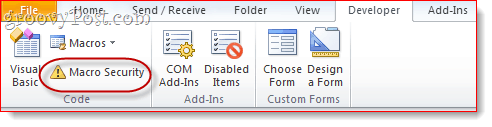
Makroasetuksissa on muutama eri vaihtoehto:
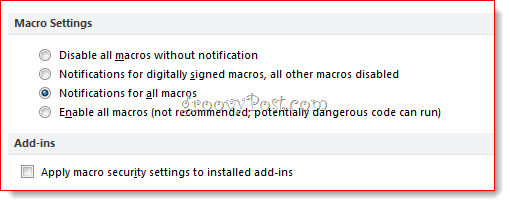
Jotta elämättömyys olisi olemassa, valitse ”Ota kaikki käyttöönmakrot ”, vaikka tämä on tietysti potentiaalisesti vaarallinen. Todellinen ratkaisu on saada makro digitaalisesti allekirjoitettuna, mutta se on vähän mukana oleva prosessi, jota käsittelen toisessa viestissä (Kuinka luoda itse allekirjoitettu digitaalinen varmenne Microsoft Office 2010: ssä). Pysy kanavalla!










Jätä kommentti