Ohjeet automaattisen teksti-pikaosien käyttämiseen Office 2010: ssä

Mikä on automaattinen teksti?
AutoText on suurin osa Pikaosista, ja Microsoftin mukaan:
AutoText on uudelleenkäytettävä sisältö, jota voit tallentaa ja käyttää uudelleen ja uudelleen. Klikkaus Automaattinen teksti päästäksesi AutoText-galleriaan. Voit tallentaa automaattisen tekstin AutoText-galleriaan valitsemalla tekstin, jota haluat käyttää uudelleen, napsauttamalla Automaattinen tekstija napsauttamalla sitten Tallenna valinta AutoText-galleriaan. Täyttämällä uudet rakennuspalikatiedot tallennat tallentamasi sisällön uudestaan ja uudestaan.
Tai toisin sanoen, AutoText on vain palattu tekstisisältö, joka tallennetaan, jotta voit lisätä asiakirjoihin, sähköposteihin ja projektiisi automaattisesti painikkeen painalluksella. Se säästää paljon aikaa!
Mitä ovat pikatarvikkeet?
Microsoftin mukaan:
Pikaosagalleria on galleria, jossa voit luoda, tallentaa ja löytää uudelleenkäytettäviä sisältökappaleita, mukaan lukien automaattinen teksti, asiakirjan ominaisuudet, kuten otsikko ja tekijä, sekä kentät.
Tarkastelemme enemmän muita pikaosien osia myöhemmin, mutta keskitytään nyt toisiinsa automaattiseen tekstiin.
Kuinka luoda uusi automaattinen teksti -merkintä
Word 2010: ssä automaattisen tekstin merkinnät tallennetaan rakennuspalikoiksi. Luo uusi merkintä käyttämällä Luo uusi rakennuslohko valintaikkuna.
1. Asiakirjassa valita ja sisältö (teksti), jonka haluat muuttaa automaattitekstiksi.
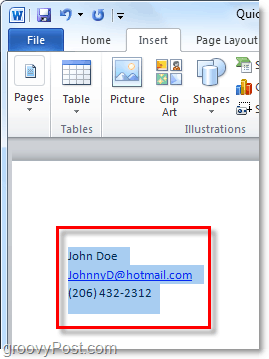
2. Klikkaus ja Insert nauha ja sitten Klikkaus ja Pikaosat painiketta. Napsauta sitten Tallenna valinta AutoText-galleriaan.
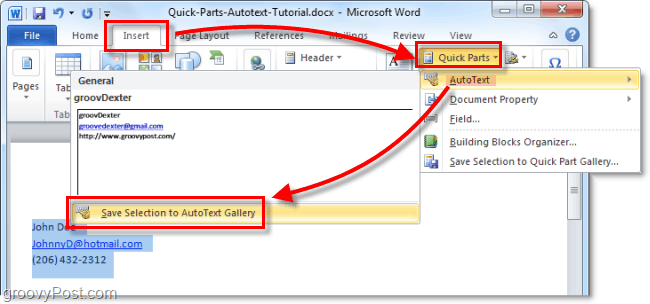
3. Täytä tiedot kohtaan Luo uusi rakennuslohko valintaikkuna:
- Nimi: Kirjoita automaattisen tekstin merkinnälle yksilöivä nimi.
- Galleria: Valitse Automaattinen teksti galleria.
- Kategoria: Valitse yleinen tai luo uusi luokka.
- Kuvaus: Kirjoita rakennusosan kuvaus.
- Tallenna: Napsauta mallin nimeä avattavassa luettelossa. Napsauta esimerkiksi Normal.dotm
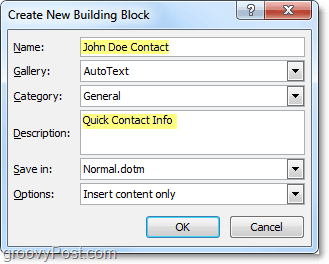
Siinä on kaikki, mitä tarvitaan tekstitekstien luomiseen. Tietysti voit luoda erilaisia sarjoja eri projekteille ja tallentaa ne eri asiakirjamalleihin (.dotm-tiedostot,), mutta tallennamme niin pitkän ohjeen toiselle groovy-artikkelelle.
Kuinka poistaa automaattisen tekstin merkintä
4. samankaltainen siirry kohtaan 2 yllä, lisää välilehti ja Pikaosat> Autoteksti-valikko. Tällä kertaa kuitenkin Oikealla painikkeella an Automaattisen tekstin merkintä ja sitten valita Järjestä ja poista.
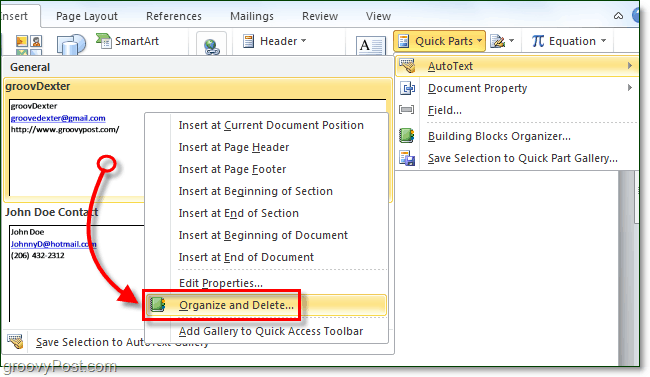
5. Klikkaus ja Automaattisen tekstin merkintä jonka haluat poistaa ja sitten Klikkaus ja Poistaa nappi.
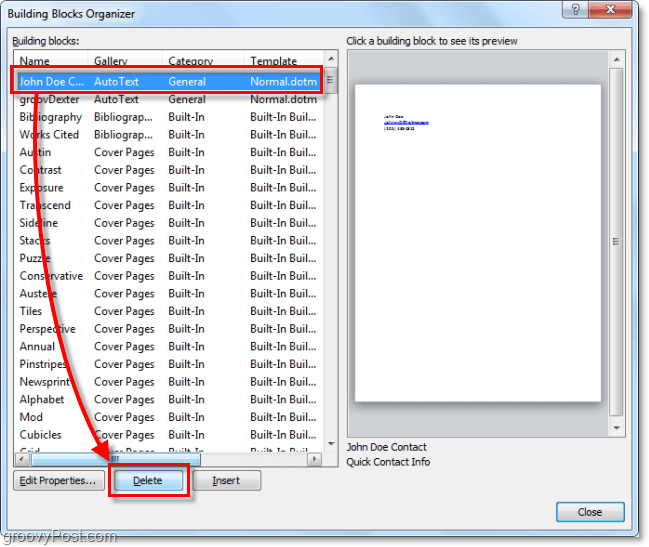
Automaattisen tekstin käyttäminen Word 2010: ssä
6.a Aloita automaattisen tekstin merkinnän kirjoittaminen, kun saat ensimmäisen sanan tai niin kirjoitetun, näet pienen ponnahdusikkunan, jonka avulla voit tietää Lehdistö Tulla sisään lisätäksesi tekstiä.
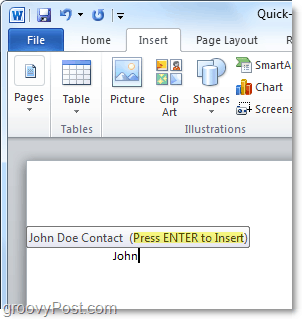
6.b Vaihtoehtoisesti voit kirjoittaa vain pari ensimmäistä kirjainta automaattisen tekstin merkinnästä ja sitten Lehdistö F3 lisätäksesi samankaltaisen automaattitekstimerkinnän.
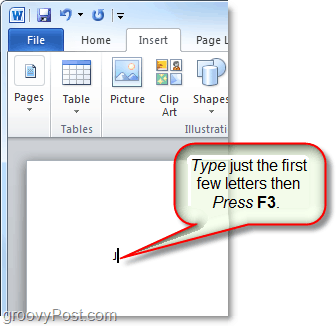
Riippumatta siitä, millä tavalla päätät käyttää Automaattista tekstiä, tuloksen tulisi olla sama. AutoText-merkintösi lisätään asiakirjaan määritetyllä oletustavalla. Tietysti voit aina käyttää Pikaosat> Automaattinen teksti -painike päällä Insert nauha asettaaksesi automaattisen tekstin, mutta se vaatii kaikki nämä lisävaiheet.
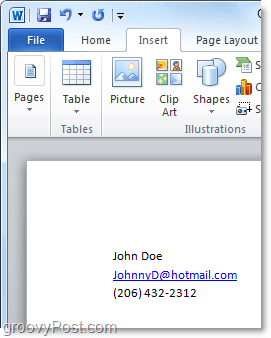
Mikä on asiakirjan ominaisuus -pikaosa?
Asiakirjan ominaisuuksien pikaosat tarjoavat nopean jahelppo pääsy dokumentin metatieto-ominaisuuksiin. Vaikka Automaattinen teksti on saatavana sekä Wordissa että Outlookissa, Asiakirjan ominaisuuksien pikaosat ovat saatavana vain Word 2010: ssä; loput sviitistä jätetään pois.
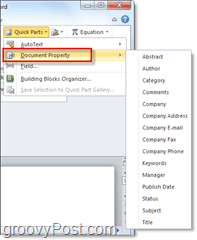
7. Asiakirjan ominaisuuksiin pääsee käsiksi muutamalla eri tavalla. Nopein on Tiedosto> Tiedot valikko. Täällä voit Klikkaus ja ominaisuudet -painike näyttää asiakirjapaneelin, tai voit siirtyä suoraan dokumenttien lisäominaisuuksien ikkunaan.
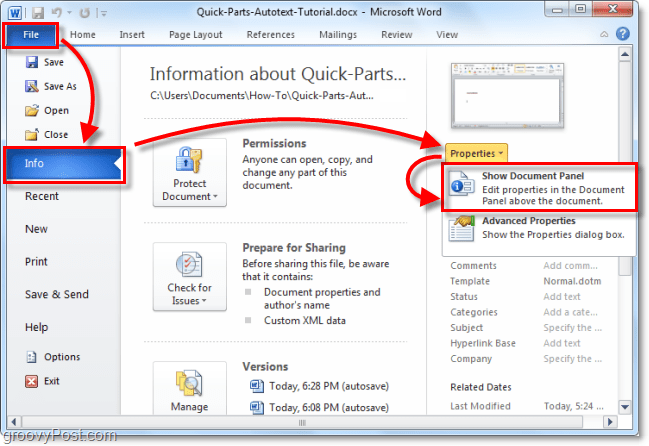
8.a Jos valitsit Asiakirjan ominaisuudetPaneeli se näkyy palkkana juuri asiakirjan työtilan yläpuolella. Yhtäältä tämä antaa sinulle nopean tavan muokata asiakirjan metatietoja, mutta sillä on haittapuoli ottaa paljon näytön tilaa.
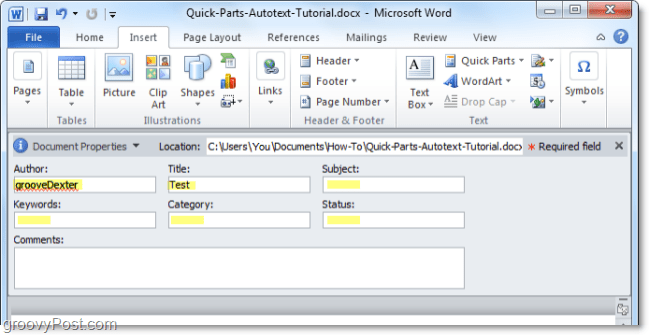
8.b Voit käyttää Asiakirjan lisäominaisuuksia myös Asiakirja-paneelista.
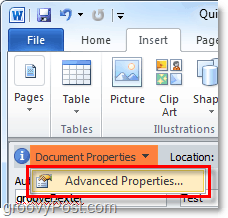
9. Asiakirjan lisäominaisuudet -ikkuna on sama ikkuna, jonka näet yleensä Oikea napsautetaan - dokumentti tiedostosta Windowsin Resurssienhallinnasta ja valittu ominaisuudet. vuonna Yhteenveto -välilehdessä voit muokata kaikkia asiakirjan metatietoja.
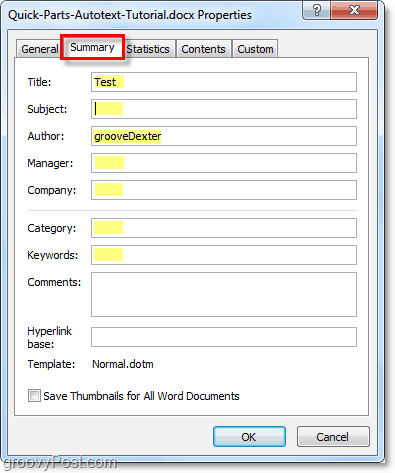
10. Voit syöttää dokumentin ominaisuuden pikaosat Lisää-nauhasta Wordissa. Kun se on lisätty asiakirjaan, se käyttää käytettävissä olevia tietoja täyttääkseen pyydetyt tiedot automaattisesti.
Huomaa, että se toimii kuin datasynkronointi. Jos muutat näitä syötettyjä tietoja, muutos on myös edistyneissä asiakirjan ominaisuuksissa.
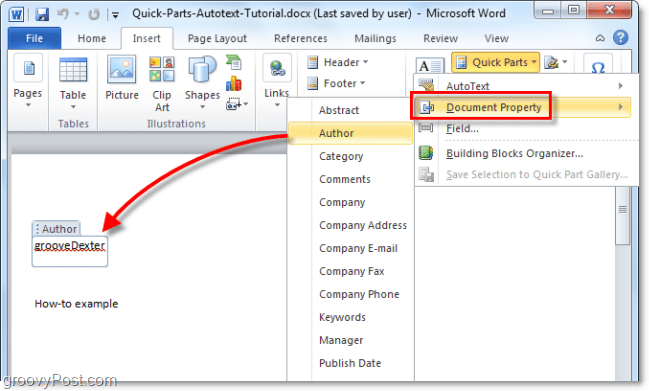
Kuulostaa hauskalta? Suorita se! Minun on pelattava uusien Office 2010 -ominaisuuksien kanssa!


![Microsoft ilmoittaa Office 2010: n lopulliset julkaisupäivät [groovyNews]](/images/microsoft/microsoft-announces-final-release-dates-for-office-2010-groovynews.png)




![Microsoft Office 2010 Beta Lataa [groovyDownload]](/images/download/microsoft-office-2010-beta-download-groovydownload.png)
![Microsoft Office 2010 RTM, saatavana MSDN: n kautta ladattavaksi [groovyDownload]](/images/download/microsoft-office-2010-rtm-available-via-msdn-for-download-groovydownload.png)

Jätä kommentti