Useiden kansioiden kiinnittäminen Windows 7: n tehtäväpalkkiin
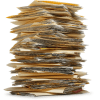
Kuinka kiinnittää useampi kuin yksi kansio Windows 7: n tehtäväpalkkiin
1. Ensin, meidän on luotava dummy .exe-tiedosto. Tehdä tämä Oikealla painikkeella missä tahansa työpöydällä ja valita Uusi> Bittikartta-kuva.
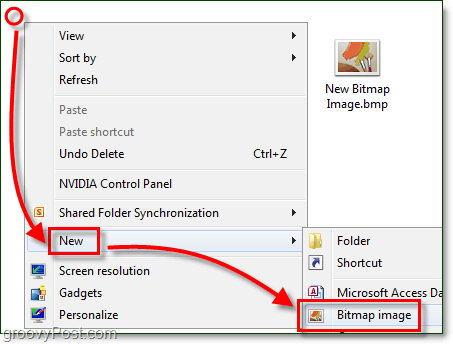
2. Nimeä uudelleen ja Uusi bittikartta Image.bmp että tutti.exe
Huomaa: Jos et voi tehdä tätä, varmista, että tiedostotunnisteet ovat käytössä Windows 7: ssä!
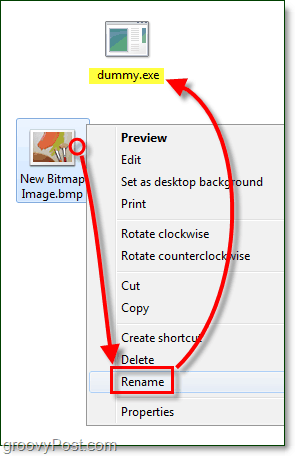
Nyt meidän on luotava nuken pikakuvake juuri tekemämme .exe-tiedostoon.
3. Oikealla painikkeella sinun uusi dummy.exe ja valita Lähetä> Työpöydälle (luo pikakuvake.)
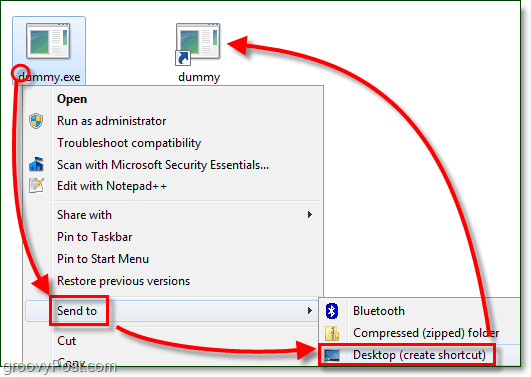
4. Raahata ja nuken pikakuvake että tehtäväpalkki kiinnittää se sinne.
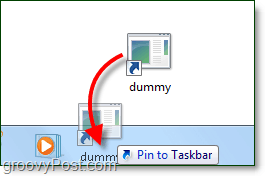
5. Tehtäväpalkista Oikealla painikkeella ja nuken pikakuvake ja Oikealla painikkeella se uudelleen valikossa ja valita Ominaisuudet.
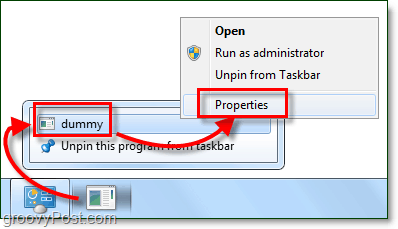
Kansio näyttää hieman vaalealta, antakaamme sille uusi ilme!
6. vuonna oikotie kieleke Klikkaus Vaihda kuvake.
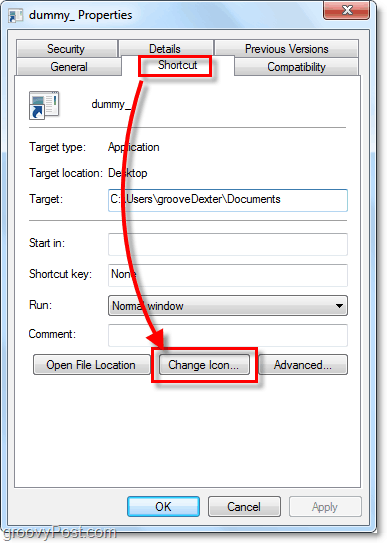
7. Valita a uusi kuvake kansiollesi. Voit käyttää mitä tahansa haluamaasi kuvaketta mistä tahansa Windows 7: n paikasta. Löydät suosikkikuvakkeistani täältä:
C: Windowssystem32imageres.dll
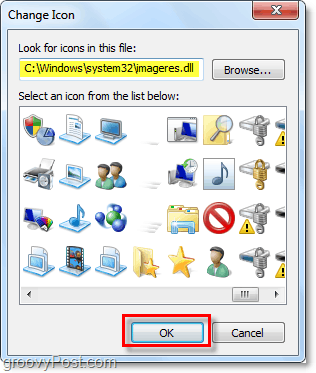
8. Seuraavaksi oikotie kieleke Tyyppi sijainnissa kansio mihin haluat linkittää. Tässä esimerkissä käytin C: Userssinun käyttäjä nimesiAsiakirjoja. Klikkaus Käytä tallentaaksesi nämä muutokset.
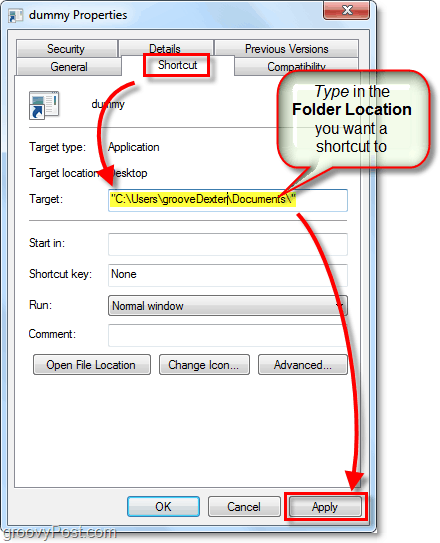
9. Nyt yleinen välilehti, Nimeä uudelleen teidän kansion pikakuvake johonkin sopivaan paikkaan, johon osoitit sen. Kun valmis, Klikkaus kunnossa.
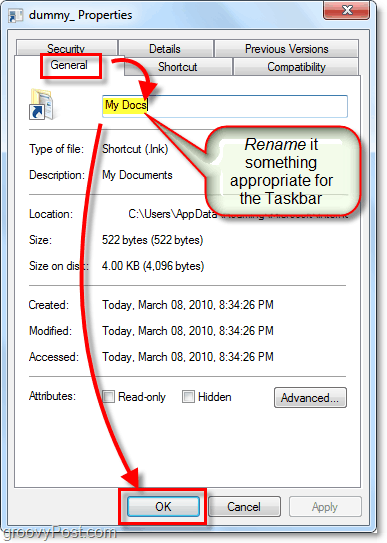
Nyt sinulla voi olla kiinnitetty tehtäväpalkin pikakuvake niin moniin eri kansioihin kuin haluat! Groovy!
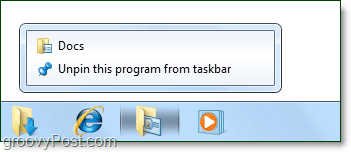









Jätä kommentti