Kuinka lisätä lähteitä pulssi-uutisiin iOS: lle ja Androidille

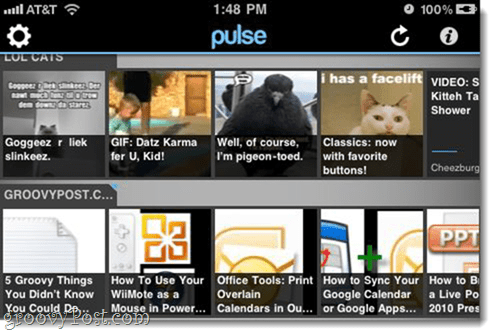
Ja se on vielä parempi iPadilla.
Kaksi suurinta pulssia pitävää asiaaaikaisemmat olivat (1) tosiasia, että se ei ollut ilmainen, ja (2) epätyydyttävä luettelo oletuslähteistä. Valtavan pääomasijoituksen ansiosta ensimmäinen kysymys on selvitetty - pulssi on nyt ilmainen, vaikka mainoksia odotetaankin tulevaisuudessa. Toinen haittapuoli voidaan helposti korjata lisäämällä lähteitä pulssiin. Näin:
Ensimmäinen askel
Tuoda markkinoille, käynnistää, laukaista Pulssi. Lähteiden päänäytössä huomaat a Vaihdekuvake vasemmassa yläkulmassa. Kosketus ja Vaihdekuvake.
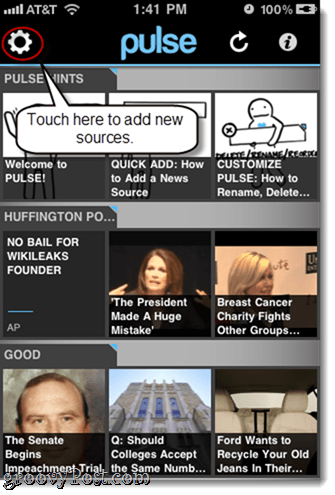
Vaihe toinen
Kosketus ja Plus-merkki oikeassa yläkulmassa. Vaikka olet täällä Lähteiden hallinta -näytössä, voit myös poistaa lähteitä liikuttava ja miinus kuvaketta.
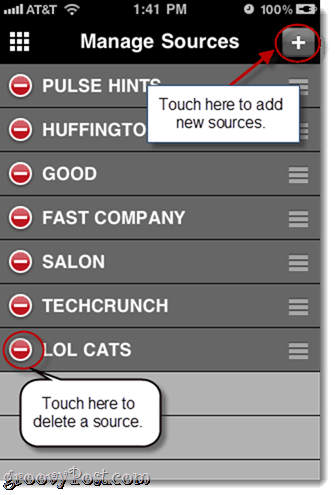
Vaihe kolme
Voit lisätä suositeltuja lähteitä ja selata luokkia liikuttava sopivat välilehdet alareunassa. Mutta jos sinulla on tietty syöte mielessä, paras tapa lisätä se on salakuuntelu Etsi.
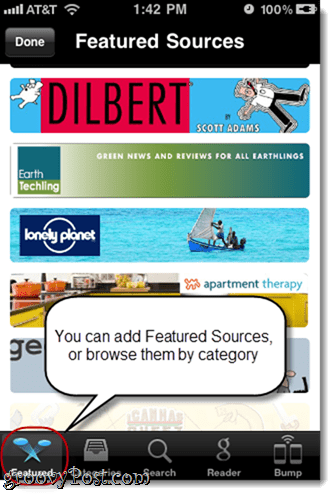
Vaihe neljä
Tyyppi avainsanan hakupalkkiin syötteiden etsimiseksi. Jos esimerkiksi haluat lisätä groovyPost.com -sovelluksen Pulse-palveluun, sinun on vain kirjoitettava "groovypost" syötteen URL-osoitteen sijasta. Tämä on suuri mukavuus, etenkin mobiililaitteille, joissa pitkien URL-osoitteiden kopiointi ja liittäminen on edelleen vähän vaivalloista.
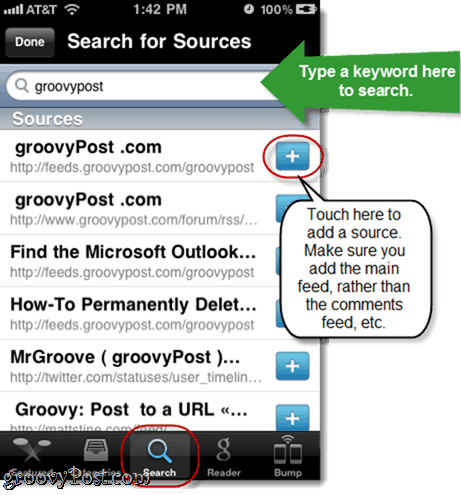
Lisää lähteet kirjoittanut liikuttava ja + merkki oikealla puolella. Ole vain varovainen, ettet lisää vahingossa kommenttisyötettä tai muuta kuin pääsyötettä. Voit yleensä kertoa kumpi on tarkastelemalla URL-osoitetta, joka on harmaana tekstinä syötteen nimen alla.
Vaihe viisi
Voit tuoda syötteitä myös Google Reader -tililtäsi. Kosketus ja Lukija -välilehti alareunassa ja kirjoita Google-käyttäjätiedot tehdäksesi niin.
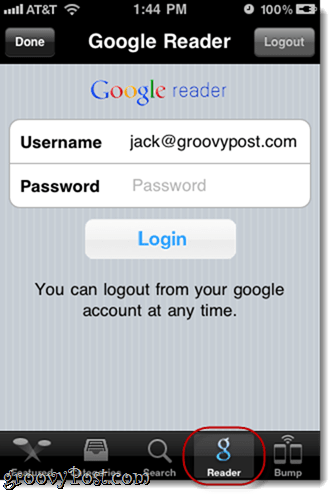
Kun olet kirjautunut sisään, näet kaikki syötteesi luettelossa. Tau ja + merkki lisätäksesi ne pulssiin.
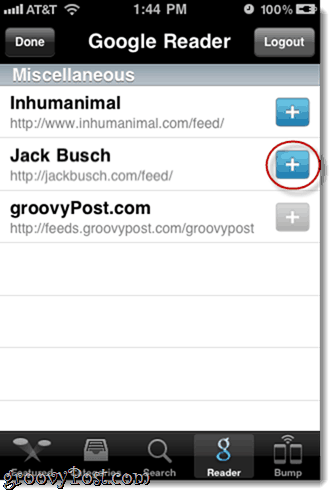
Voit myös käyttää Kolahtaa käyttöliittymä lähteiden vaihtamiseen lähellä olevan iPhone-käyttäjän kanssa, mikä on hieman helpompaa kuin vain kysyä heiltä suosikkisyötteidensä nimiä ja sitten lyödä heidät itseensä.
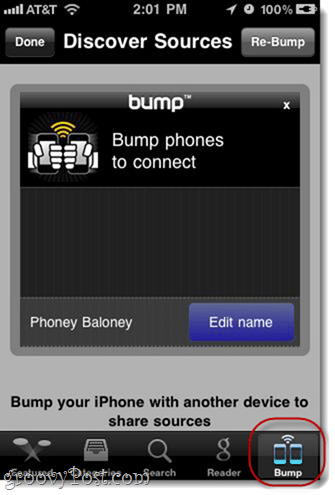
Kun palaat päänäyttöön, näet uudet lähteesi luettelon alaosassa. Selaa viestejä vierittämällä vasemmalle ja oikealle.
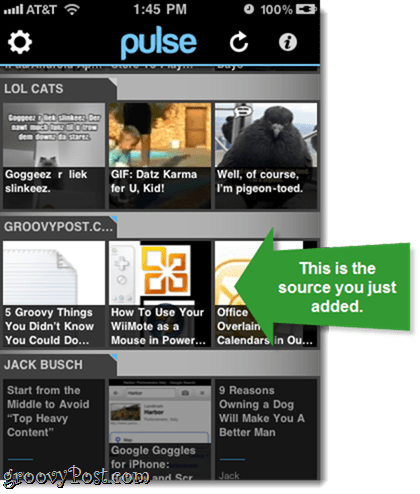
Ja siinä kaikki on siinä. Henkilökohtaisesti olen innoissani päästäkseni takaisin RSS-syötteisiin Pulsen ansiosta. Ja niin kauan kuin odotettavissa olevat mainokset sisällytetään häiritsevästi, saatamme nähdä RSS-syötteet takaisin muodissa, etenkin tablet-laitteissa ja älypuhelimissa.


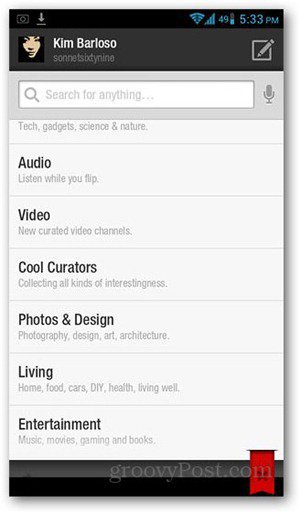





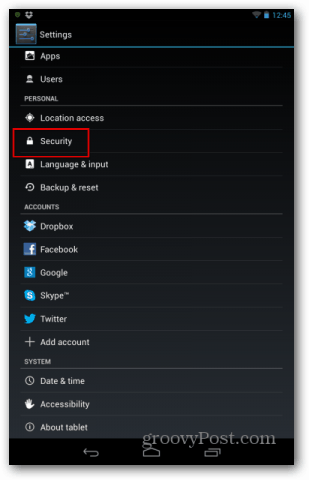

Jätä kommentti