Google-kalenterin tai Google-sovelluskalenterin synkronointi Outlook 2010: ään

Tämä opas näyttää sinulle, kuinka lisätä Google-kalenteri Outlook 2010: ään ja kuinka lisätä Google Appsin kalentereita Outlook 2010: ään.
Molemmat menetelmät sisältävät ICAL yksityisenkalenterin jakamis-URL-osoite Internet-kalenterin lisäämiseksi Outlook 2010: ään. Mutta kuten olet jo huomannut Google Apps -tililläsi, yksityinen kalenterin URL-osoite puuttuu. Pääsen siihen myöhemmin - mutta toistaiseksi katsotaan, kuinka voit lisätä normaalin Google-kalenterin Outlook 2010: ään.
Vaihe yksi - Lisää Google-kalenteri Outlook 2010: ään
Kirjaudu Google-tiliisi ja avaa Google-kalenteri. Klikkaus Asetukset ja valitse Kalenterin asetukset.
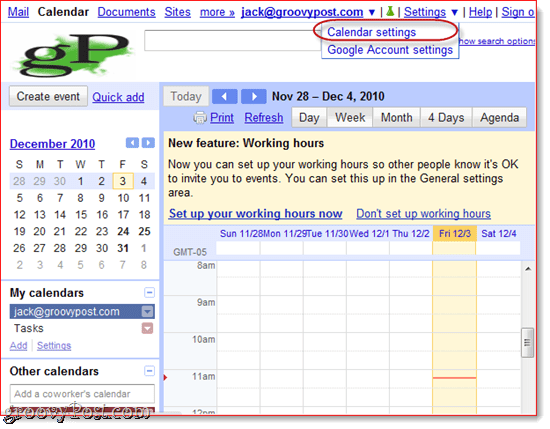
Vaihe toinen
Klikkaus Kalenterit ja sitten klikkaus Google-kalenterisi nimi, jonka haluat lisätä Outlook 2010: ään.
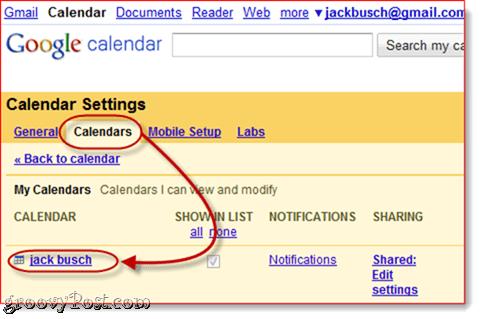
Vaihe kolme
Rullaa alas että Yksityinen osoite ja klikkaus ja ICAL painike keskellä.
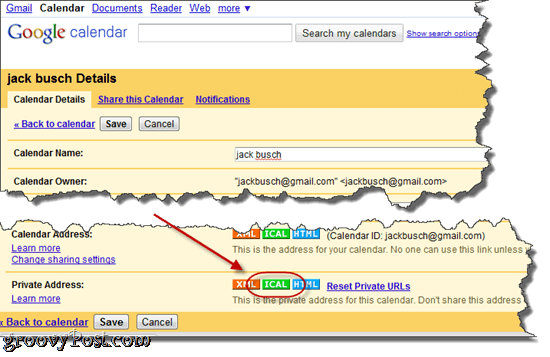
Vaihe neljä
Kopio Tämä URL- leikepöydällesi.
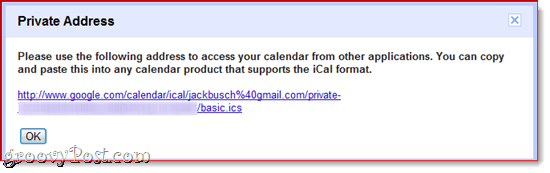
merkintä: Tätä URL-osoitetta ei ole todennettu, mikä tarkoittaa, että jos joku tietää tämän URL-osoitteen, hän voi käyttää kalenteriasi. Jos jostain syystä tämä URL-osoite joutuu vääriin käsiin, voit nollata yksityiset URL-osoitteesi klikkaamalla Palauta yksityiset URL-osoitteet edellisessä näytössä. Huomaa, että lisäämäsi kalenterit on lisättävä uudelleen ennen yksityisten URL-osoitteiden nollaamista.
Vaihe viisi
Tuoda markkinoille, käynnistää, laukaista Microsoft Outlook 2010 ja klikkaus Kalentereita.
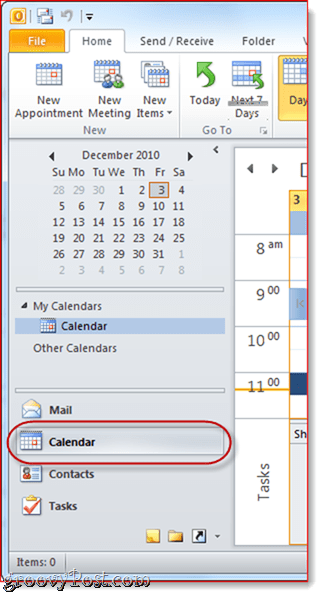
Vaihe kuusi
Koti-nauhassa klikkaus Avaa kalenteri Valitse Kalenterien hallinta -ikkunassa ja valitse Internetistä…
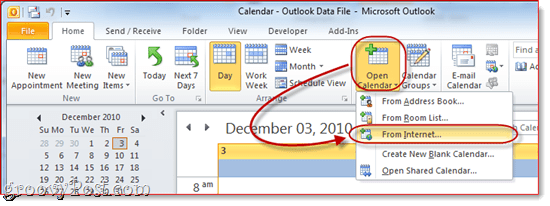
Vaihe seitsemän
liitä yksityinen ICAL - url laatikkoon ja klikkaus kunnossa.
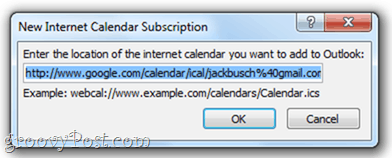
Vaihe kahdeksan
Pyydettäessä klikkaus Joo jos haluat lisätä kalenterin muuttamatta asetuksia.
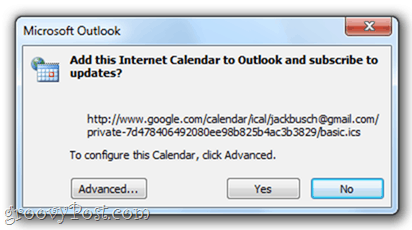
Muuten voit klikkaus Pitkälle kehittynyt muuttaa joitain asetuksia. Todellakin, ainoat määrittämisen arvoiset asetukset ovat kansion nimi (eli kuinka se näkyy navigointiruudussa) ja kuvaus, jos tarvitset sitä. Jätä tuote alle Päivitä raja valittu, joten et vahingossa upota Google-tiliäsi päivityksillä ja lukittuudu (tätä ei todennäköisesti tapahdu joka tapauksessa). Voit sisällyttää liitteitä Internet-kalenteristasi, minkä voit tehdä Google-kalentereissa Google Labs -tapahtumaliitteiden avulla, mutta liitteenä olevaa asiakirjaa ei siirretä Outlookiin riippumatta siitä, tarkistatko tämän vai et.
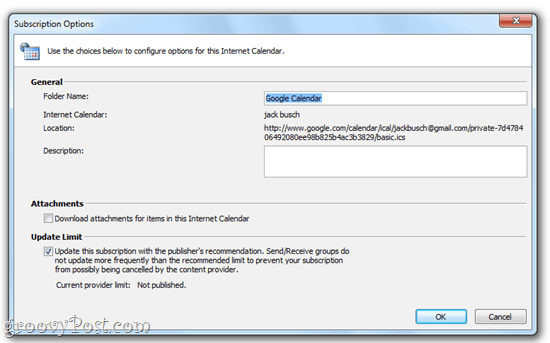
Vaihe yhdeksän
Onnittelut! Voit nyt katsella, muokata ja päivittää Google-kalenteriasi Outlook 2010: stä. Voit jopa näyttää sen vierekkäin Outlook-kalenterisi kanssa.
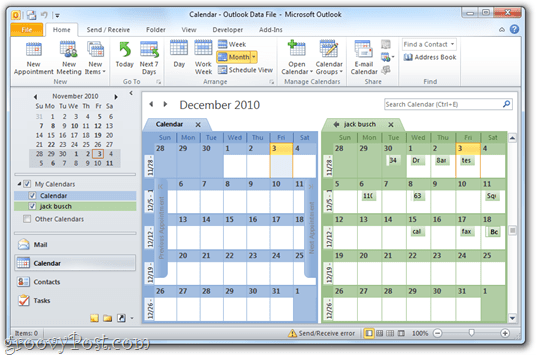
Tai voit oikealla painikkeella kalenterisi ja valitse päällys nähdäksesi kaksi kalenteriasi overlay-tilassa, joten näet tarkalleen missä tapaamiset päällekkäin ovat.
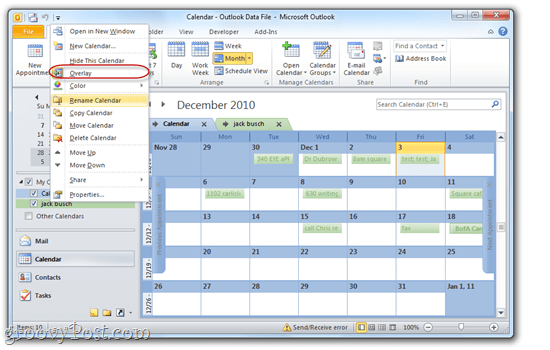
Google Apps -kalenterin lisääminen Outlook 2010: ään
Google Apps for Domain -kalenterin lisääminenOutlook 2010 tehdään täsmälleen samalla tavalla. Oletusarvoisesti Google Apps -kalenteriesi yksityinen jakamis-URL on kuitenkin piilotettu käyttäjille. Näin paljastat Google Apps -tilien yksityisen kalenterin jakamis-URL-osoitteen.
Ensimmäinen askel
Kirjaudu sisään Hallinnoi tätä verkkotunnusta hallintapaneeli Google Apps -tilillesi. Huomaa: Vain järjestelmänvalvojat voivat tehdä tämän. Seuraava, klikkaus Kalenterit.
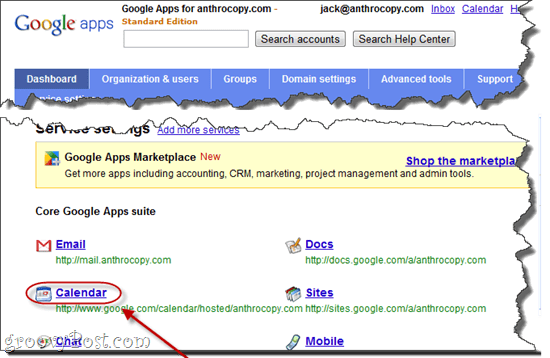
Vaihe toinen
Alla Jakamisasetukset valita Jaa kaikki tiedot, ja ulkopuoliset voivat muuttaa kalentereita. Klikkaus Tallenna muutokset.
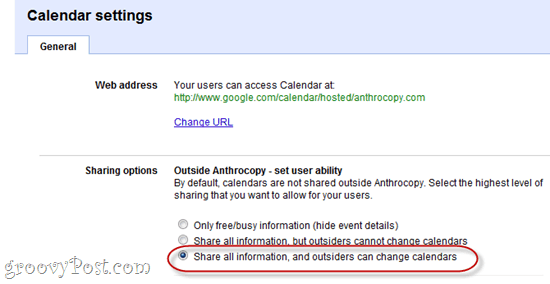
Vaihe kolme
Nyt kun menet Kalenterin asetukset Google Apps for Domains -tililläsi, sinä tiedätvoi nähdä yksityisen jakamisen URL-osoitteen. Suorita edellisen oppaan vaiheet 3–9 yhdellä kertaa, jotta Google Apps -kalenteri lisätään loppuun Outlook 2010: ään.
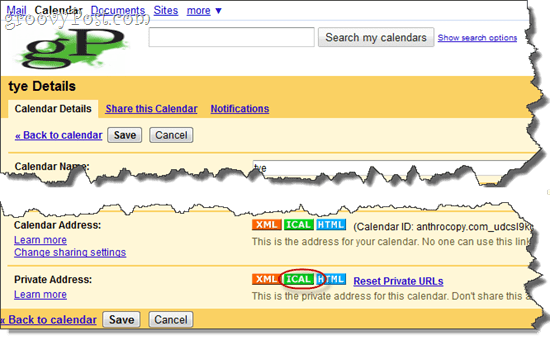
merkintä: Jostain syystä voi viedä jonkin aikaa, ennen kuin nykyiset kalenterit näyttävät yksityisen osoitteen. Edellä mainitun muutoksen jälkeen luotujen uusien kalenterien yksityinen osoite on kuitenkin heti käytettävissä. Tästä syystä on hyvä idea tehdä tämä muutos ennen kuin luot uusia käyttäjätilejä.










Jätä kommentti