Kuinka mukauttaa Office 2010 -nauhaa

Joka tapauksessa tyyli oli ilmeisesti onnistunuttarpeeksi, koska Office 2010: n julkaisemisen myötä Microsoft jatkoi nauhan polkua, vaikka lisäsi vain muutamia muutoksia. Esimerkiksi Tiedosto-painike on TAKAISIN (kiitos jumalia), joten ihmisten ei pitäisi enää etsiä TULOSTA-painiketta !!! HURRAA!!! Pidän henkilökohtaisesti nauhasta. Sen avulla voit selata nopeasti Office-komentoja nopeasti ja kaikki on vain loogisempaa. Yksi suurimmista valituksista vuoden 2007 versiossa oli, että kaiken löytäminen oli liian vaikeaa. Office 2010: llä uskon, että "out-of-the-box" -sovellusta parannetaan huomattavasti pelkästään TIEDOSTO-painikkeella. Vielä parempi uutinen on kuitenkin, että Office 2010: n avulla on nyt paljon helpompaa räätälöidä nauha täysin, jotta se muuttuisi juuri haluamastasi tapaan. Katsotaanpa!
Oletuksena Office 2010 -nauhan asettelu on jo puhtaampi ja järjestäytyneempi kuin vuonna 2007. Kuten jo mainittiin, tiedosto vasemmassa reunassa -välilehti antaa sinulle kaikki vanhemmat vanhat komennot, joihin olet tottunut kaikista Windows-sovelluksista (Tallenna, Tulosta, Jaa jne.) Koti -välilehdessä on kaikki mahdollisesti tarvitsemasi muotoiluasetukset sekä muutama ylimääräinen valikkokohta. Kaapelin alapuolella jokainen seuraava välilehti sisältää asianmukaisesti järjestetyt toiminnot ja komennot.
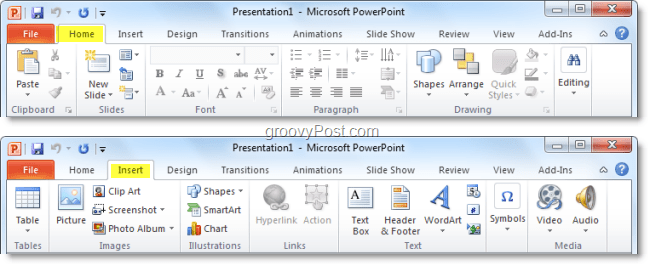
Joskus saatat kuitenkin löytää itsesi käyttämällä yhtä komentoa Design välilehti, mutta sitten 90% loput ajasta olet Koti välilehti. Voit säästää arvokasta aikaa vaihtamalla komentoja ympäri, tai voit luoda kokonaisuuden New nauha kaikella mitä tarvitset siihen. Näin:
Kuinka mukauttaa Office 2010 -nauhaa
1. Office 2010 -sovelluksesta (Word, Excel, Outlook jne.) Klikkaus tiedosto ja sitten valita vaihtoehdot.
merkintä: Tässä esimerkissä aion käyttää PowerPoint joten Word 2010: n tai jonkin muun Office 2010 -sovelluksen käyttäminen saattaa olla pieni.
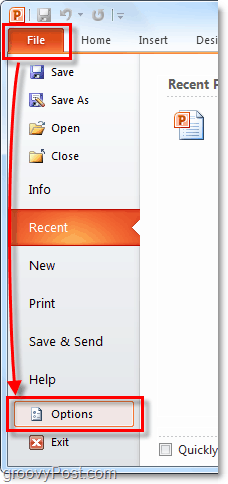
2. vuonna vaihtoehdot valikko Klikkaus Mukauta nauha.
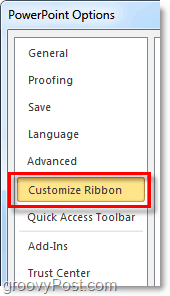
3. Mukautusikkuna.
Uusi nauha on erittäin muokattavissa. Tässä on joitain asioita, jotka voit tehdä täällä:
- Lisää komentoja ryhmään.
- Muuta, mitkä välilehdet näkyvät missä järjestyksessä.
- Lisää uusia välilehtiä.
- Luo uusia ryhmiä välilehden sisälle.
- Muuta välilehtiryhmien esiintymisjärjestystä.
Vaikka jotkut näistä toimista ovat suhteellisen itsestään selviäviä, teemme lyhyen johdannon aloittaaksesi sen.
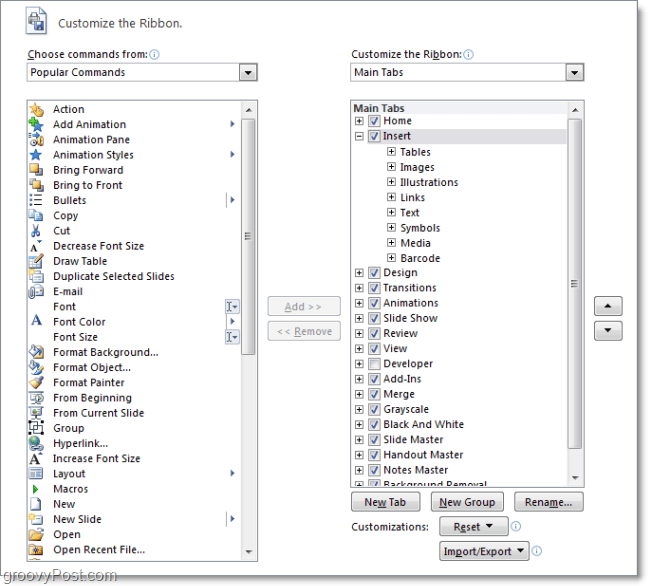
4. Hyvä ensimmäinen askel muokatun nauhan tekemisessä on Uusi välilehti. Klikkaus ja Uusi välilehti painiketta tehdäksesi tämän.
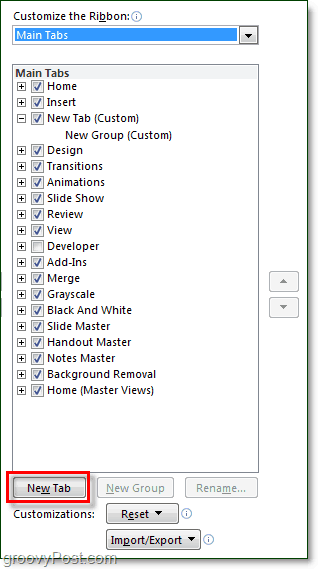
4.b Jos jätät tämän välilehden tyhjäksi sellaisenaan, näet sen läsnäolon heti nauhassa, se on vain tyhjä.
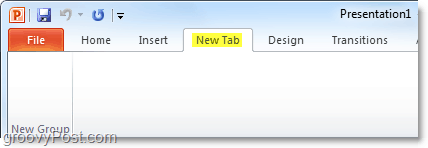
5. Lisää seuraavaksi joitain komentoja. Päällä Oikeanpuoleisessa ruudussa asetusvalikossa, Klikkaus ja Ryhmä se on alla kieleke loit juuri. Kun olet tehnyt sen, sitten Valita - toiminto vasemmasta sarakkeesta ja Klikkaus Lisätä.
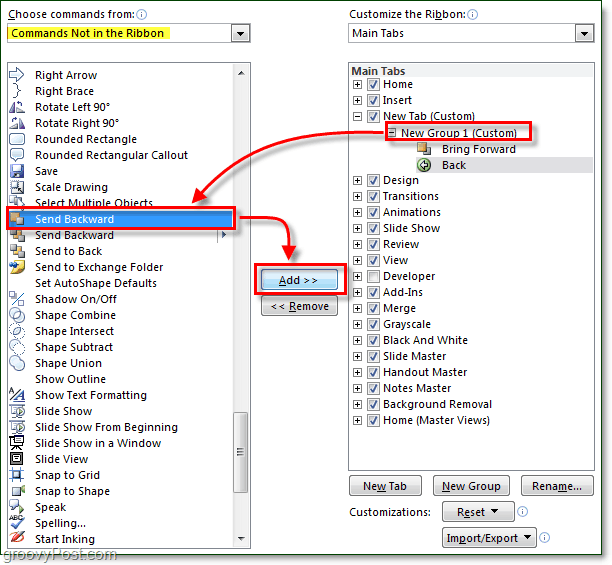
6. On hyvä idea järjestää useita ryhmiä käyttämällä välilehtiä, joten Klikkaus Uusi ryhmä -painike oikeasta paneelista. Jotta asiat olisivat järjestettyjä ja vältettäisiin sekaannuksia, varmista myös Nimeä uudelleen ryhmät ja välilehdet.
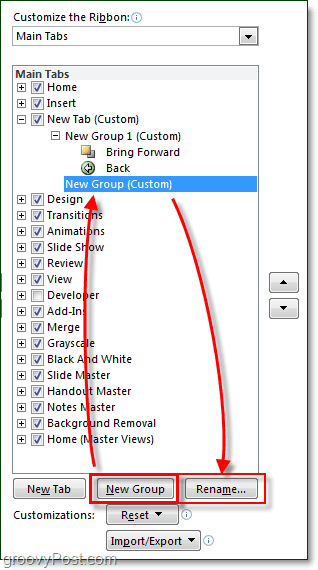
7. Uudelleennimeämisikkunassa on valikoimakuvakkeita, joista valita, minkä valitset parhaiten ja sitten Tyyppi nimessä ja Klikkaus kunnossa.
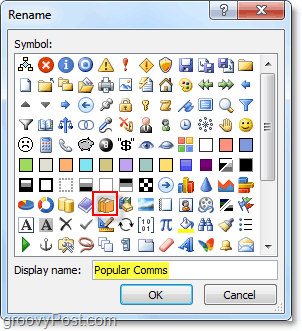
7.b Jos myöhemmin, huomaat ihmettelevän “Mikä onvälilehteiden ja ryhmien kuvake Office 2010 -nauhassa? ”tässä on vastaus. Kun lisäät tietyn ryhmän Pikakäyttötyökaluriville, siinä näkyy -kuvake. (Sijaitsee Office-sovellusikkunan vasemmassa yläkulmassa)
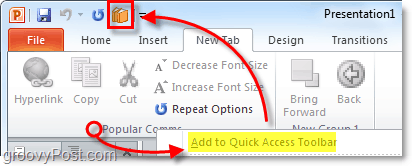
8. Nyt kun meillä on jonkin verran sisältöä uudessa nauha-välilehdessä, siirretään asioita. valita ja kieleke tai Ryhmä ja siirrä niitä sitten laatikon sivulla olevilla nuolilla ylös tai alas.
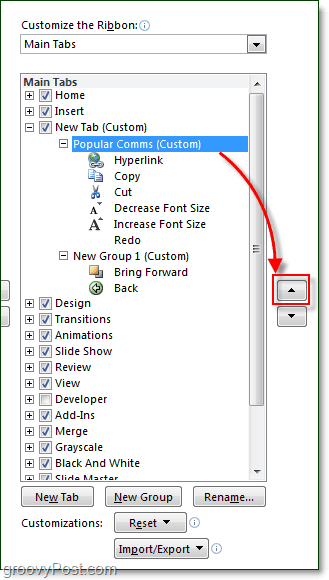
Se vain kiteyttää nauhan räätälöinnin. Tietenkin, nyt kun tiedät miten nauhat luoda, voit aina mennä sisään ja muokata Office 2010: n valmiita nauhoja, jolloin sisäänrakennetut nauhat ovat entistä hyödyllisempiä ja käyttäjäystävällisempiä!
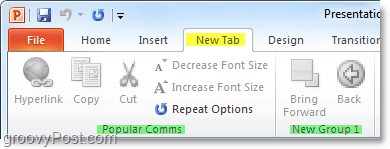



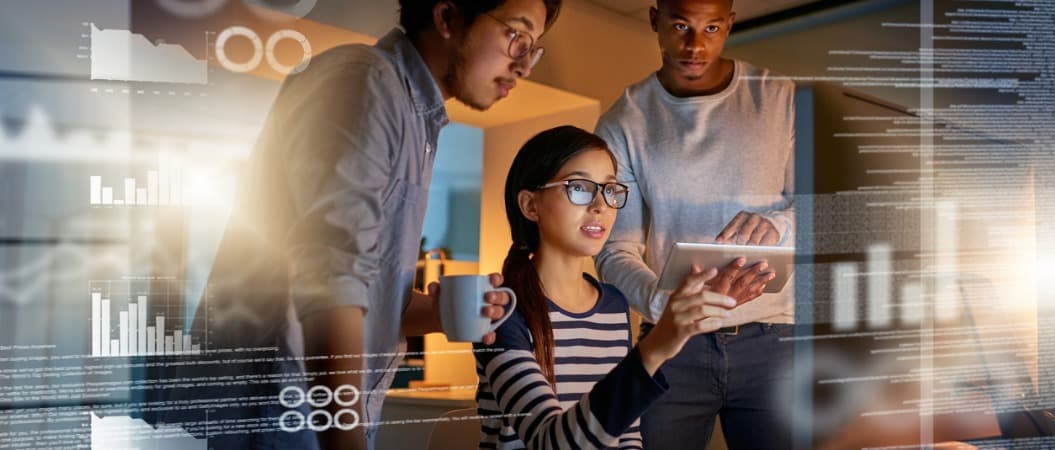





![Microsoft Office 2010 RTM, saatavana MSDN: n kautta ladattavaksi [groovyDownload]](/images/download/microsoft-office-2010-rtm-available-via-msdn-for-download-groovydownload.png)
Jätä kommentti