Hallitse lapsesi näytön aikaa ja seuraa online-toimintaa Windows 10: ssä

Opi kuinka voit hallita lasten aikaa ja luoda raportteja heidän toiminnastaan Windows 10 -laitteissa Family Safety -sovelluksen avulla.
Palaamme Windows 10: n alkuperäiseen julkaisuunnäytti sinulle kuinka perustaa perheturvallisuus. Family Safety -sovelluksella voit hallita lapsesi toimintaa Windows-laitteissa, mukaan lukien Xbox. Näyttöajan hallinta on vanhempien ja huoltajien ensisijainen tavoite. Lisäksi on tärkeää tietää, mitä lapsesi katselee tai mitä sovelluksia hän käyttää, jotta tiedät paremmin ja autat heitä liikkumaan Internetissä turvallisesti. Tässä artikkelissa tarkastellaan lasten näytön ajan hallintaa tietokoneella yhdessä viikkoraporttien tuottamisen kanssa heidän toiminnastaan.
Käytä lapsilukkoa lasten tietokoneiden käytön ja toimintojen hallintaan Windows 10 -laitteella
Ennen kuin määrität lapsesi näytön ajan ja aloitat raporttien tuottamisen, tutustu edelliseen artikkeliimme, kuinka perhesuojaus määritetään. Kun olet asentanut sen, avaa Käynnistä> Asetukset> Tilit> Perhe ja muut ihmiset. Napsauta linkkiä Hallinnoi perheasetuksia verkossa (Voit myös kirjautua sisään täältä). Tämä avaa selaimessa omistetun perheasetusten verkkosivun. Klikkaus Ruutuaika vieritä sitten alaspäin.
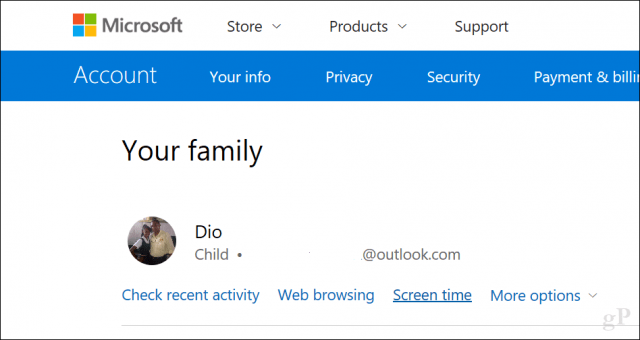
Jos haluat asettaa yhden käytännön kaikille Windows 10 -laitteille, mukaan lukien Xbox One, napsauta vaihtaa Käytä yhtä näytön aikataulua. Tämän avulla voit antaa tietyn ajan päivässä kaikille laitteille (kumulatiivinen).
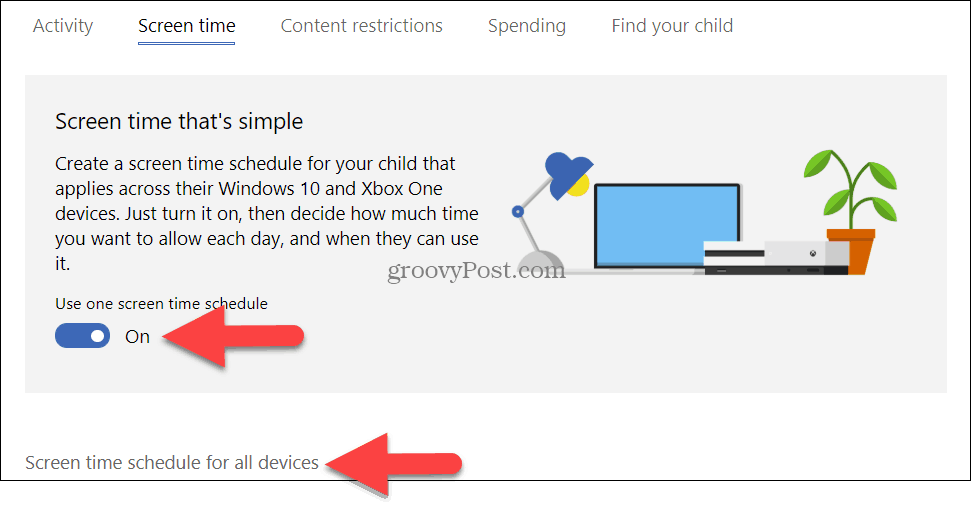
Jos asetat tämän vaihtoehdon pois päältä, aikarajoituksia sovelletaan PC: tä kohti. Toisin sanoen, jos annat heille kolme tuntia päivässä, heillä on kolme tuntia PC: tä kohden. Katsotaanpa tätä asetusta.
Ota käyttöön PC-näytön aikarajat. Vieritä alaspäin ja valitse sitten ajanjakso, jolloin lapsesi saa käyttää tietokonetta.
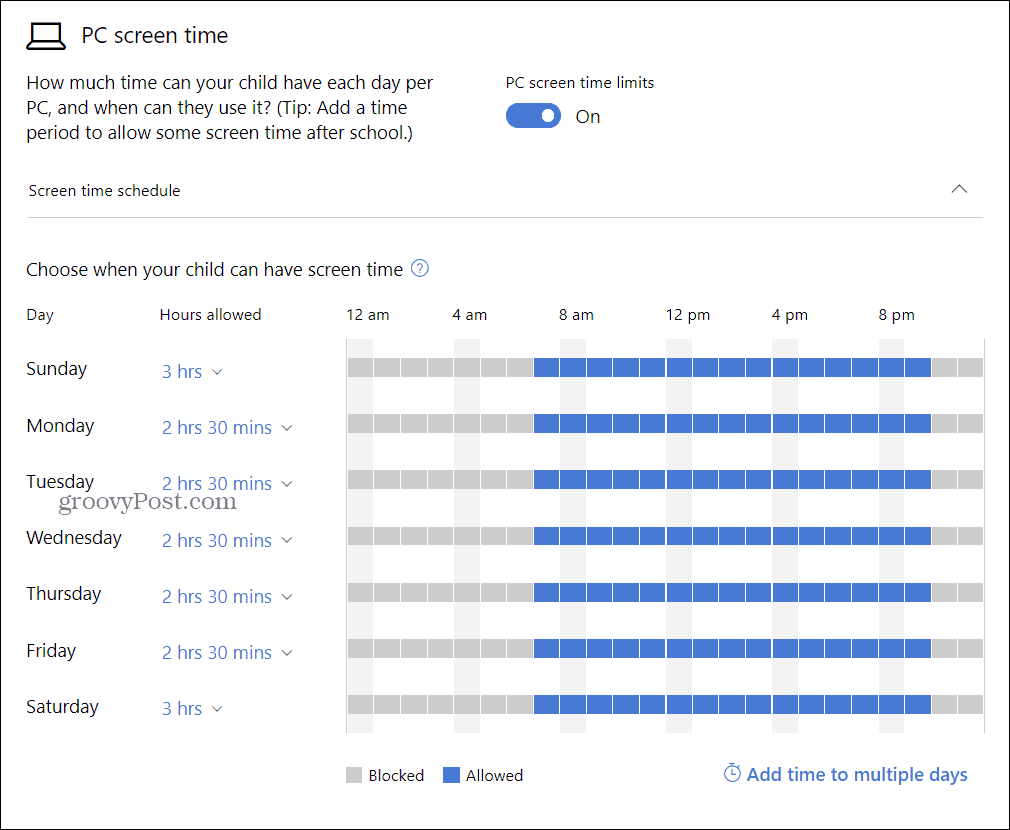
Oletuksena se on Rajoittamaton, mutta voit valita allokoinnin 30 minuutista 12 tuntiin. Aina kun tämä loppuu, lapsesi on pyydettävä lisää, mitä voit myöntää.
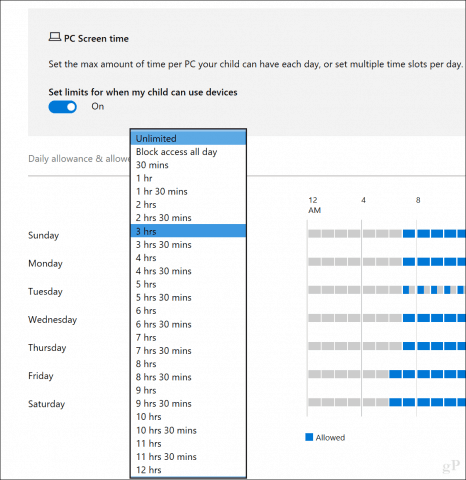
Voit myös napsauttaa Aseta aikaraja linkki asettaaksesi rajoitukset tietylle päiväajalle tietyinä päivinä. Jos lapsellasi on pääsy useampaan kuin yhteen tietokoneeseen, nämä muutokset yhdistetään myös jokaisessa laitteessa.
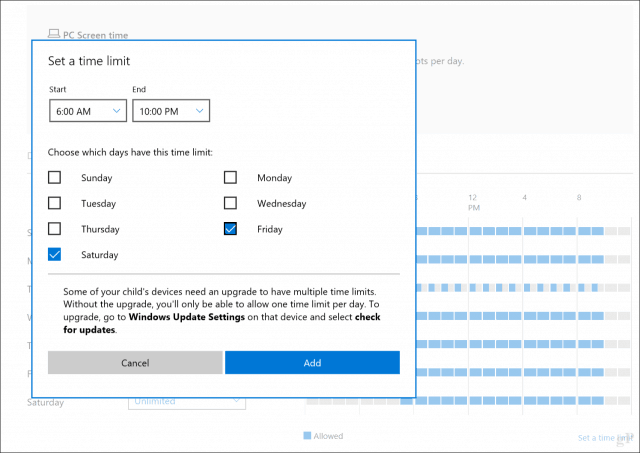
Käytä sisältörajoituksia estääksesi sopimattomat sovellukset ja verkkosivustot
Ja Sisällön rajoitukset -välilehdessä voit estää myös sopimattomat verkkosivustothallitsemaan muita kokemuksia Windows-laitteilla. Voit esimerkiksi vaatia aikuisen hyväksyntää ostamaan asioita sekä estämään sopimattomia sovelluksia ja pelejä lapsesi iän perusteella. Voit myös kirjoittaa tiettyjä URL-osoitteita, jotka sallitaan tai estetään.
merkintä: Verkkosivun esto on käytettävissä vain Windows 10 -käyttöjärjestelmässä. Lisäksi vain Microsoft Edge ja Internet Explorer ovat tuettuja. Joten jos sinulla on asennettuna kolmannen osapuolen selaimet, kuten Chrome tai Firefox, lapsesi voivat kiertää rajoituksia. Voit korjata tämän käyttämällä vain Estetty-vaihtoehtoa estääksesi nämä sovellukset alla olevan kuvan mukaisesti.
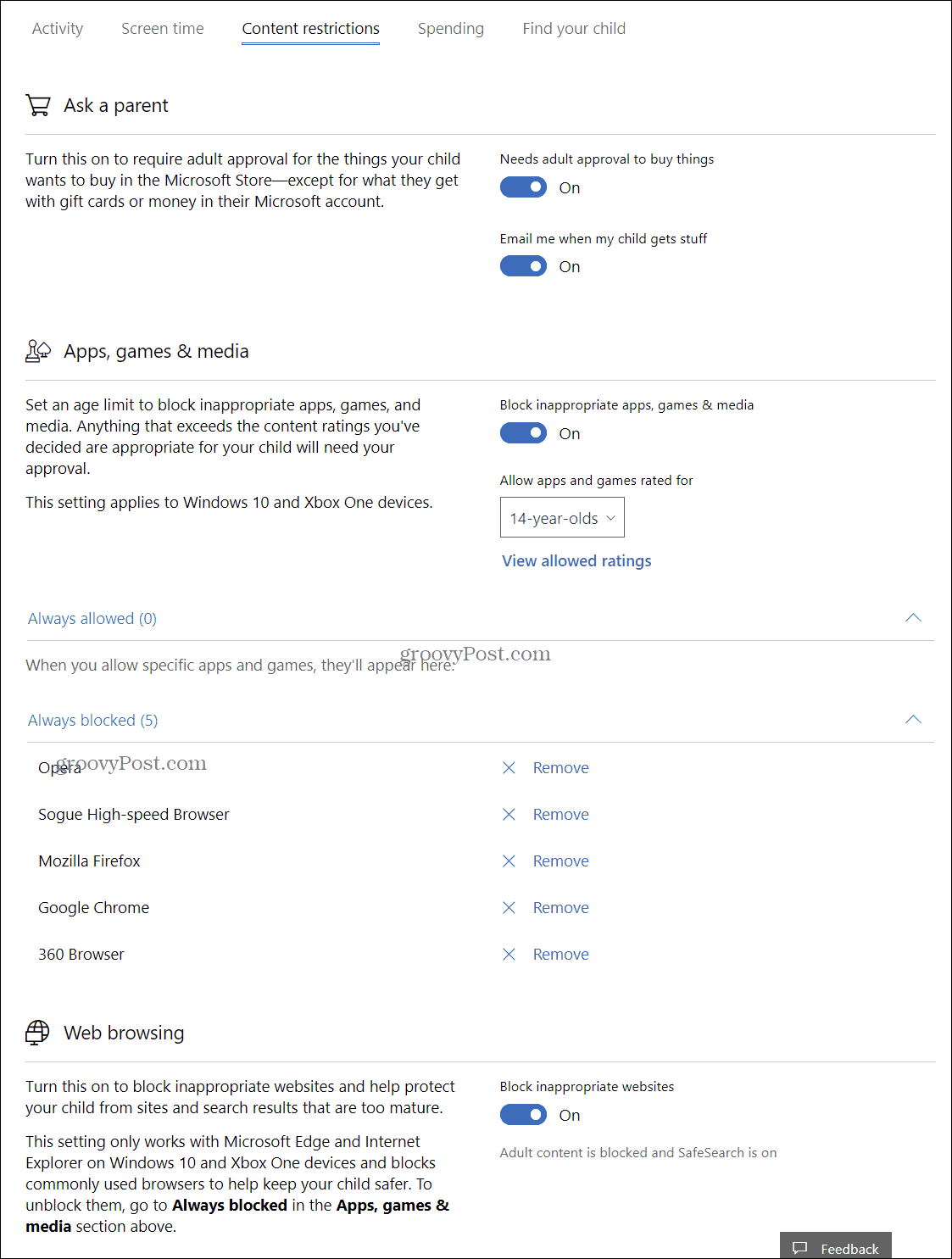
Luo viikkoraportteja
Jos tarvitset tietoa siitä, mitä lapsesi tekee tietokoneella, voit ottaa aktiivisuusraportoinnin käyttöön. Klikkaa tarkista viimeaikainen toiminta linkki Perheesi sivu. Ota käyttöön toimintaraportti ja valitse sitten ruutu Lähetä viikoittain raportteja minulle.
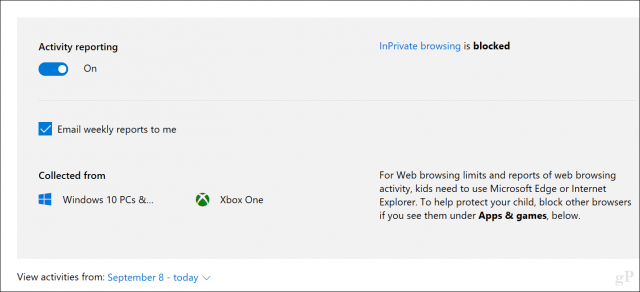
Samalla viimeaikaisella aktiviteettisivulla voit nähdä verkkoselaamista, käytettyjä sovelluksia ja pelejä ja näytön ajankäytön. Voit myös estää sovelluksia, joita et halua lapsesi käyttävän.
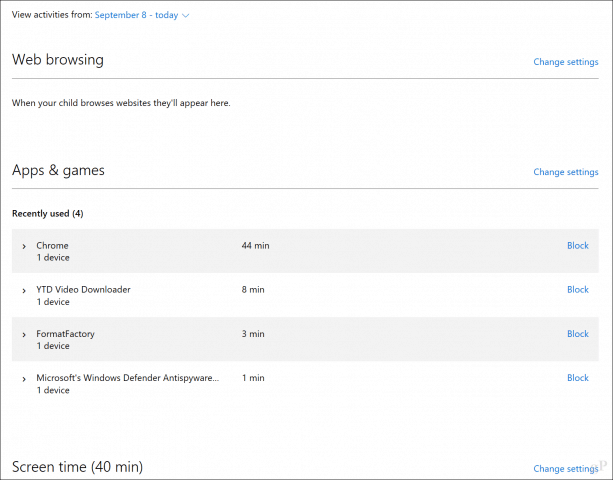
Sähköpostilla lähetetyt raportit ovat melko yksityiskohtaisia, ja niissä kerrotaan kuinka kauan sovellusta käytetään ja kuinka monta tuntia tietokoneessa käytettiin päivittäin.
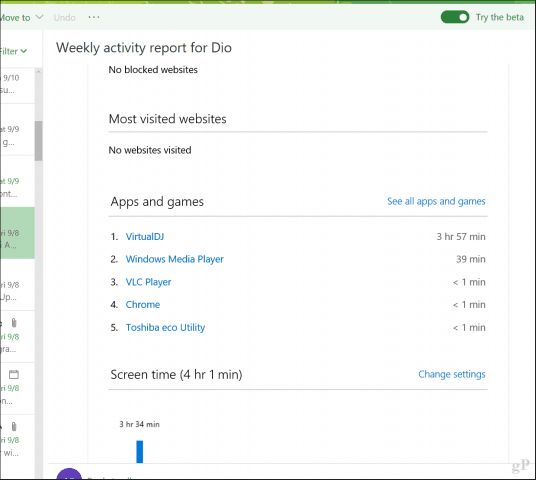
Perheturvallisuus vie varmasti paljon voimaavanhempien käsissä, antamalla heille paremman hallinnan siitä, kuinka lapset käyttävät laitteitaan terveellisellä tavalla. Jos opit vain tästä, saatat kokea hieman turbulenssia lasten kanssa asettamisen jälkeen. Joten puhu heille ja kerro heille mitä tapahtuu.
Kerro meille kommenteissa, miten se menee. Kerro myös meille, kuinka hallitset lapsesi laitteiden käyttöä Windows-laitteiden, kuten Android-tabletit ja iPhone, ulkopuolella.
Related:
- Laitteen löytämisen käyttöönotto Windows 10: lle
- Rekisteröityjen tietokoneiden ja laitteiden hallinta Windows 10: ssä
- Käytä digitaalista lisenssiä Windows 10: n hallintaan ja aktivointiin
- Kadonneen Windows 10 -käyttäjätilin salasanan palauttaminen tai palauttaminen
- Paikallisen tilin luominen Windows 10: ssä (päivitetty)










Jätä kommentti