Kuinka palauttaa Microsoft Office Picture Manager

Kaipaatko Microsoft Office Picture Manager -sovellusta? Voit asentaa sen vanhasta Sharepoint Designer -versiosta tai vanhasta Microsoft Office -levystä.
Microsoft Office Picture Manager sisällytettiin osaksi Office 2010 ja aiemmat versiot. Voit käyttää sitä kuvien katselemiseen, muokkaamiseen ja hallintaan.
Office 2010 oli viimeisin Office-versio, joka sisälsi Picture Manager -sovelluksen, ja Microsoft ei ole päivittänyt Picture Mangeria Office 2003: n jälkeen. Ohjelma on erittäin vanha ja vanhentunut.
Mutta jos pidit Picture Managerista, ja senominaisuudet ovat kaikki mitä tarvitset, voit asentaa sen tietokoneellesi poistamatta nykyistä Office-versiota. Voit asentaa Picture Manager -sovelluksen Office 2010-, 2007- tai 2003-asennuslevyltä, jos sellainen on. Jos ei, voit ladata SharePoint Designer 2010: n ja asentaa sen sieltä.
Osoitamme sinulle, mistä voit ladata SharePoint Designer 2010: n ja kuinka asentaa siitä vain Picture Manager.
Lataa SharePoint Designer 2010
SharePoint Designer 2010 on ilmainen lataus Microsoftilta. Lataa se alla olevan linkin avulla.
- 32-bittinen: http://www.microsoft.com/fi-fi/download/details.aspx?id=16573
- 64-bittinen: http://www.microsoft.com/fi-fi/download/details.aspx?id=24309
Asenna Microsoft Picture Manager käyttämällä SharePoint Designer 2010 -sovellusta
Asenna Picture Manager aiemmasta Office-versiosta tai SharePoint Designer 2010: stä on sama, joten ei ole väliä millä tavalla teet sen.
Lataa SharePoint Designer 2010 -asennusohjelma jollain yllä olevista linkeistä ja kaksoisnapsauta tiedostoa suorittaaksesi sen.
Jos Käyttäjätilien hallinta napsauta Joo jatkaa.
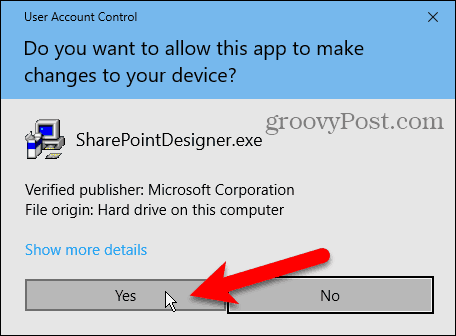
Päällä Lue Microsoftin ohjelmistolisenssiehdot -näyttö, lue ehdot ja tarkista Hyväksyn tämän sopimuksen ehdot laatikko.
Napsauta sitten Jatkaa.
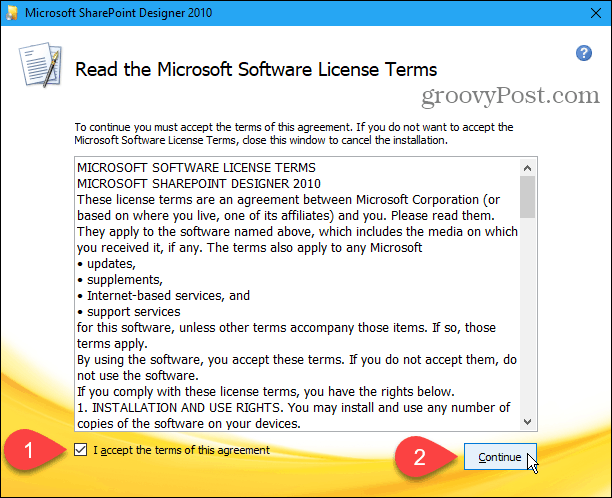
Päällä Valitse haluamasi asennus ja napsauta Muokkaa.
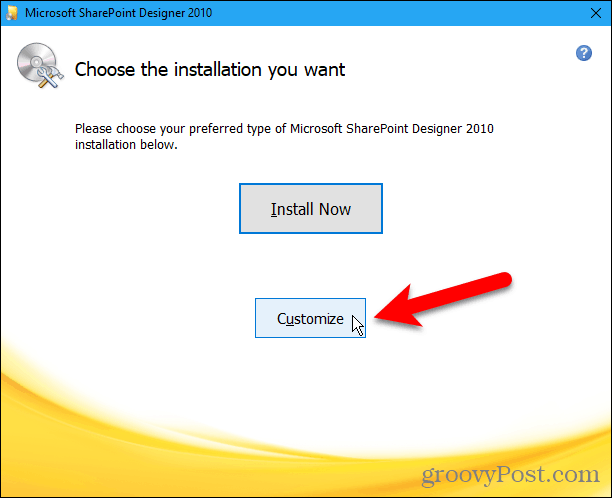
Kullekin kolmesta kohdassa luetellusta moduulista Microsoft Office päällä Asennusvaihtoehdot välilehti, napsauta painiketta ja valitse Ei saatavilla.
Tämä sammuttaa kaikki Sharepoint Designer -sovelluksen osat, mutta seuraavaksi me kytkemme ne takaisin päälle.
Jos asennat Microsoft Office Picture Manager -sovellusta Office 2010, 2007 tai 2003 -versiosta, moduuleja on saatavana enemmän. Varmista, että olet tehnyt kaikki moduulit Ei saatavilla.
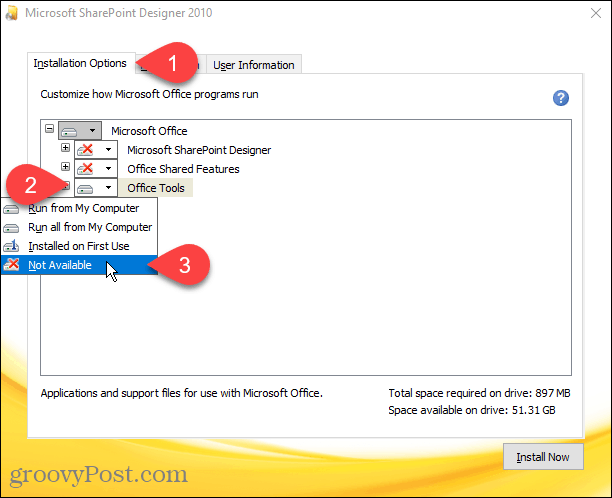
Valitse asennettava Microsoft Office Picture Manager -sovellus napsauttamalla plus-kuvaketta vasemmalla puolella Office-työkalut moduuli laajentaa sitä.
Kaikki on asetettu Ei saatavilla, jopa Microsoft Office Picture Manager. Napsauta vieressä olevaa painiketta Microsoft Office Picture Manager ja valitse Suorita Oma tietokone.
Jos käytät Office 2010, 2007 tai 2003 -asennusta, Microsoft Office Picture Manager pitäisi olla myös alle Office-työkalut.
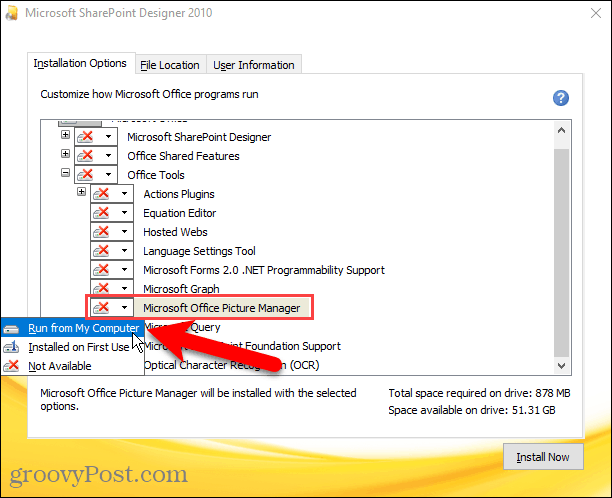
Asentaa vain Microsoft Office Picture Manager, klikkaus Asenna nyt.
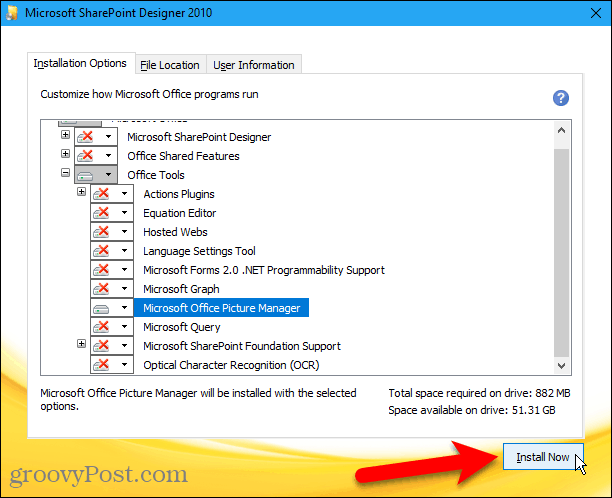
Asennuksen eteneminen tulee näkyviin.
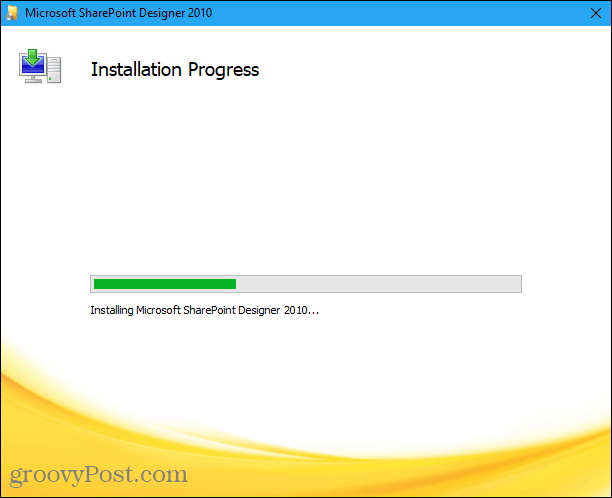
Päällä Suorita Office-kokemuksesi loppuun napsauta kiinni sulkeaksesi asennusohjelman.
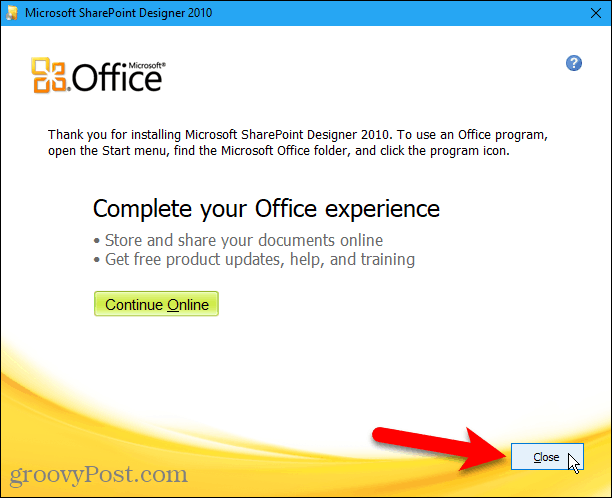
Suorita Microsoft Office Picture Manager
Huomasimme, että meidän ei tarvinnut käynnistää tietokonetta uudelleen asennuksen loppuun saattamiseksi. Voit kuitenkin joutua käynnistämään uudestaan vain varmistaaksesi, että asennusprosessi on valmis.
Kun olet käynnistänyt uudelleen, löydät Microsoft Office Picture Manager alla Viimeksi lisätyt Windows 10: n Käynnistä-valikossa Microsoft Office Picture Manager on myös käytettävissä Käynnistä-valikossa Microsoft Office ryhmä.
Jos käytät Windows 8, Microsoft Office Picture Manager ei välttämättä saada lisäystä aloitusnäyttöön. Mutta voit tehdä haun aloitusnäytössä ”kuvanhallinnasta” löytääksesi sen ja avataksesi sen.
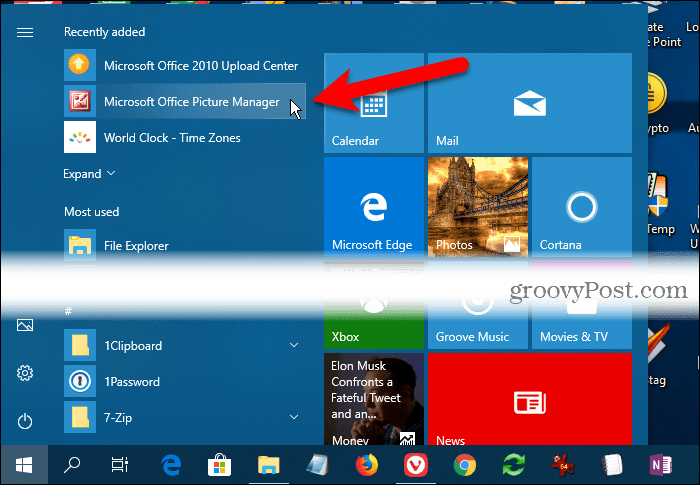
Nyt voit käyttää Microsoft Office Picture Manager -ohjelmaa valokuvien järjestämiseen, muokkaamiseen ja katselemiseen.
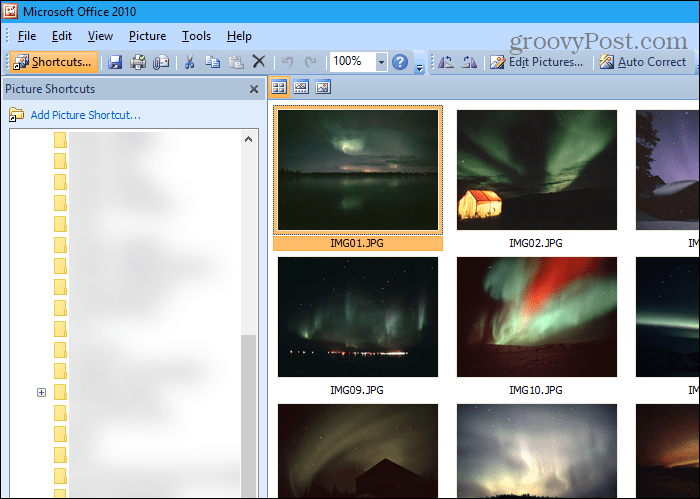
Pidä kiinni siitä, mikä toimii sinulle
Microsoft Office Picture Manager -ohjelmalla ei ehkä olekaikki kellot ja pillit, jotka ovat käytettävissä nykyaikaisissa kuvanhallintatyökaluissa, mutta jos siinä on kaikki tarvitsemasi, voit asentaa sen ja käyttää sitä valokuvien ja kuvien hallintaan.
SharePoint Designer 2010 oli viimeisin versiomukaan lukien Picture Manager. Sinun tulisi tallentaa asennustiedosto, jos sinun on asennettava se uudelleen tai asennettava toiseen tietokoneeseen. Kuka tietää kuinka kauan se on saatavana Microsoftilta?






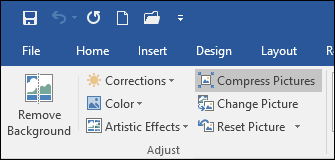
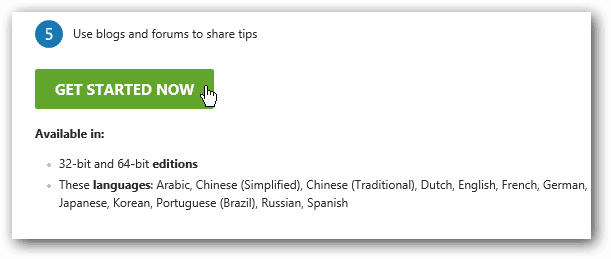

![Microsoft Office 2010 RTM, saatavana MSDN: n kautta ladattavaksi [groovyDownload]](/images/download/microsoft-office-2010-rtm-available-via-msdn-for-download-groovydownload.png)
Jätä kommentti