Kuinka hallita kaksifaktorista todennusta (2FA) -tilejä Authy: llä

Kaksitekijäinen todennus on tärkeä askel online-tilien suojaamisessa. Mutta useimmat ihmiset eivät ota tätä tärkeätä askelta, koska se voi olla vaivaa. Authy on palvelu, joka tekee 2FA: sta helpon.
Jos et käytä kaksikerroksista valtuutustasuojaa tilisi, olet alttiina virtuaaliselle murtautumiselle. Kaksikerroksinen valtuutus menee käyttäjänimen / salasanan suojausyhdistelmän ulkopuolelle, jotta puhelimesta tai tietokoneesta tulee "avain". Jos joku seuraa tiliäsi, hän tarvitsee kyseisen "avaimen" - eli puhelimesi tai tietokoneesi - lisäksi "avaimen". salasanasi. Joten elleivät heillä ole molempia, he eivät pääse sisään.
Kunnes todentajasovellukset tulivat kuvaan,2FA: n käyttöönotto tarkoitti, että jouduit syöttämään puhelinnumerosi jokaisessa sovelluksessa ja verkkosivustossa, joka sitten tuottaa ja lähettää sinulle koodin syötettäväksi. Autentikaattorisovelluksen käyttäminen voi tehdä tästä prosessista vähemmän tuskallista: kun se on määritetty, sinun on pakko kirjoittaa luoma merkki. Siellä on muutama näistä sovelluksista, kuten LastPass ja Google Authenticator, ja Authy on toinen vaihtoehto, joka tarjoaa helpon asennuksen ja käytön. Se on saatavana iOS-, Android- ja Windows-käyttöjärjestelmissä.
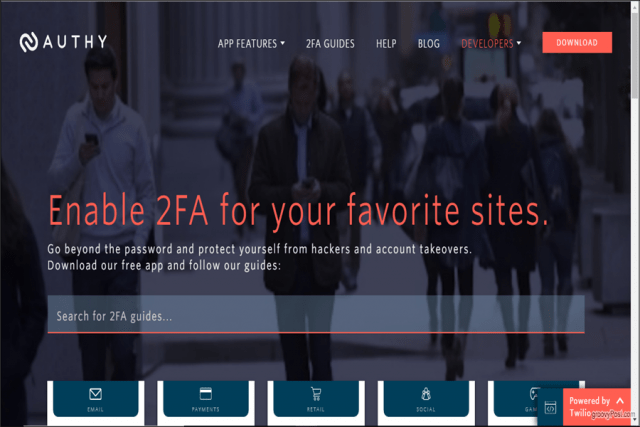
Aloita Authy
Aloitetaan asettamalla Authy iOS: lle. Kun olet ladannut Authy-sovelluksen, avaa se avataksesi Asetukset-näytön.
Täältä sinulta kysytään matkapuhelinnumeroasi. Käytät samaa puhelinnumeroa, kun määrität Authy-sovelluksen kaikille laitteillesi. Tällä tavoin sinulla on aina samat tunnukset saatavana, kun käytät Authyä puhelimesta tai tietokoneesta. Varmista, että matkapuhelin on kätevä valtuutusvaiheeseen.
Etsi maakoodisi ja kirjoita puhelinnumerosi. Kirjoita sitten sähköpostiosoite ja napauta kunnossa.
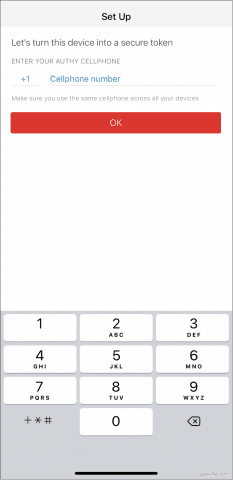
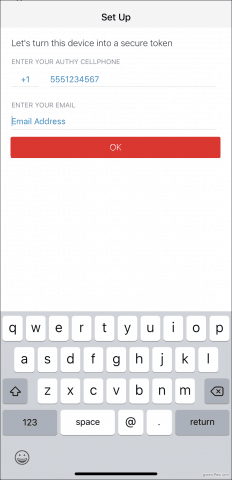
Seuraavaksi Authyn on vahvistettava tilisi. Tätä varten Authy lähettää sinulle rekisteröintikoodin ja kehottaa sinua syöttämään sen sovellukseen. Valitse pikapuhelun tai tekstiviestin välillä - molemmat ovat hienoja. Kun olet saanut koodisi, kirjoita se ja olet luonut Authy-tilisi.
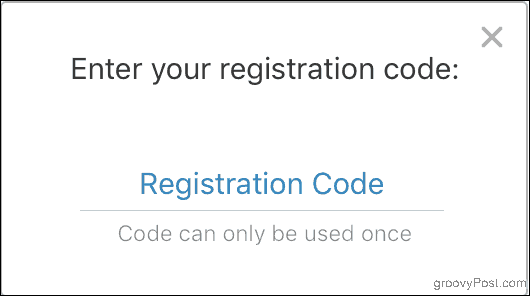
Voit myös ladata Authy Windows-järjestelmääntietokone. Kun olet asentanut ja avannut ohjelman, asennus on pääosin sama: syötä puhelinnumerosi pyydettäessä. Jälleen, puhelinnumero, johon linkit Authy, määrittää tilisi. Eli jos syötät eri puhelinnumeron kuin ennen, saat kaksi erillistä tiliä, eikä aikaisemmin määrittämiäsi kuvakkeita ole siellä.
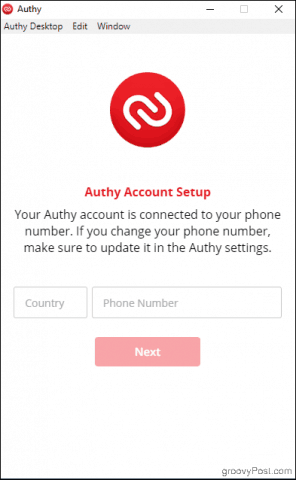
Authy: n on vahvistettava tilisi kuten aiemmin. Jos olet jo asentanut Authy-sovelluksen puhelimeesi, voit käyttää sitä todentaaksesi Authy-sovelluksen työpöydälläsi. (Muussa tapauksessa käytä SMS- tai puheluasetuksia kuten aiemmin.) Napsauta Olemassa oleva laite, tarkista sitten puhelimesi: Sinulta pitäisi saada ilmoitus Authyltä, jossa sinua pyydetään Hyväksyä tai kieltää uusi laite.
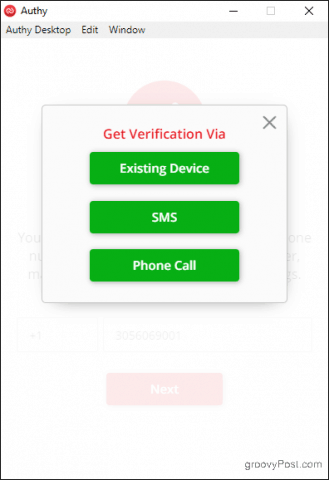
Napauta puhelimessa Hyväksyä, sitten tyyppi: KYLLÄ ilmestyvässä valintaikkunassa. Saat puhelimeesi ilmoituksen, että uusi laite on lisätty, ja kaikki lisäämäsi tokenit näkyvät nyt myös tietokoneellasi.
Huomautus Authenticator-salatuista varmuuskopioista
Authy antaa sinulle mahdollisuuden varmuuskopioida turvallisestitietosi, vain siltä varalta, että kadotat puhelimesi. Kun asennat Authy -sovelluksen toiseen laitteeseen, tarvitset määrittämäsi varmuuskopion salasana, jotta voit purkaa tilisi.
Jos olet ottanut Authenticator-varmuuskopiot käyttööntilit-valikossa ja lisäät Authy toiseen laitteeseen, huomaat punaisen riippulukon kuvakkeen kaikissa asettamissasi tileissä. Napsauta mitä tahansa niistä, ja sinua pyydetään antamaan varmuuskopion salasanasi. Kun olet tehnyt, tunnuksesi ovat käytettävissä laitteessa.
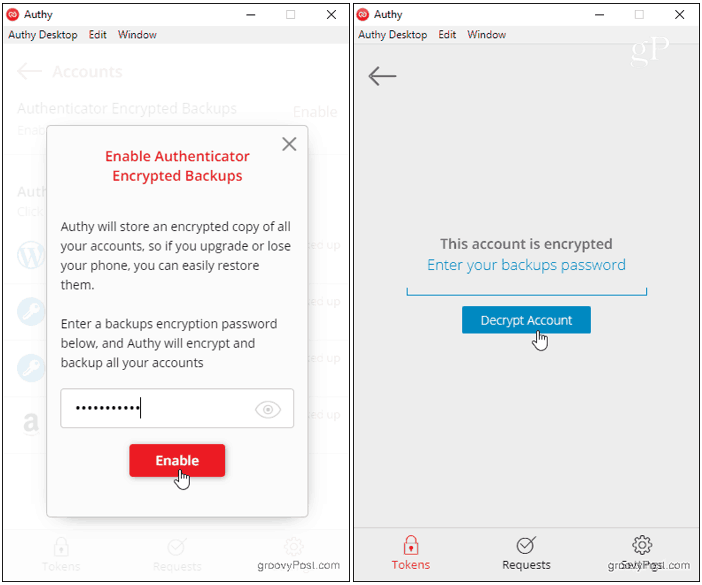
Älä unohda salasanaasi! Niitä ei voi palauttaa, jos unohdat sen tai menetät pääsyn laitteeseen, jolla Authy-tunnuksesi salataan jo.
Ota 2FA käyttöön sivustolla ja lisää Authy Tokenit
Nyt olet valmis aloittamaan rahakkeiden lisäämisen. Vaikka prosessi 2FA: n sallimiseksi suojattavassa verkkosivustossa vaihtelee sivuston mukaan, Authy toimii aina samalla tavalla: luomalla yksilöivän viivakoodin tai avaimen.
Käytämme Amazonia vaiheittaisen esimerkin kuvaamiseksi:
Siirry selaimessa sivulle Amazon.com ja napsauta sitten Tilisi että Tili ja luettelot ruokalista.
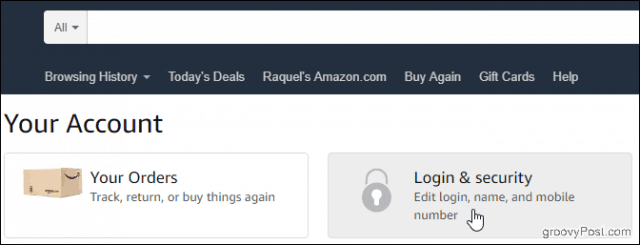
Klikkaa Sisäänkirjautuminen ja suojaus ruutuun ja vieritä alas kohtaan Kaksivaiheisen vahvistuksen (2SV) asetukset. Klikkaus Muokata.

Alla Varmuuskopiointimenetelmät napsauta Lisää uusi sovellus avataksesi asetusnäytön.
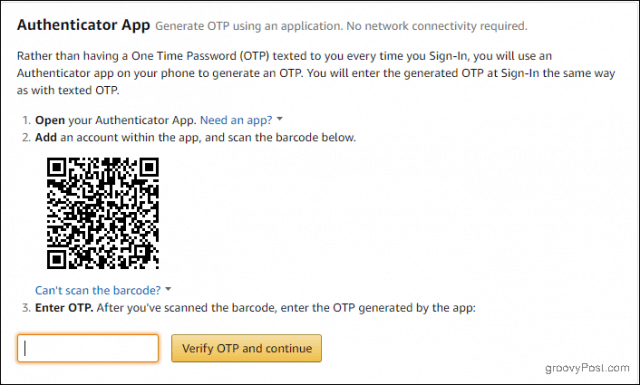
Avaa nyt Authy ja napauta Lisää tili plus-merkki.
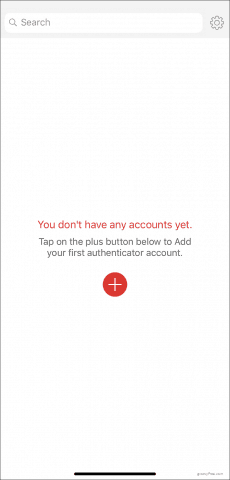
hana Skannaa QR-koodi ja osoita laitteesi tietokoneen näytön viivakoodille.
Jos et voi skannata viivakoodia, napsauta Viivakoodia ei voi skannata vaihtoehto. Kirjoita näytölle ilmestyvä koodi kohtaan Authy.
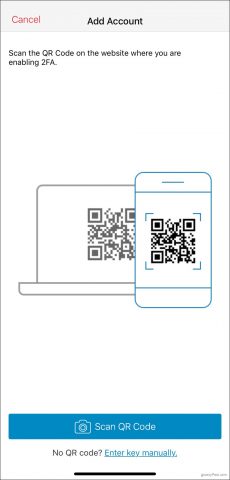
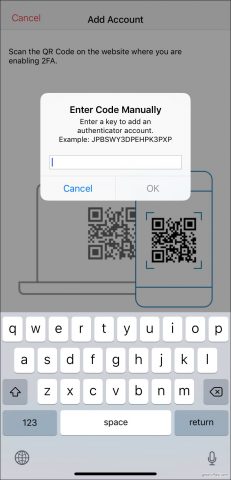
Joka tapauksessa Authy luo sinulle ainutlaatuisen tunnuksen. Kirjoita se ja napsauta Varmista OTP ja jatka.
Kun olet valmis kirjautumaan sisään seuraavalla kerralla, kirjoitakäyttäjänimi ja salasana tavalliseen tapaan. Avaa sitten Authy, napauta Amazon-tiliä ja kirjoita tunnus kaksivaiheiseen vahvistukseen. Jokainen merkki on voimassa 30 sekuntia ennen kuin Authy tuottaa uuden.
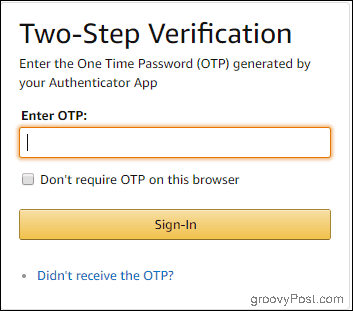
Authy: n käyttäminen muiden tilien kanssa onyhtä yksinkertainen. Valitse aina Authenticator App -vaihtoehto, jos haluat pitää kaiken yhdessä paikassa, kun otat 2FA: n käyttöön koko online-tilassa. Sitten voit hallita kaikkea Authy: n avulla.


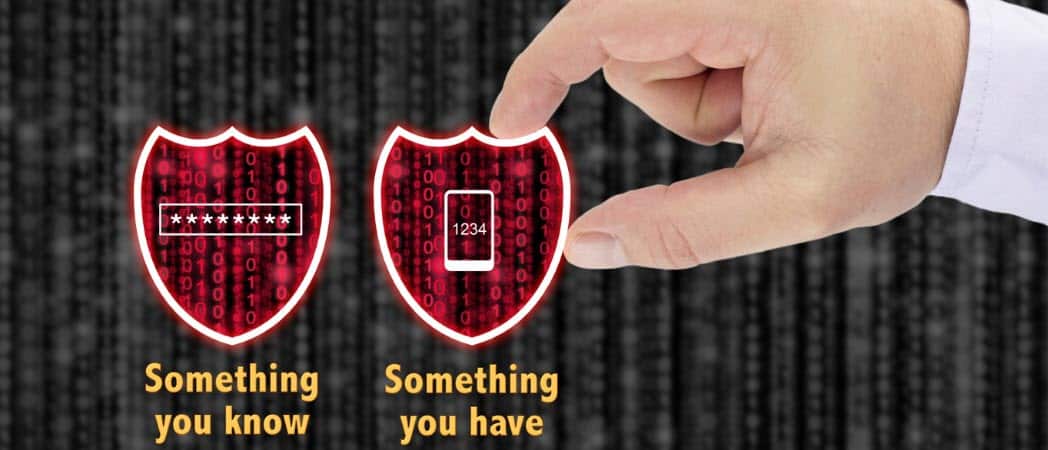







Jätä kommentti