Kuinka ohjelmisto poistetaan kokonaan Windowsista?

Kysymykseni, jonka saan usein Windows-käyttäjiltä, on kuinka poistaa kaikki ohjelman tai sovelluksen jäljet kokonaan. Tämä opas näyttää sinulle vaiheet, joilla pääset eroon kaikesta pyyhkimämättä asemaa.
Kun poistat ohjelman Windowsista Lisää-toiminnollatai Poista ohjelmat, tai ohjelman asennuksen poistamisella se jättää paljon jäännöksiä. Jäljelle jäävät kansiot, välitiedostot, kuvakkeet, rekisterimerkinnät ja paljon muuta. Jos haluat poistaa kaikki ohjelman jäljet kokonaan, seuraa vain tätä opasta, jonka käytän kaiken poistamiseen.
Muista, että tämä menetelmä ei ole kaikille, varsinkin myöhempi osa, jossa puhdistan merkinnät manuaalisesti rekisteristä.
Tätä esimerkkiä varten olen poistanut Mathon-selaimen - ei siksi, että se ei olisi hyvä selain, vaan koska minun on uhrattava sovellus tämän artikkelin asennuksen jumalalle.
Revo Uninstaller
Ensin käytän Revo Uninstaller Prota (39,00 dollaria). Ninitestä on myös ilmainen versio, jonka voit ladata, mutta joka sisältää vähemmän vaihtoehtoja, mutta tekee siitä hyvää työtä päästäksesi eroon ylimääräisistä merkinnöistä.
Käynnistä Revo Uninstaller ja näet luettelonohjelmat, jotka olet asentanut järjestelmään. Siinä luetellaan myös ohjelmat, joita ei ole luettelossa Lisää tai poista sovellus Windowsissa. Napsauta hiiren kakkospainikkeella poistettavaa ohjelmaa ja napsauta Poista.
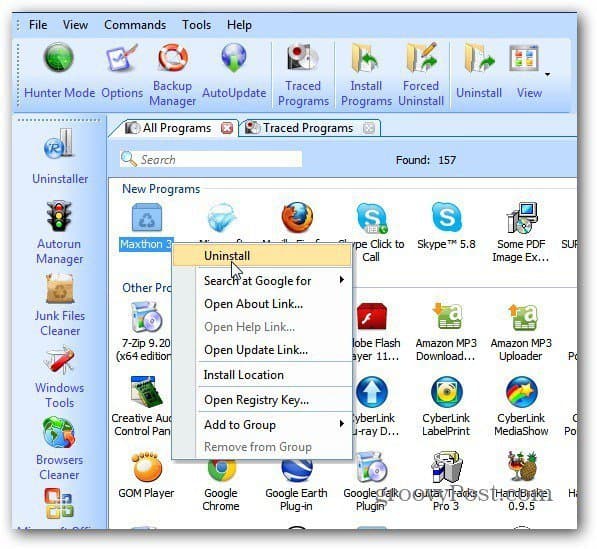
Sitten Revo Uninstaller Pro luo järjestelmänPalauta kohta ja koko rekisterin varmuuskopio. Se tekee tämän automaattisesti joka kerta, kun poistat ohjelman. Tämä on erittäin kätevää, koska jos jotain menee pieleen asennuksen kanssa, voit palauttaa järjestelmän ja rekisterin helposti takaisin.
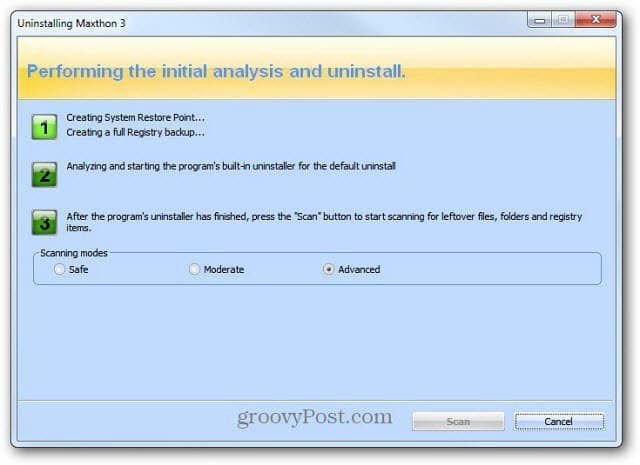
Kun olet varmuuskopioinut järjestelmän ja rekisterin, poistamasi ohjelman alkuperäinen asennusohjelma käynnistyy. Seuraa vain ohjattua asennuksen poistamista.
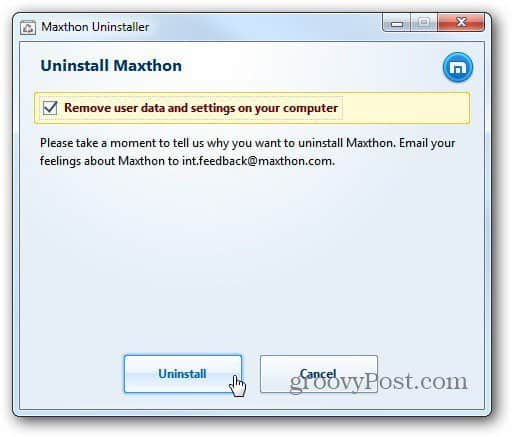
Kun olet suorittanut ohjatun asennuksen poistamisen, palaa takaisin Revo-valikkoon ja valitse skannaustilaan Lisäasetukset. Napsauta Skannaa.
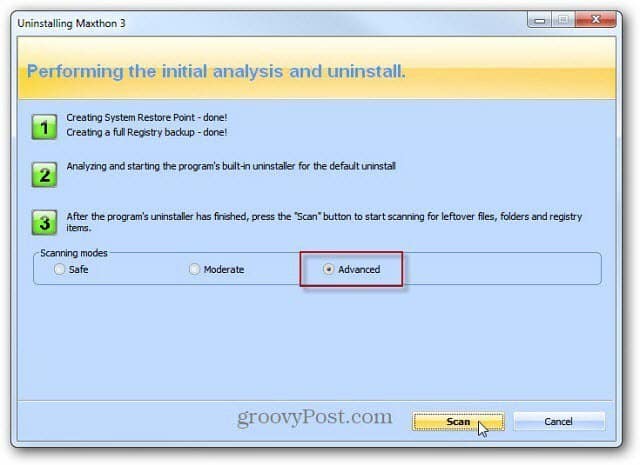
Revo tarkistaa järjestelmästäsi jäljellä olevat tiedostot ja rekisteriasetukset. Olet yllättynyt, kuinka monta merkintää alkuperäiset sovellusten asentajat jättävät jälkeensä.
Selaa luetteloa ja tarkista vain sen merkinnätlöytyi, jotka on merkitty sinisiksi. Muut kansiot ovat järjestelmäkansioita, joita järjestelmäsi tarvitsee. Siksi on niin mukavaa, että Revo luo palautuspisteen ja rekisterin varmuuskopion. Kun olet valinnut kaikki jäännökset, napsauta Poista.
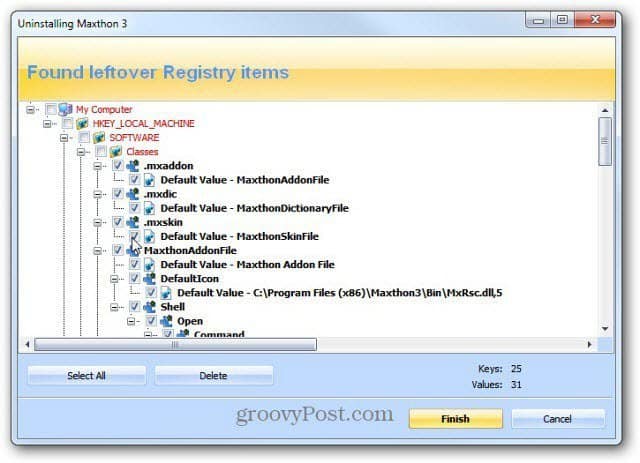
Vahvistusviesti tulee näkyviin ja kysyy oletko varma. Napsauta Kyllä.
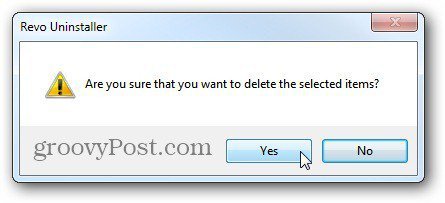
Jos jäljellä olevia tiedostoja tai kansioita on muita, napsautat Seuraava ja poistat ne. Kuten tässä tapauksessa, jossa poistin XBMC: n.
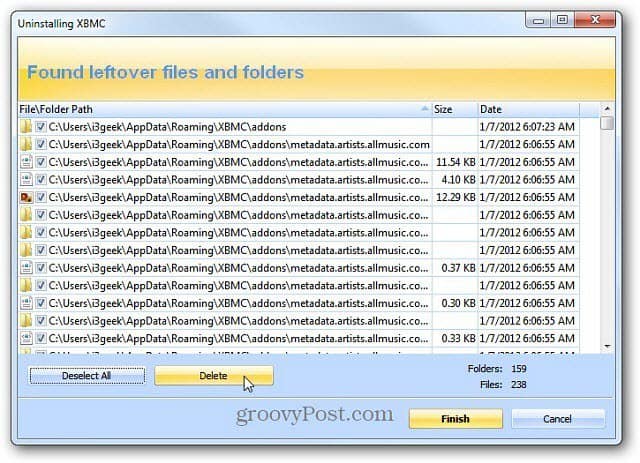
Voidtoolsin kaikki
Seuraavaksi käytän toista suosikkilaitteistani- Kaikki Voidtoolsilta. Kirjoita juuri poistetun ohjelman nimi ja poista kaikki löytämät merkinnät. Toinen vinkki on etsiä ohjelman tehneen ohjelmistoyrityksen nimi.
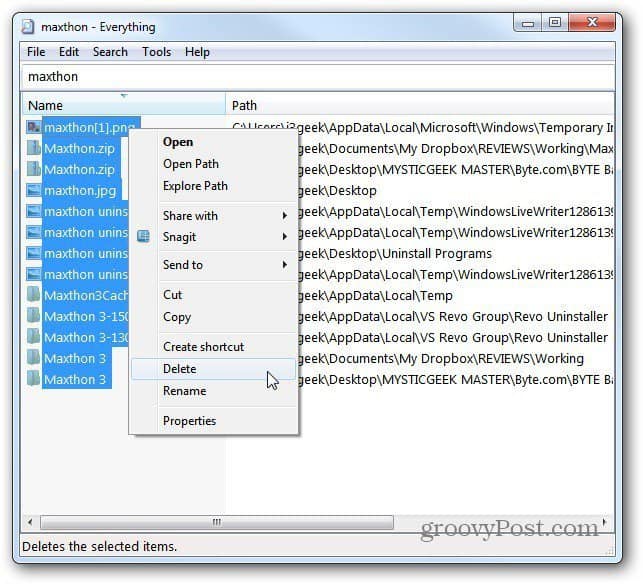
Puhdista rekisteri käsin
Tämän jälkeen viimeinen asia, jonka teen varmistaakseni ohjelman jäljen poistamisen, on etsiä rekisteristä ja poistaa kaikki ohjelman merkinnät.
Napsauta Käynnistä ja tyyppi: regedit hakukenttään. Hit Enter.
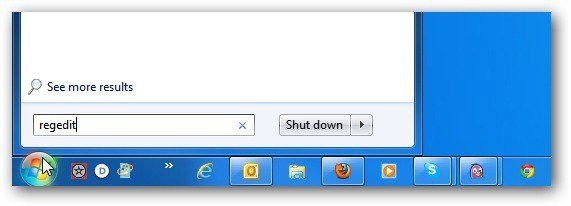
Rekisterieditori tulee esiin. Osuma F3 tuo esiin hakukentän näppäimistöllä. Kirjoita ohjelman nimi ja napsauta Etsi seuraava.
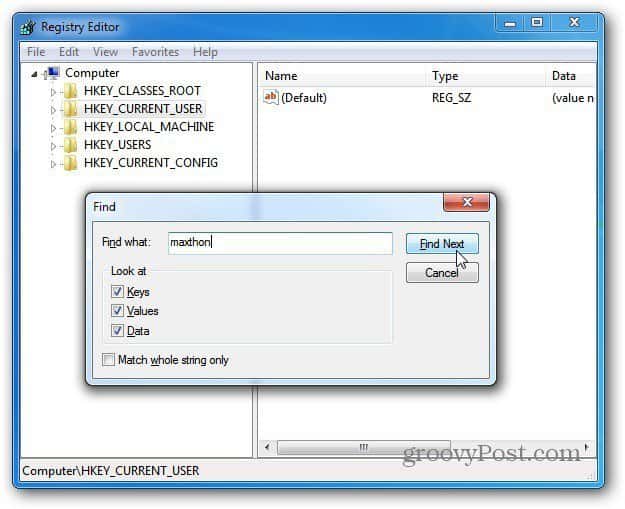
Kun merkintä löytyy, mene eteenpäin ja paina Poista. Sitten paina F3 löytääksesi seuraava ja jatka.
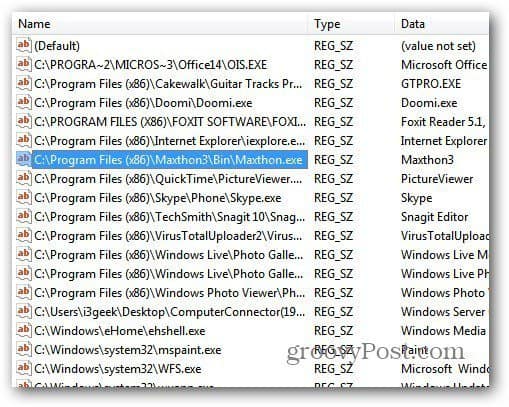
Jatka merkintöjen poistamista, kunnes koko rekisteri on valmison etsitty. Pidän parempana puhdistaa rekisterin itse vastaan Registry Cleaner -ohjelman. Monta kertaa Registry Cleaner -apuohjelma voi poistaa tärkeitä merkintöjä, joita tarvitset ohjelman toimimiseen.
Ole varovainen, kun olet rekisterissä ja poistat kuitenkin merkintöjä. En suosittele tätä aloittelijalle. Mutta jos olet verkonkäyttäjä ja tunnet Windowsin todella hyvin, se on tehokas menetelmä.
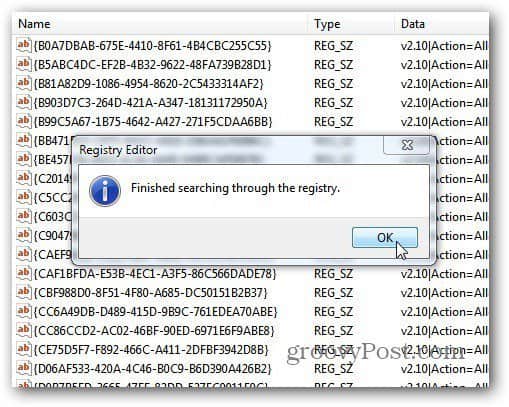



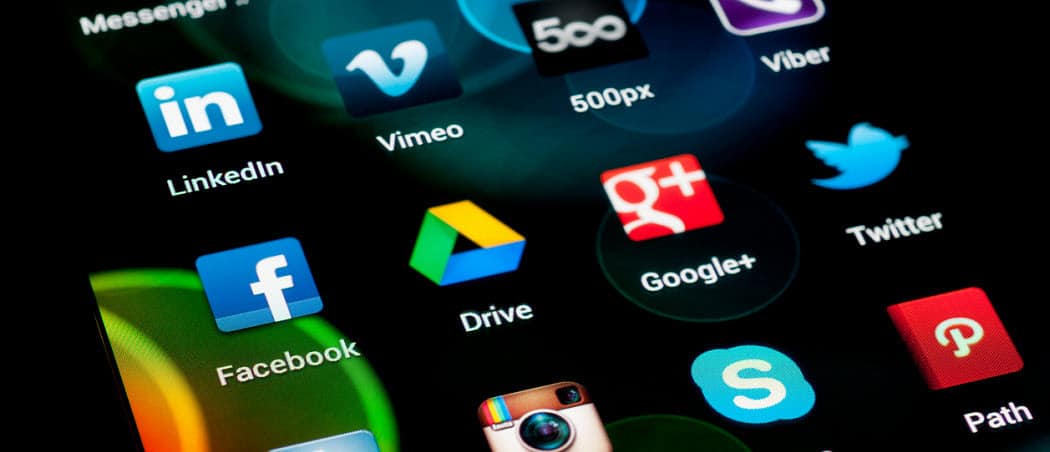

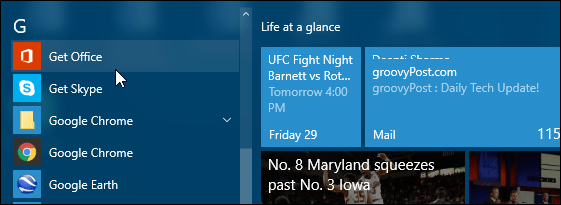
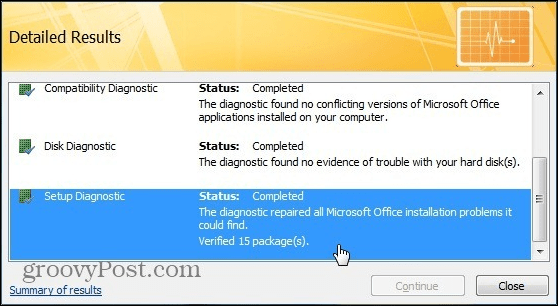
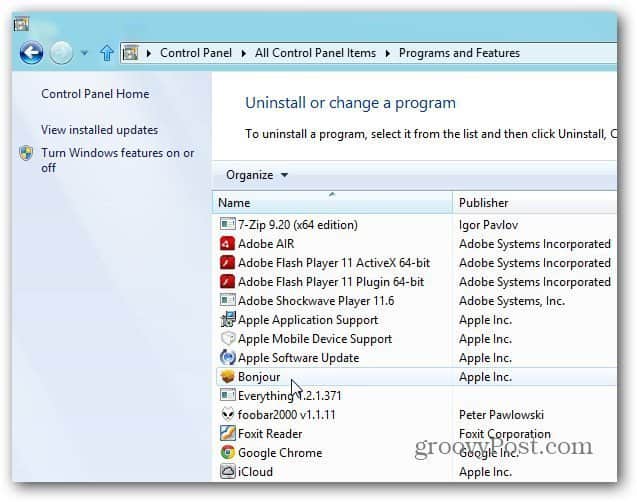
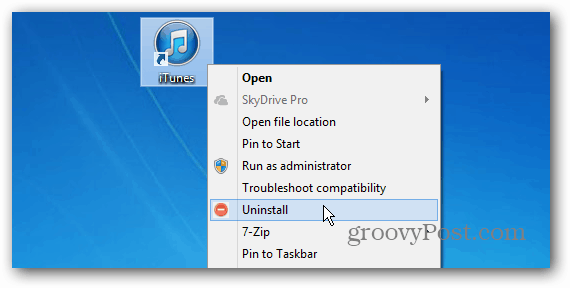
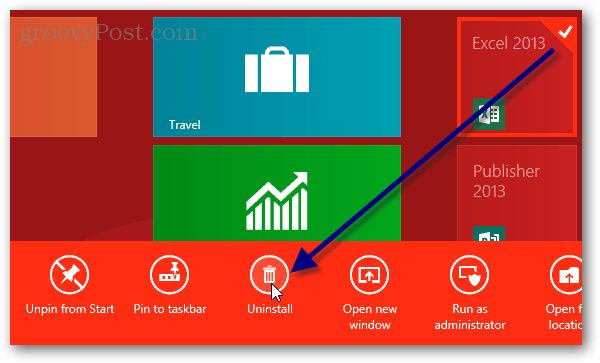
Jätä kommentti