5 asiaa, joita et tiennyt voivan tehdä Windows Notepadilla

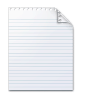
1. Aseta aika ja päivämäärä
Lehdistö F5 tai valitse Muokata ja Aika / päivämäärä lisätäksesi kellonajan ja päivämäärän automaattisesti Muistioon. Kätevä kaikille niille kapteenin lokille, joita pidät seuraavalla tähtilaivamatkalla.
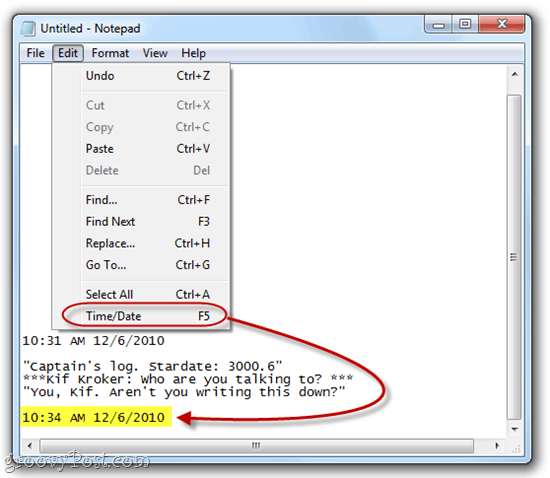
2. Vaihda oikealta vasemmalle -lukemisjärjestykseen
Oikea painike Muistiossa ja valitse Oikeus vasemmalle lukujärjestykseen muuttaaksesi tekstin näyttötapaa. Tämä on hyödyllistä, jos kirjoitat kielellä, joka luetaan oikealta vasemmalle, kuten arabia tai heprea. Kuten huomaa kuvakaappauksesta, se kääntää kirjainten ja sanojen järjestyksen vain, jos kirjoitat kielellä, joka lukee oikealta vasemmalle. Englanniksi se järjestää sen aivan kuin se olisi oikein kohdistettu, paitsi että välimerkit päätyvät rivin vasemmalle puolelle.
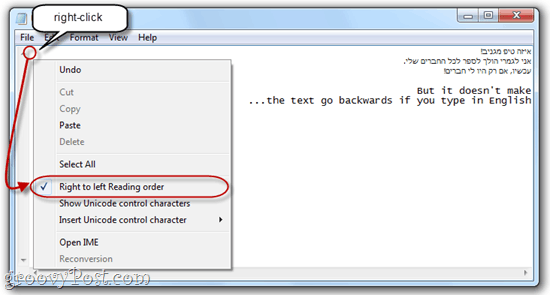
3. Aseta aikaleima joka kerta, kun tiedosto avataan
Luo uusi .txt-tiedosto ja lisää ensimmäisen rivin yläosaan: .LOG. Nyt, kun avaat tiedoston Muistiossa.exe, Muistio lisää automaattisesti aikaleiman seuraavalle riville. Tämä on kätevää, jos sinulla on skriptejä tai muita automatisoituja verkkotehtäviä, joihin lokitiedosto luodaan.
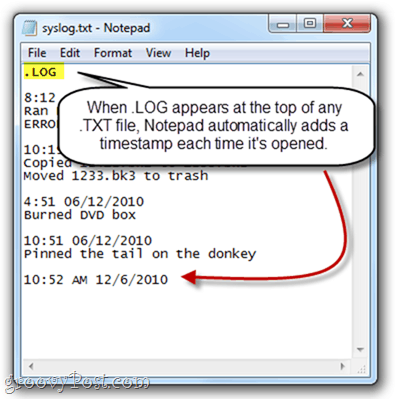
4. Muokkaa ylä- ja alatunnistetta Muistiossa
Muistikirjassa ei ole vilpittömässä mielessä toimivien tekstinkäsittelyohjelmien rikkaiden tekstien muokkausominaisuuksia, mutta voit silti lisätä otsikon ja alatunnisteen jokaiselle sivulle tulostettavaksi. Tehdä niin, klikkaus tiedosto ja valitse Sivuasetukset. Täällä näet ylätunniste ja Alatunniste laatikot. Voit kirjoittaa tänne tekstiä tai erikoismerkkejä, jotka lisäävät päivämäärän, kellonajan, sivunumeron ja muut tiedot automaattisesti.
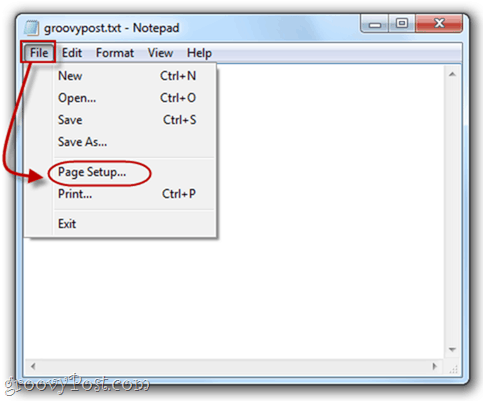
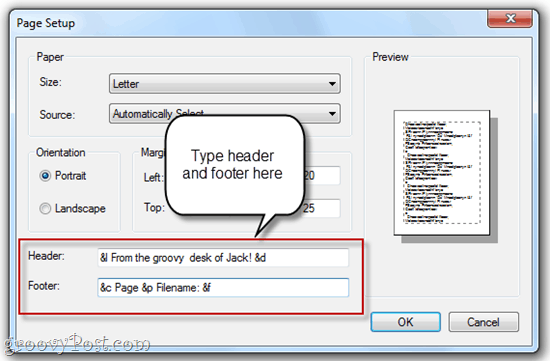
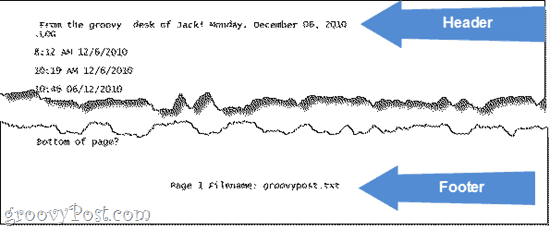
Katso alla olevasta taulukosta erikoismerkit, joita voit käyttää Muistilevyn otsikoissa ja alatunnisteissa:
| ulostulo | Erityismerkki |
| Treffi | & d |
| Aikaleima | & T |
| Sivunumero | & p |
| Tiedoston nimi | & f |
| Ampersand (&) | && |
| Vasen kohdista otsikko / alatunniste | & l |
| Kohdista otsikko / alat oikealle | & R |
| Kohdista otsikko / alatunniste keskitetysti | & C |
5. Siirry tietylle riville
Lehdistö CTRL-G tai klikkaus Muokata ja valitse Mene… siirtyäksesi tiettyyn riviin tekstiasiakirjassa. Huomaa, että Word Wrap -toiminnon on oltava pois päältä (klikkaus Muoto ja valitse Rivitys), jotta Go To… -ominaisuus toimisi.
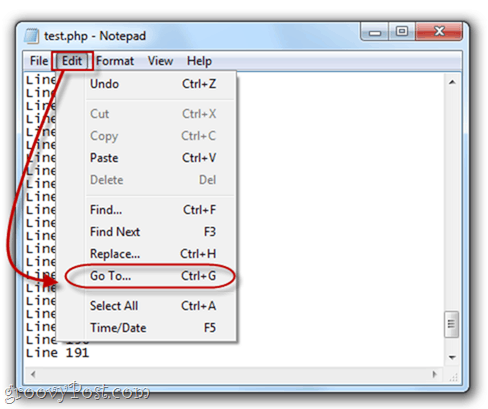
Sinun ei tarvitse numeroida linjojasi tähäntoimivat, ja jos teet niin, Muistio siirtyy vain numerointinsa mukaan, ensimmäisen rivinumeron ollessa 1, toisen kuin 2 ja niin edelleen. Tästä voi olla hyötyä, jos käytät Notepad.exe-koodia koodiin tai komentosarjaan, ja selaimesi sylkee virheen, kuten ”Syntax -virhe Line 642: llä”. Voit avata Notepad.exe-tiedoston, painaa CTRL-G ja kirjoita 642 ja viedään automaattisesti rikkovalle koodiriville. Se on paljon helpompaa kuin laskea ne käsin.
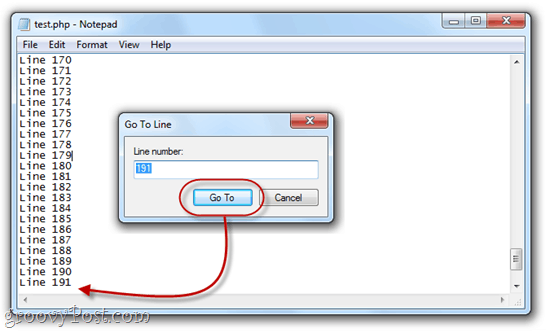
Huomaa myös, että kun osit ensimmäisen kerran CTRL-G,Numero kentässä on nykyinen rivinumero, josta on apua seurataksesi missä olet tekstiasiakirjassa. Voit nähdä myös rivin ja sarakkeen numeron klikkaamalla näkymä ja valitseminen Tilapalkki.
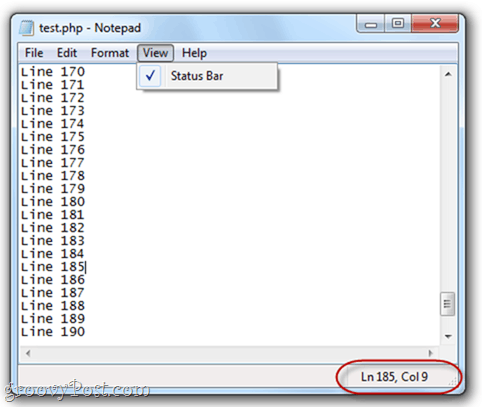
johtopäätös
Joten, siellä se on - Notepad.exe tekee enemmän kuin luulit voivan. Vaikka tämä ei ehkä nosta sitä kaikkien ominaisuuksien tasolle, kuten Notepad ++, kuten nämä ohjelmat, nämä groovy-vinkit voivat säästää aikaa, jos haluat pitää muistiinpanon Notepad.exe-sovelluksella tavallisen tekstin muokkaamiseksi.



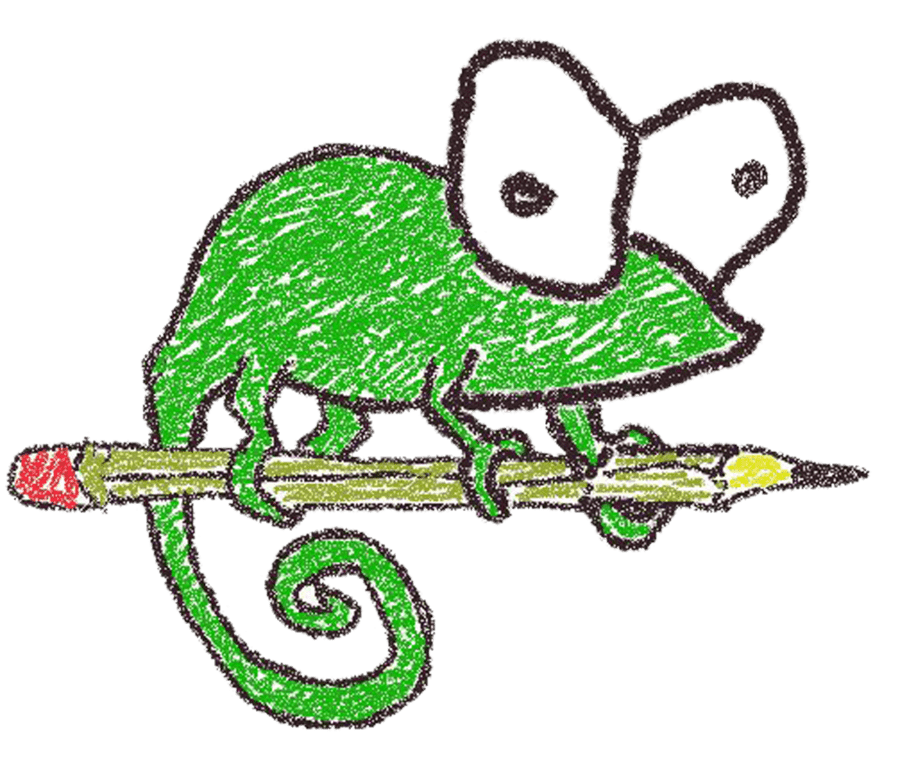
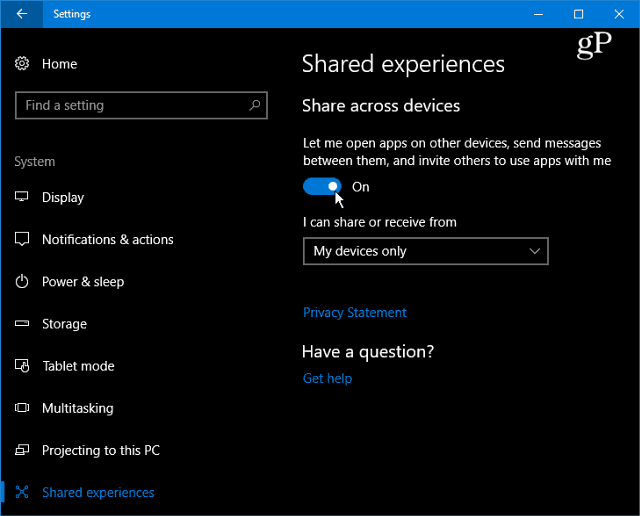
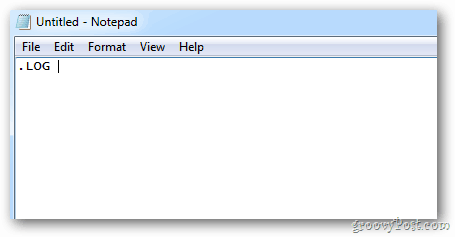



![Korvaa muistikirja ominaisuuspakatulla muistikirja ++ -editorilla [groovyDownload]](/images/freeware/replace-notepad-with-feature-packed-notepad-editor-groovydownload.png)
Jätä kommentti