Kuinka muuttaa työpöydän taustakuvaa Google Chromebookissa
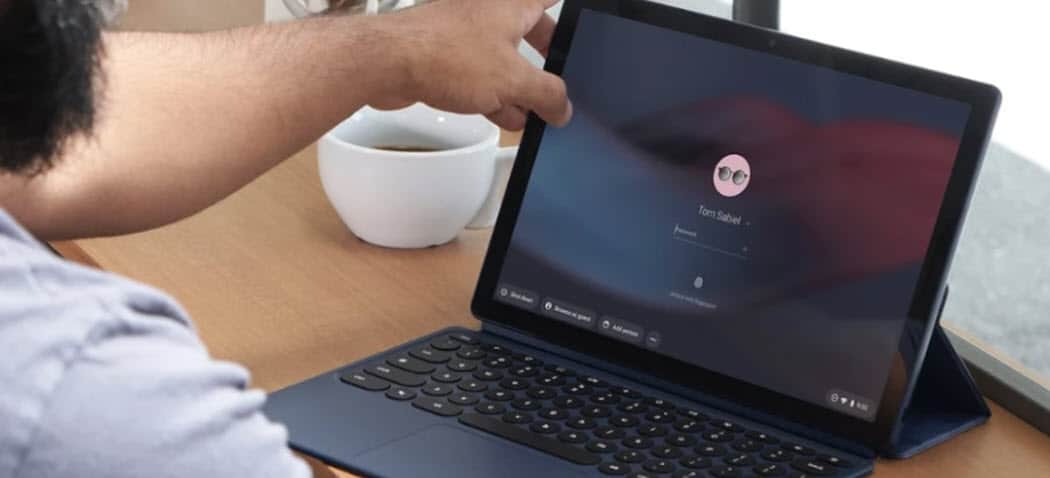
Jos olet uusi Chromebookin omistaja, et ehkä pidä oletustaustakuvasta. Mutta Chrome OS: n avulla voit muuttaa taustan ja jopa muuttaa sen automaattisesti päivittäin.
Useimmat ihmiset eivät ole tyytyväisiä mihin tahansaoletustaustakuva toimitetaan uuden tietokoneen tai puhelimen mukana. Useimmat ihmiset haluavat tehdä siitä jotain henkilökohtaista tai visuaalisesti houkuttelevaa. Itse asiassa se voi olla ensimmäinen asia, jonka haluat muuttaa, kun määrität uuden laitteen. Jos olet uusi Chrome OS -käyttöjärjestelmä ja sinulla on Chromebook, voit muuttaa myös sen oletustausta. Tässä on katsaus miten se tehdään.
Vaihda Chromebookin taustakuva
Voit muuttaa taustaa napsauttamalla hiiren kakkospainikkeella mitä tahansa työpöydän kohtaa ja valitsemalla valikosta ”Aseta taustakuva”. Jos sinulla on Chromebookilla kosketusnäyttö, napauta ja pidä tyhjää aluetta työpöydällä.
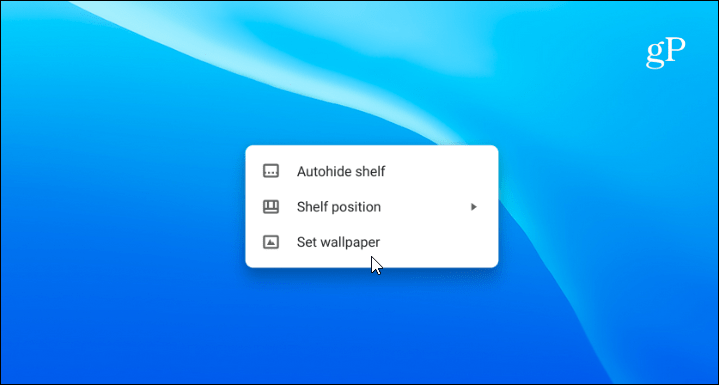
Se avaa ”Taustakuvanvalitsimen” (kyllä, se onnimeltään todella), jossa voit valita useista Google-taustoista. Ne on jaettu eri luokkiin, kuten kaupunkimaisemat, maa ja piirrokset. Täältä voi valita paljon. Valitse luokka ja selaa sitten kokoelmaa.
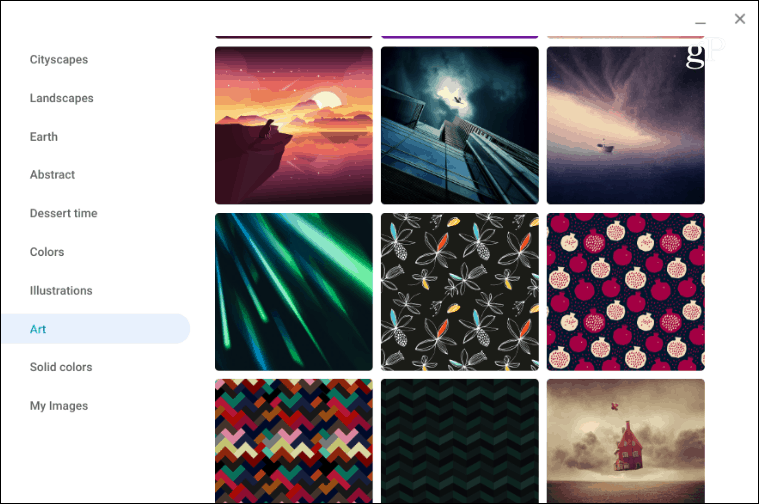
Kun näet jotain pidät, napsauta tai napauta haluamaasi kuvaa, niin se näkyy työpöydän taustana Chromebookissa.
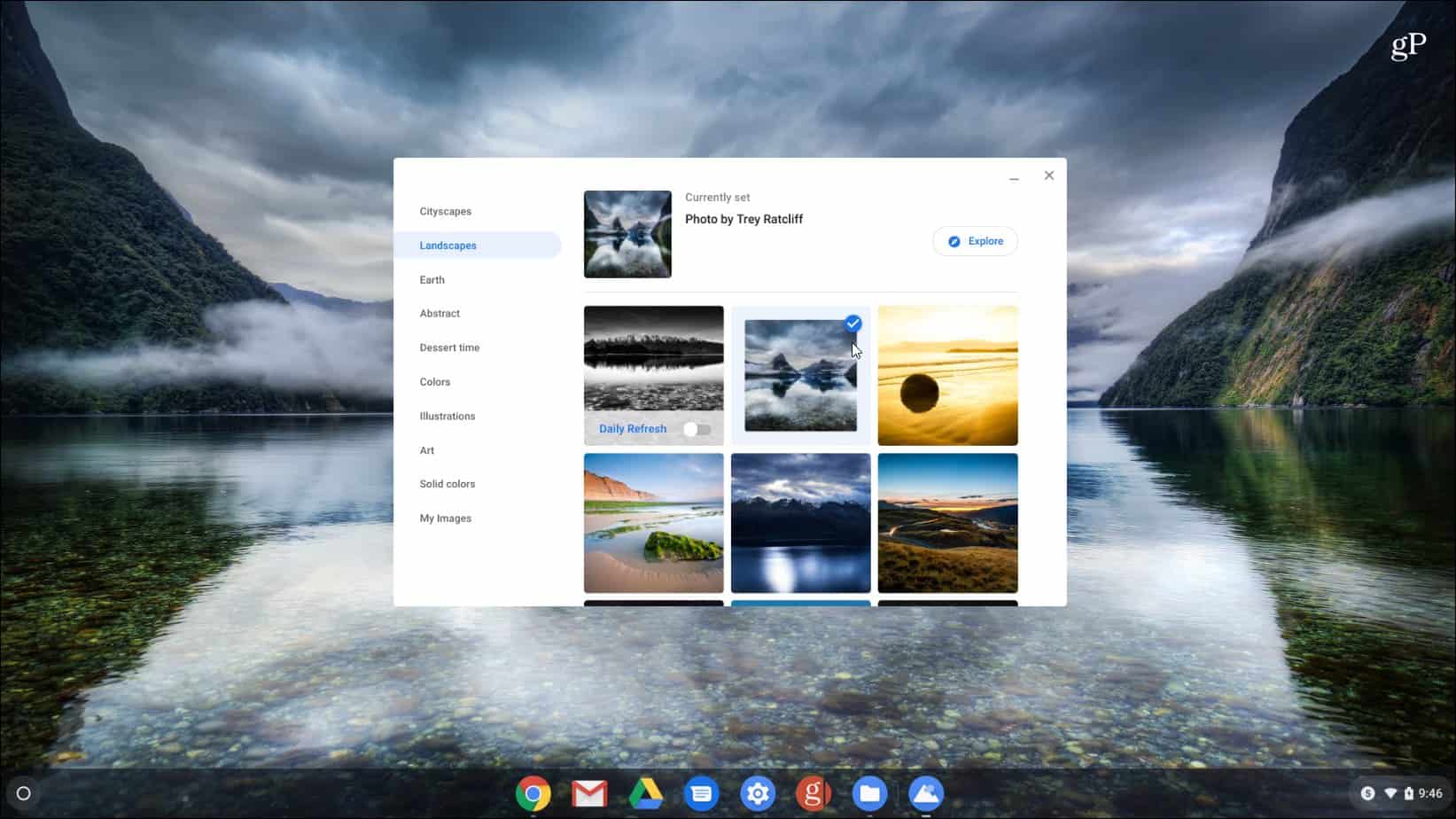
Voit mennä sisään ja vaihtaa taustakuvaa manuaalisestimilloin vain haluat. Chrome OS: llä on kuitenkin toinen hieno ominaisuus, joka kannattaa harkita. Kytke ”Päivittäinen päivitys” -kytkin päälle taustavaihtoehtojen yläosassa. Se antaa sinulle tuoreen uuden taustakuvan joka päivä automaattisesti.
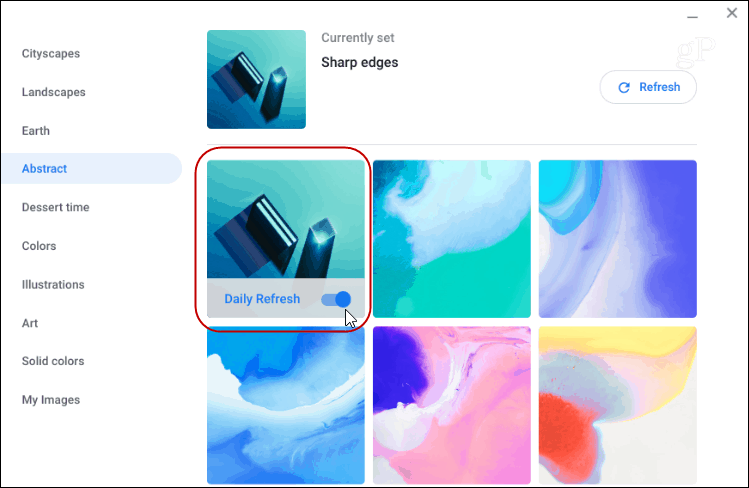
Käytä omia valokuvia Chromebook-taustakuvana
Jos et näe jotain pidättaustakuvakokoelma, jonka haluat ehkä käyttää jotain lataamasi kuvaa. Tai tee asiat henkilökohtaisiksi käyttämällä valokuvaa, jonka olet ottanut perheestäsi tai lemmikistäsi. Voit käyttää myös omia valokuvia.
Voit tehdä sen valitsemalla ”Omat kuvat” -luokan. Valitse sitten haluamasi kuva, kuten valmiiksi ladattujen taustakuvien yhteydessä.
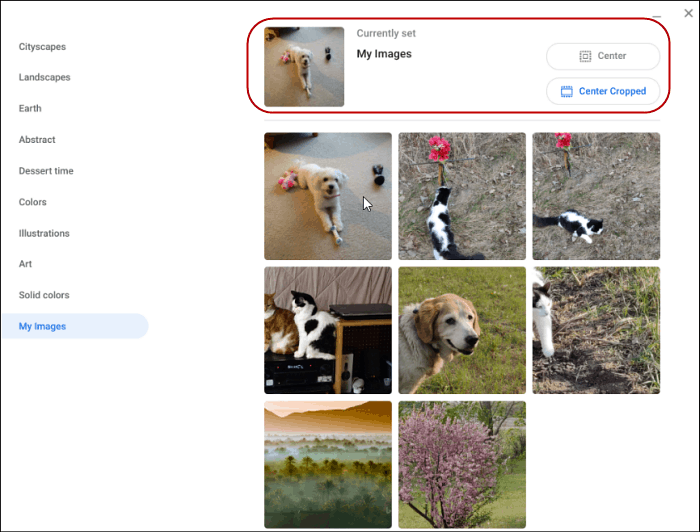
On myös syytä huomata, että jos valitsetheikkolaatuinen kuva, se voi näyttää epäselvältä ja ojennetulta. Varsinkin korkean resoluution näytöllä. Tämän helpottamiseksi voit vierittää yläreunaan ja valita joko “Keskimmäinen” tai “Keskikohta rajattu”, jotta se näyttää paremmalta.




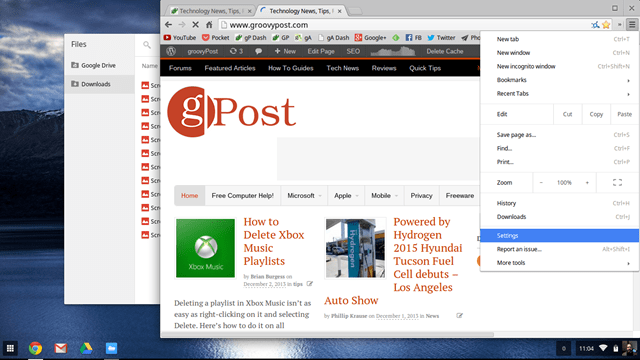
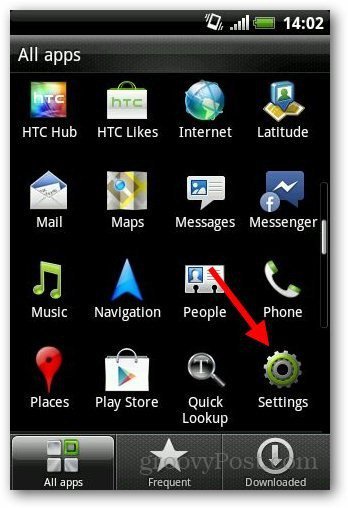
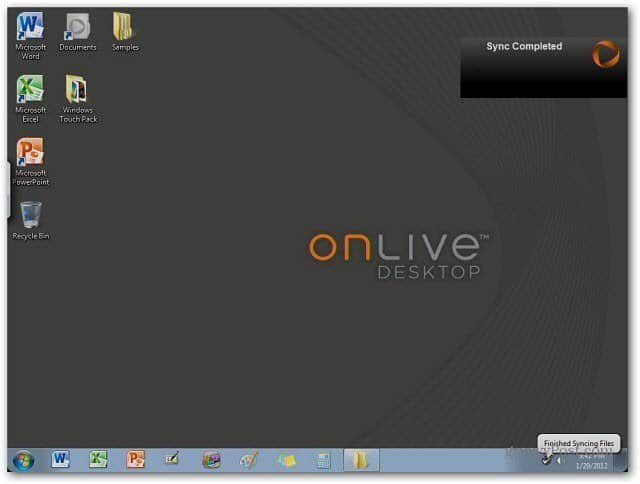
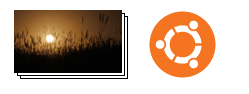

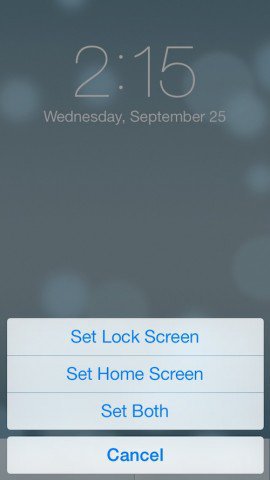
Jätä kommentti