Kuinka poistaa Cortana käytöstä ja korvata se Windows-haulla
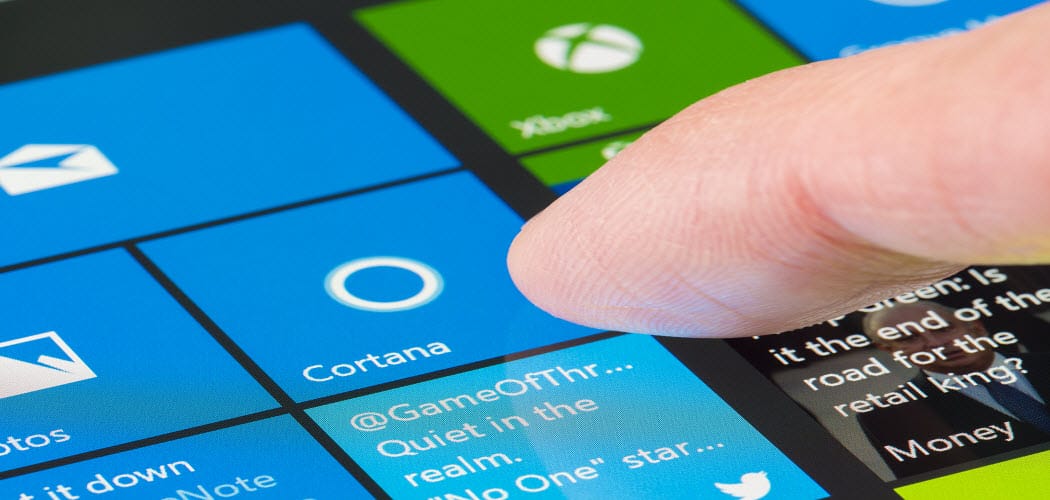
Etkö ole Cortanan fani? Opi poistamaan Cortana käytöstä, poistamaan sen kuvake tehtäväpalkista ja korvaamaan se Windows-haulla.
Cortana antaa sinun etsiä esimerkiksiasetukset, tiedostot ja sovellukset tietokoneellasi ja etsiä verkosta Bing-sovelluksen avulla. Haittapuoli on se, että Cortana käyttää Internet-tietoja ja voi joillekin käyttäjille aiheuttaa yksityisyyden suojaa.
Ennen Windows 10 Anniversary -päivitystä sinävoisi poistaa Cortanan käytöstä. Sitten Microsoft päätti vaikeuttaa Cortanan käytöstä poistamista toivoen kannustavan ihmisiä käyttämään sitä. Voit kirjautua ulos Microsoft-tilistäsi poistaaksesi Cortana käytöstä, mutta se jättää Cortana-kuvakkeen tai -ruudun tehtäväpalkissa. Jos haluat poistaa Cortanan kokonaan käytöstä, sinun on käytettävä rekisterieditoria tai paikallista ryhmäkäytäntöeditoria (vain Windows 10 Pro).
Joten jos et halua käyttää Cortanaa, lue lisää kuinka poistaa se käytöstä ja korvata se Windows-haulla.
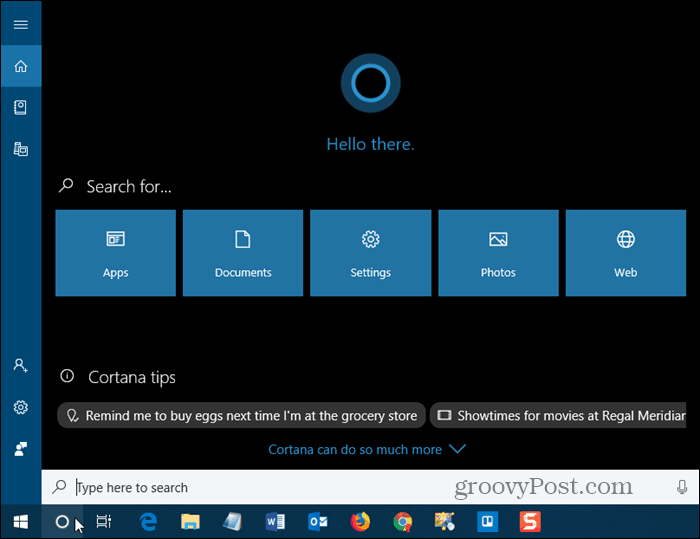
Poista Cortana käytöstä rekisterieditorin avulla
Jos sinulla on Windows 10 Home, sinun on käytettävä rekisterieditoria Cortanan poistamiseksi käytöstä, koska paikallinen ryhmäkäytäntöeditori on käytettävissä vain Windows 10 Pro -käyttöjärjestelmässä.
Avaa rekisterieditori painamalla Windows-näppäin + R avata Suorita-valintaikkuna. Tyyppi: regedit että Avata ruutuun ja paina Tulla sisään tai napsauta kunnossa.
Rekisterieditori on tehokas työkalu, joka pystyytee järjestelmästäsi epävakaa tai jopa käyttökelvoton väärinkäytön vuoksi. Tämä on yksinkertainen muutos, ja jos noudatat ohjeitamme, sinulla ei pitäisi olla mitään ongelmia. Varmista kuitenkin, että olet varmuuskopioinut rekisterin ja tietokoneesi ennen muutosten tekemistä.
Sinun on myös tehtävä järjestelmän palautuspiste ennen jatkamista, joten jos jokin menee pieleen, voit aina palata takaisin.
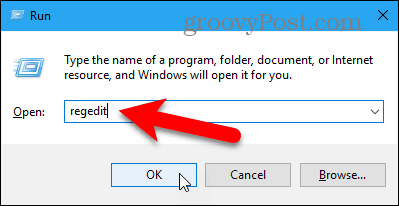
Jos Käyttäjätilien hallinta napsauta Joo jatkaa.
Et välttämättä näe tätä valintaikkunaa käyttäjän tilin hallinta -asetusten mukaan. Emme kuitenkaan suosittele UAC: n poistamista käytöstä kokonaan.
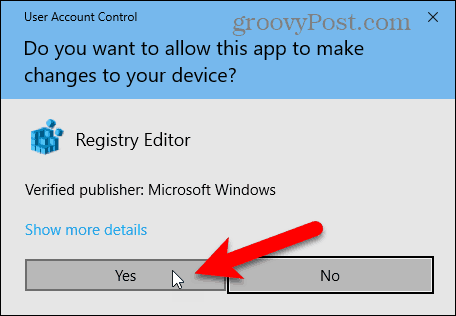
Siirry seuraavaan näppäimeen vasemmassa puussa.
HKEY_LOCAL_MACHINESOFTWAREPoliciesMicrosoftWindowsWindows Search
Jos et näe Windows-haku näppäin (kansio) Windows napsauta hiiren kakkospainikkeella Windows kansio ja siirry Uusi> Avain. Nimeä uusi avain Windows-haku.
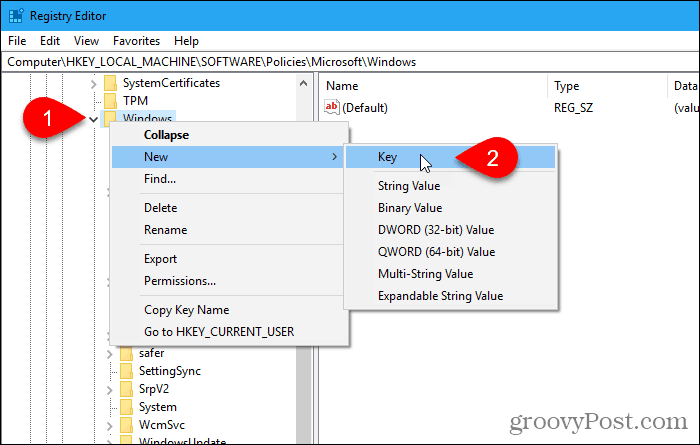
Napsauta hiiren kakkospainikkeella Windows-haku näppäile vasen ruutu ja mene kohtaan Uusi> DWORD (32-bittinen) arvo.
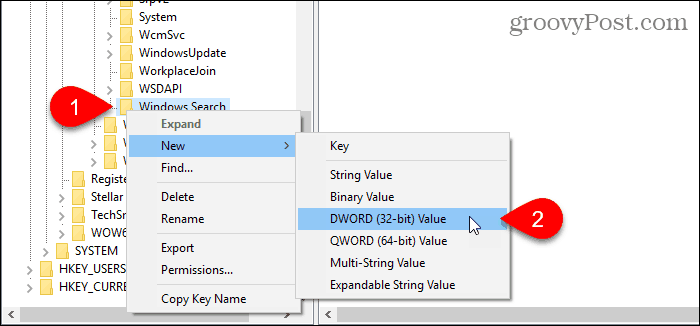
Nimeä arvo AllowCortana.
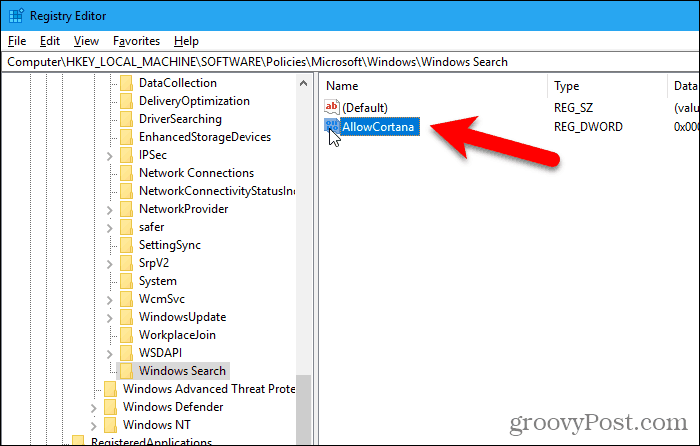
Kaksoisnapsauta arvoa muuttaaksesi sitä Muokkaa DWORD-arvoa (32-bittinen) valintaikkuna. Arvon pitäisi olla 0 (nolla) oletuksena. Jos ei, muuta Arvotiedot että 0 ja napsauta kunnossa.
Mene Tiedosto> Poistu tai napsauta X sulje rekisterieditori valintaikkunan oikeassa yläkulmassa.
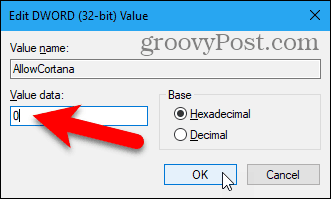
Sinun on kirjauduttava ulos ja kirjauduttava sisään uudelleen, jotta muutos tulee voimaan. Tai voit käynnistää tietokoneesi uudelleen.
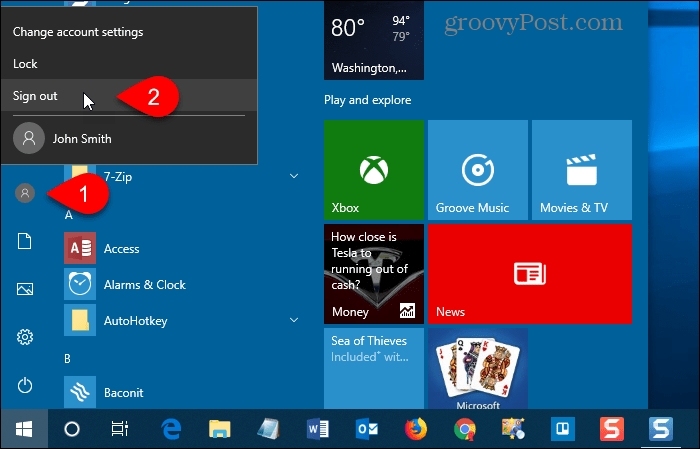
Nyt näet tavallisen Windows-haun tehtäväpalkissa Cortanan sijasta.
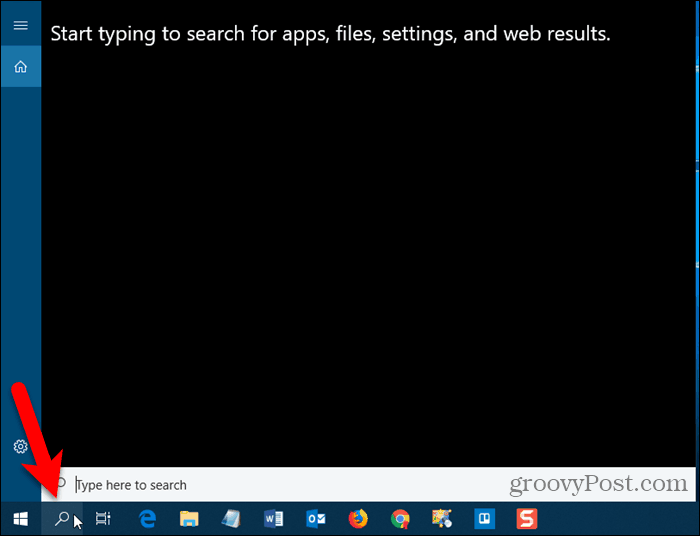
Jos haluat ottaa Cortanan käyttöön ja lisätä kuvakkeen takaisin tehtäväpalkkiin, avaa rekisterieditori ja poista joko AllowCortana lisäämäsi arvo tai muutat sen arvoksi 1 (yksi).
Lataa valmisrekisterimme
Jos et halua muokata rekisteriä manuaalisesti, voit ladata valmiiden Disable Cortana -rekisterivirheidemme. Pura .zip-tiedosto ja kaksoisnapsauta DisableCortana.reg-tiedostoa. Klikkaus Joo kun häntä varoitettiin lähteen luottamisesta (testasimme näitä rekisteritiedostoja).
Olemme mukana myös EnableCortana.reg-tiedoston, jotta Cortanan käyttöönotto on helppoa.
Lataa Poista käytöstä / ota käyttöön rekisterin hakkerointi
Poista Cortana käytöstä paikallisen ryhmäkäytäntöeditorin avulla
Jos käytät Windows 10 Prota, paikallinen ryhmäkäytäntöeditori tarjoaa helpon tavan poistaa Cortana käytöstä.
Aivan kuten rekisterin muokkaamisessa, sinun pitäisi tehdä järjestelmän palautuspiste ennen muutosten tekemistä paikallisessa ryhmäkäytäntöeditorissa. Tällä tavoin, jos jokin menee pieleen, voit kääntyä takaisin.
Voit avata paikallisen ryhmäkäytäntöeditorin painamalla Windows-näppäin + R. Sitten, tyyppi: gpedit.msc osaksi Avata ruutuun ja paina Tulla sisään tai napsauta kunnossa.
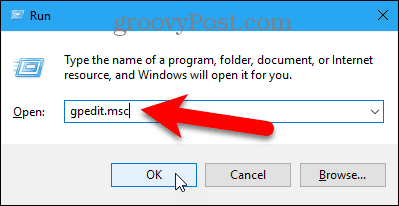
Navigoida johonkin Tietokonekokoonpano> Hallintamallit> Windows-komponentit> Haku vasemmassa ruudussa.
Tuplaklikkaus Salli Cortana oikealla.
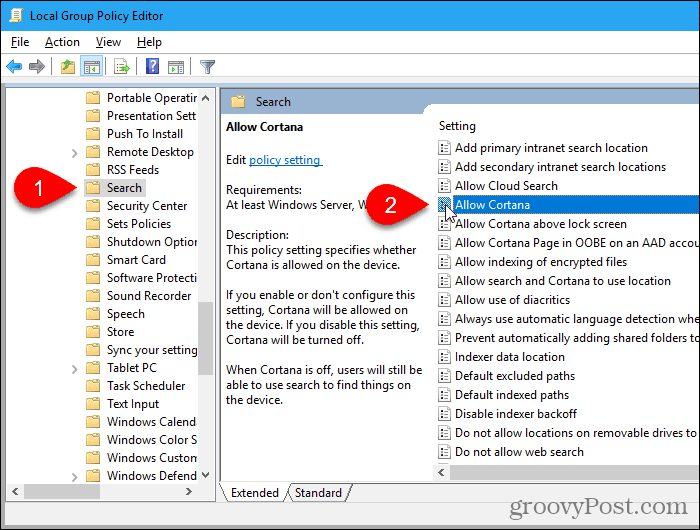
Klikkaus Liikuntarajoitteinen päällä Salli Cortana -valintaikkuna ja napsauta kunnossa.
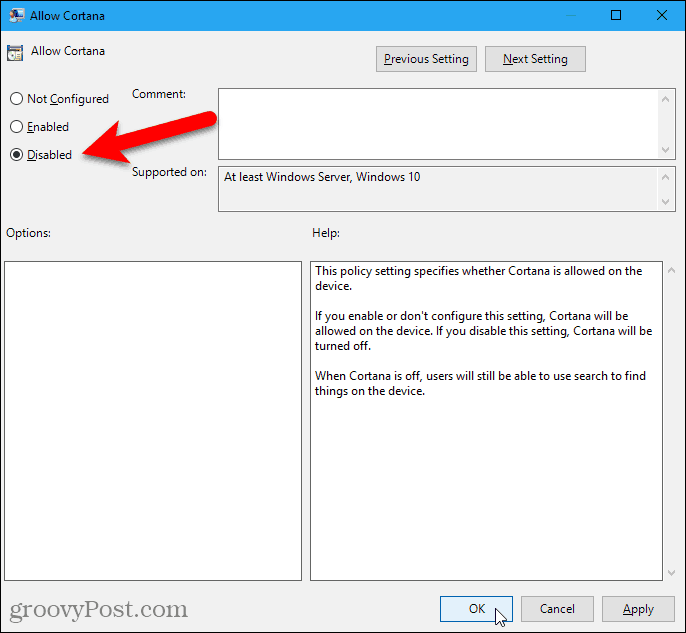
Ja Osavaltio varten Salli Cortana osoittaa, että asetus on Liikuntarajoitteinen.
Mene Tiedosto> Poistu sulkeaksesi paikallisen ryhmäkäytäntöeditorin.
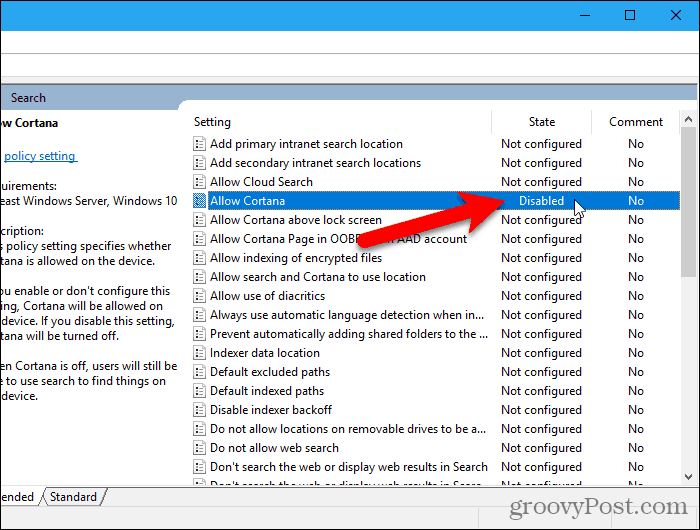
Ota Cortana uudelleen käyttöön palaamalla Salli Cortana -asetuksen paikallisessa ryhmäkäytäntöeditorissa ja muuttaa sen arvoksi Ei määritetty tai käytössä.
Näytä hakukenttä hakukuvakkeen tai piilota haku sijaan
Jos tehtäväpalkissa on tilaa, saatat haluta näyttää hakukentän vain hakukuvakkeen sijasta.
Mutta ensinnäkin, tässä on joitain asioita, jotka sinun pitäisi tietää hakukenttään.
- Jos käytät useita näyttöjä, hakukenttä näkyy vain päänäytössä.
- Ja Näytä hakukentän vaihtoehto ei ole käytettävissä, jos:
- Tehtäväpalkki on näytön yläreunassa tai toisella puolella.
- Olet ottanut käyttöön Käytä pieniä tehtäväpalkin painikkeita tehtäväpalkin vaihtoehdoissa.
- Pääruudun näytön resoluutio on alle 1024 × 768.
Näytä hakukenttä napsauttamalla hiiren kakkospainikkeella tehtäväpalkin tyhjää aluetta. Siirry sitten Haku> Näytä hakukenttä.
Jos tehtäväpalkissa on paljon kuvakkeita, sinun kannattaa säästää tilaa ja piilottaa hakukuvake valitsemalla kätketty tehtäväpalkin pikavalikossa.
Voit silti käyttää Windows-hakua avaamalla Käynnistä-valikon ja aloittamalla vain kirjoittamisen. Tai käytä komentorivillä hakuja Windowsissa.
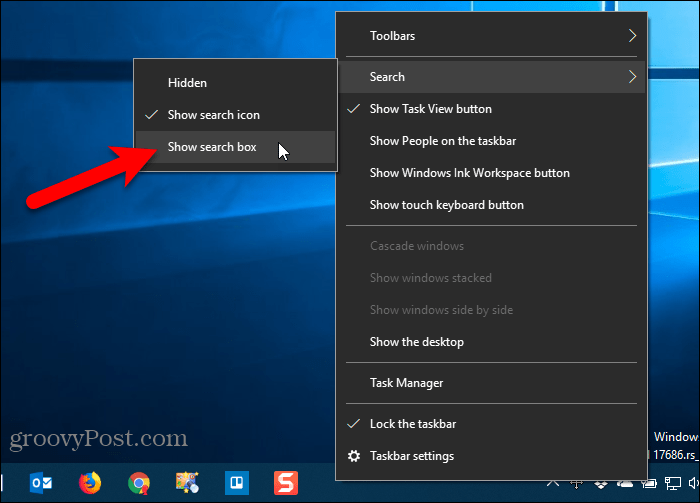
Koko hakukenttä tulee näkyviin tehtäväpalkkiin.
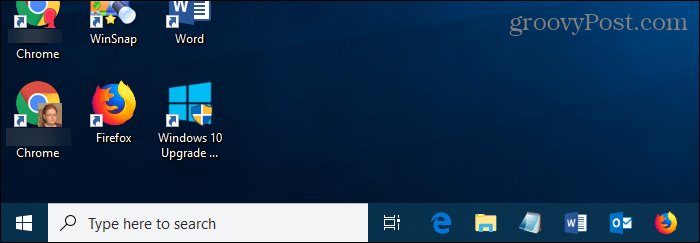
Cortana tai Windows-haku?
Jos pidät Cortanasta, mutta et pidä siitä, että se käyttää Edge- ja Bing-sovelluksia, voit asettaa Cortanan käyttämään oletusselainta Edge-sijaan ja etsiä Googlea Bing-sijaan.
Käytätkö Cortanaa? Jos on, mitä pidät siitä hyödyllisimmin? Mitä haluaisit muuttaa Cortanassa, jotta se muuttuisi paremmaksi? Jaa ajatuksesi ja ideasi kanssamme alla olevissa kommenteissa!
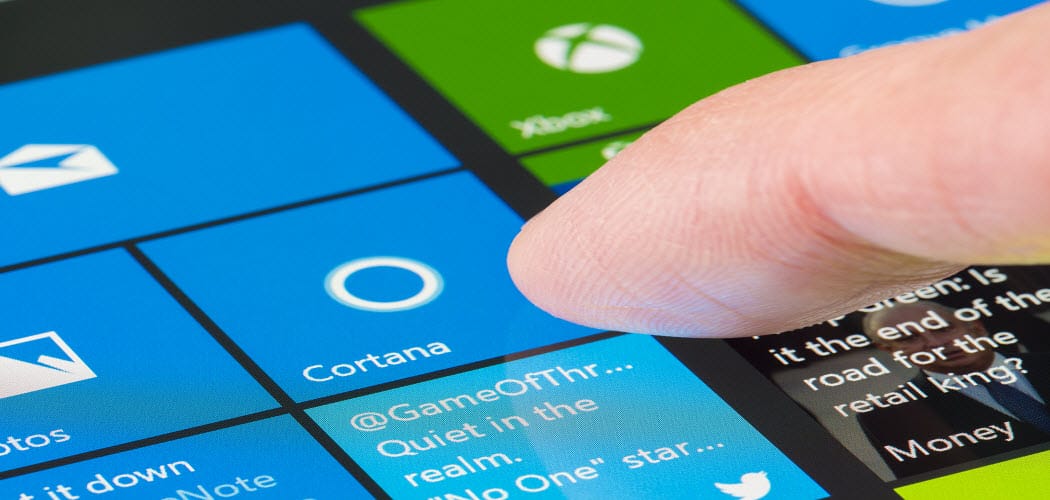

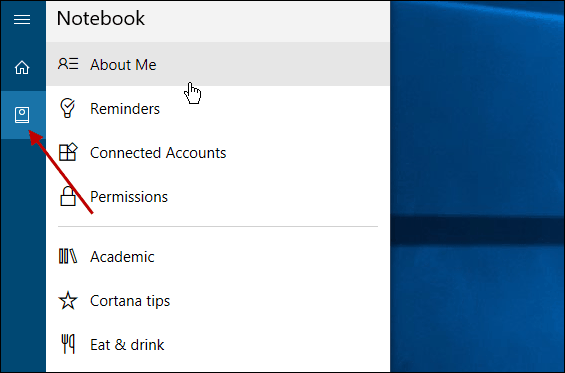
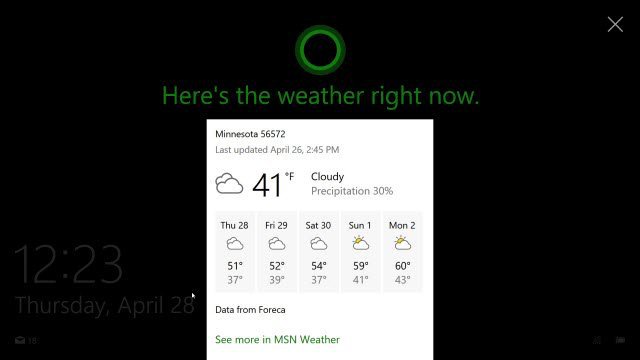
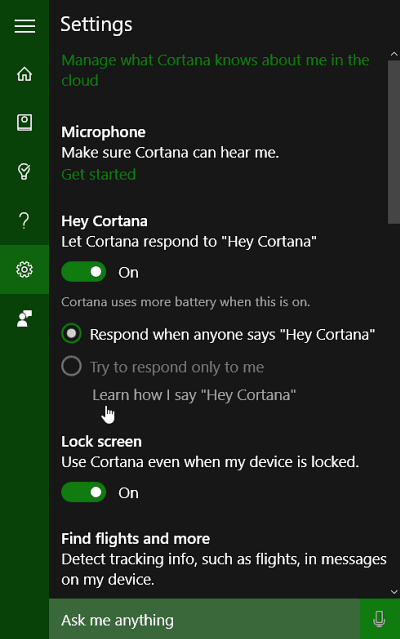

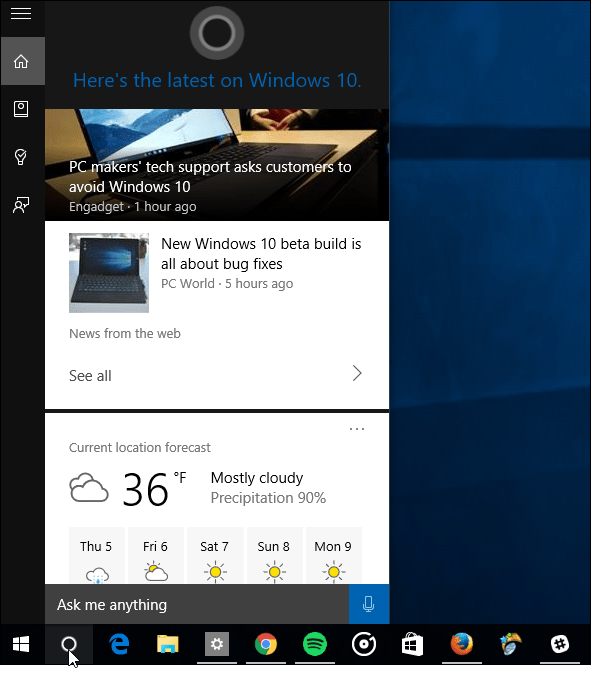
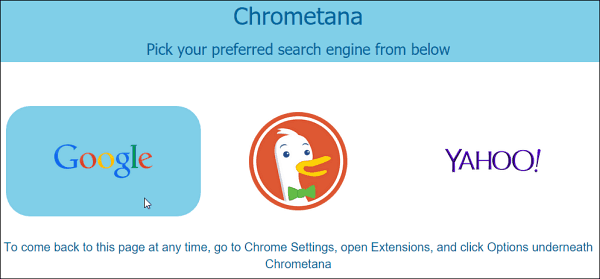
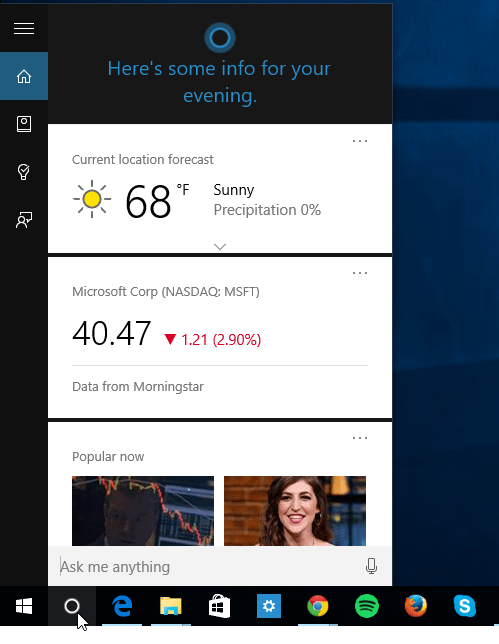
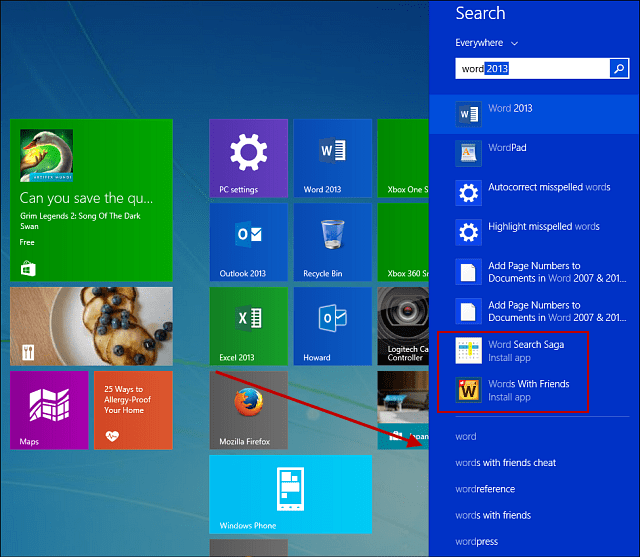
Jätä kommentti