Kuinka tallentaa työpöydän näyttöä VLC: llä Windowsissa

VLC on tehokas työkalu minkä tahansa mediatiedoston toistamiseen, mutta se voi tehdä niin paljon enemmän. Tässä on kuvaus siitä, kuinka sitä voidaan käyttää työpöydän tallentamiseen Windowsiin.
Kun kyse on avoimen lähdekoodin ohjelmistoista, VLC onkiistatta suosituin mediasoitin, koska se voi toistaa käytännöllisesti katsoen mitä tahansa mediatiedostomuotoa, jonka sinä heität. Mutta se pystyy paljon muutakin kuin pelkästään video- ja musiikkitiedostojen toistamiseen. Olemme osoittaneet sinulle useita VLC: n avulla tehtäviä asioita, joista et ehkä tiedä. Ja tänään katsomme toista kätevää temppua, jonka voit tehdä työpöydän toiminnan tallentamisessa.
Tallenna Windows-työpöytä VLC: llä
Aloita käynnistämällä VLC ja siirry kohtaan Näytä> Lisäasetukset ylimääräisen ohjauspalkin näyttämiseksi soittimen alaosassa, joka sisältää tarvitsemasi tallennuspainikkeet.
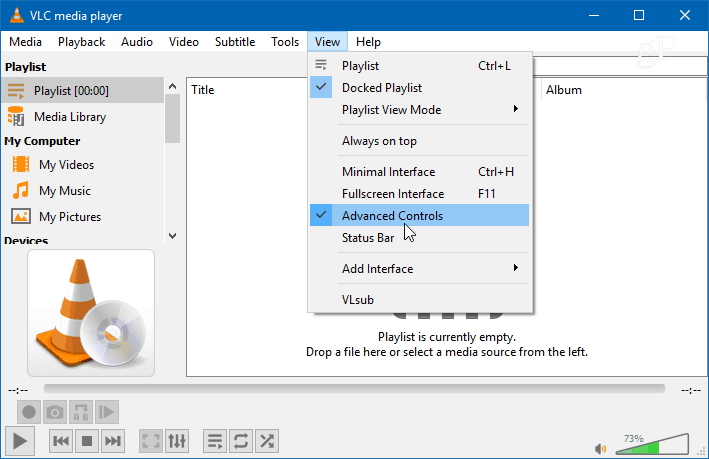
Seuraavaksi avaa Media> Avaa sieppauslaite ja vaihda “sieppaustila” -valikko työpöydälle. Haluat myös asettaa ”Kaappauksen halutun kuvanopeuden” arvoon noin 30 f / s kunnollisen videonlaadun saavuttamiseksi. Tietysti voit asettaa korkeamman tai pienemmän todella laadun perusteella. Kun olet asettanut sieppauslaitteen ja kuvanopeuden, paina Toista-painiketta.
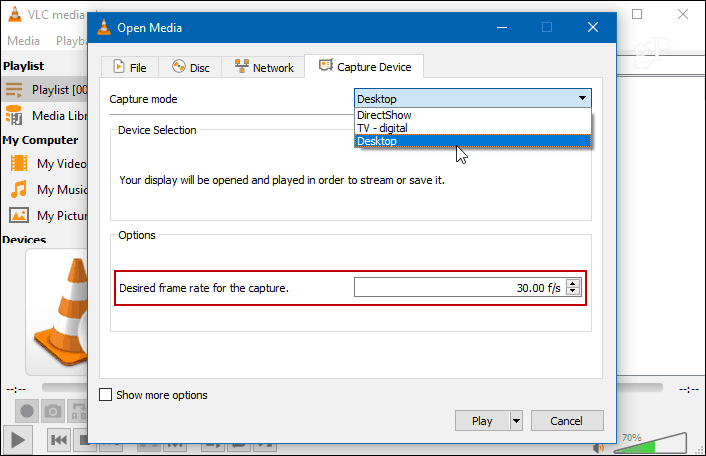
Näet työpöydän VLC: ssä, mutta se ei oleäänitys, kunnes painat tallennuspainiketta. Valitse Tallenna-painike aikaisemmin käyttöön otetuista lisäominaisuuksista ja minimoi VLC. Muutoin näet vain äärettömän CSS-videon VLC: stä, joka tallentaa työpöydän.
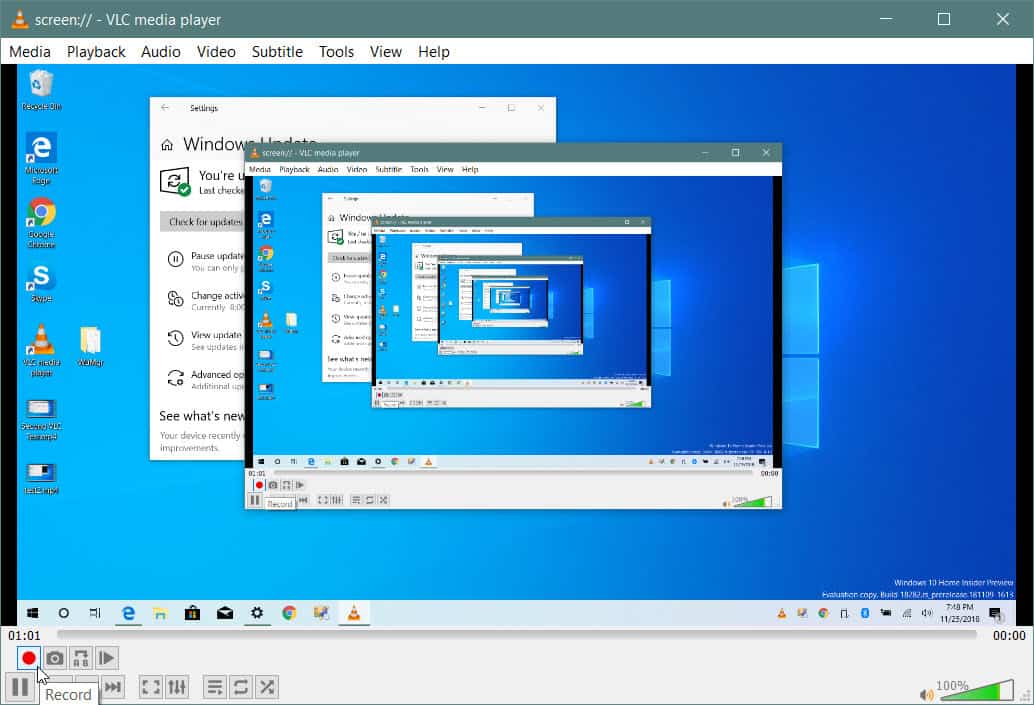
Kun olet valmis, palauta VLC-näkymä ja paina Tallenna-painiketta uudelleen lopettaaksesi työpöydän nauhoittamisen. Videosi tallennetaan paikallisiin Video-kansioihin AVI-tiedostona.
Muunna lennossa
AVI-tiedostolla koko on melko suurisinun kannattaa muuntaa se ennen lähettämistä tai lähettämistä verkkoon. Voit välttää tuon ylimääräisen vaiheen muuttamalla sen MP4: ksi tallennuksen aikana. Voit tehdä sen, kun olet sisään Media> Avaa sieppauslaite, kun olet valinnut lähteeksi työpöydän ja asettanut ruutunopeuden, valitse avattavasta vaihtoehdosta Muunna toiston sijaan.
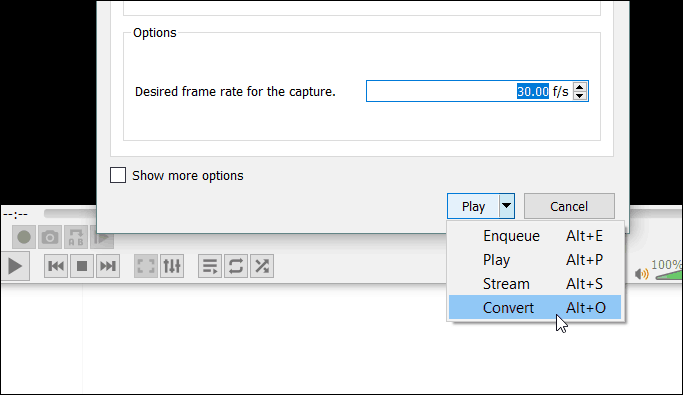
Valitse avattavasta Profiili -kohdasta Video - H.264 + MP3 (MP4) ja aseta kohteeseen, johon haluat tallentaa tiedoston. Napsauta sitten Käynnistä-painiketta aloittaaksesi nauhoituksen. Kun olet valmis, tuo VLC esiin ja napsauta Pysäytä-painiketta. Tässä tilanteessa sinun ei tarvitse huolehtia Nauhoita-painikkeen napsauttamisesta.
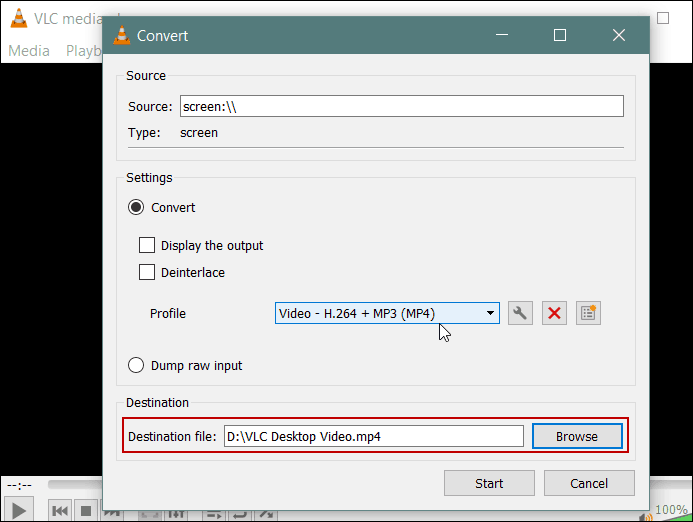
Nyt muista, että tätä ei annetasaat vaihtoehtoja ja laatua, joka saat erityisillä näytöntallennusohjelmilla, kuten SnagIt: n Camtasia. VLC: n avulla et voi valita äänituloja, valita tiettyä näytön aluetta tai korostaa hiiren osoitinta. Mutta se tekee työn nopeasti raakavideona esimerkiksi perheenjäsenelle tai IT-osastollesi.
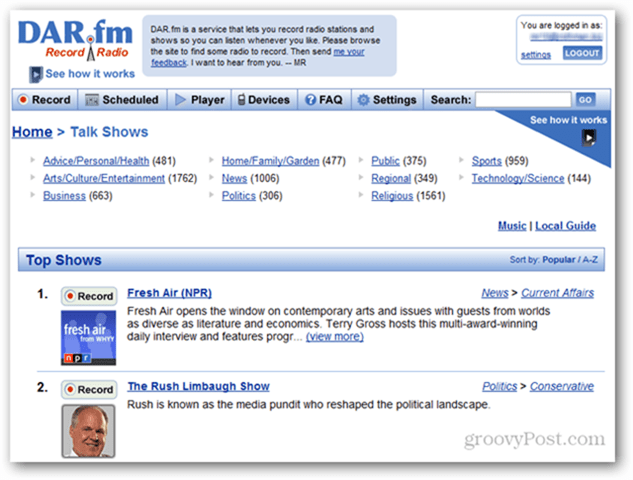






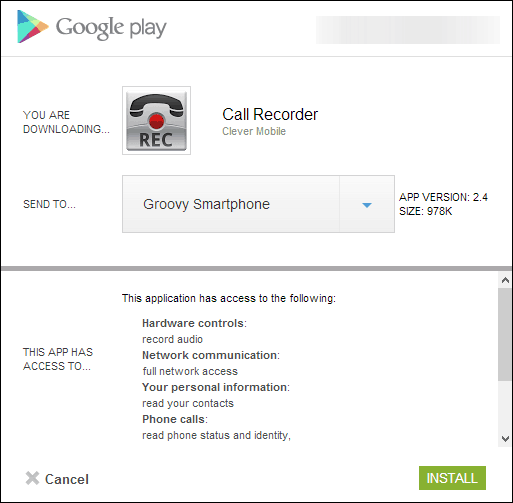


Jätä kommentti