Kuinka puhdistaa virustartunnan saanut Windows 10 -tietokone

Tietokoneviruksen ei tarvitse olla maailman loppu. Kokeile näitä yksinkertaisia vaiheita saadaksesi Windows 10 -tietokoneesi takaisin terveyteen.
Cue dramaattinen musiikki. Kyllä, virus. Jos Windows-käyttöjärjestelmässä oli joskus kielteisiä näkökohtia, se on sen surullisen historia, että se on ollut yksi hyökkäyksimmistä alustoista. Viruksia on edelleen, mutta nämä haitalliset ohjelmat korvataan vielä vakavammilla hyökkäyksillä, jotka sisältävät: lunaohjelmat, vakoilut, botnet / CnC-hyökkäykset, madot ja ajattelevat lataukset muutamia mainitaksesi.
Windows 10, Microsoftin lippulaivajärjestelmä on parhaillaansuunniteltu uudelleen tälle uudelle iskujen sukupolvelle. Se on kuitenkin Windows, mikä tarkoittaa, että pahat pojat etsivät aina tapoja rikkoa se. Tässä artikkelissa selitetään, mitä sinun pitäisi tehdä, jos tietokoneesi tarttuu virukseen.
Mitä tehdä, kun tietokoneesi saa viruksen
Minulle henkilökohtaisesti viimeksi, kun minulla oli tietokonetartunnan saaneista, jotka aiheuttivat korjaamattomia vaurioita, oli kesällä 2001. Tietokoneessani oli Windows ME (se ei ole parempi kuin tämä). Sain Word-asiakirjan liitteenä Outlook Expressissä, mutta se osoittautui boobo-loukkuun jäänyeksi W32-virukseksi. Edes Norton, jonka olin asentanut ja päivittänyt, ei voinut poistaa sitä. Ainoa mitä näin, oli punainen näyttö, jossa ei ollut vaihtoehtoja. Loppujen lopuksi suoritin tehdaspalautuksen järjestelmän mukana toimitetulla Windows 98 SE -levyllä. Vuonna 2017 sellaiset dramaattiset vaiheet eivät ehkä ole tarpeellisia.
- Ensinnäkin: älä paniikki. Satunnainen reagoiminen voi maksaa sinulle aikaa ja rahaa tai pahentaa tilannetta. Ennen kuin edes ajattelet tarttumasta Windows 10: n uudelleenasennusmediaan, aseta se hieman sivuun.
- Virukset voivat joskus olla pettymmämpiä kuinvahingoittamatta. Esimerkiksi, he saattavat piilottaa tiedostosi tai muuttaa ne pikakuvakkeiksi. Tämä ei tarkoita, että tiedostosi olisivat poissa. Ne voidaan muuttaa vain sellaisiksi, joita et yleensä näe.
- Mitä tarvitsetkin tietokoneella, tarvitsetpysähtyä. Tämä tarkoittaa, että harjoittamasi aktiviteetin on loputtava toistaiseksi, kunnes virus on onnistuneesti poistettu. Tämä vähentää myös tulehduksia. Jos järjestelmään on liitetty irrotettava tallennustila, kuten USB-peukaloasemat ja ulkoiset kiintolevyt, ne voivat myös olla tartunnan saaneet.
- Sinun tulisi ottaa käyttöön Näytä piilotetut tiedostot ja kansiotkoska joitain viruksia on vaikea poistaa, ja ne voivat kiinnittyä tarkoituksella piilotettuihin tiedostoihin. Joten vaikka suoritatkin järjestelmän täydellisen tarkistuksen, virus voi yksinkertaisesti infektoida tiedostoja uudelleen. Avaa File Explorer, valitse Näytä-välilehti ja valitse sitten ruutu Piilotetut esineet.
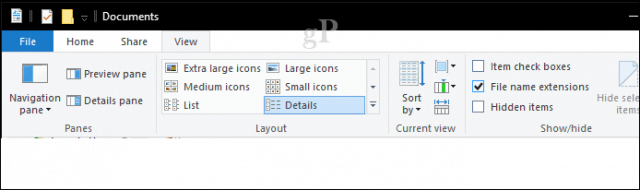
Suorita koko järjestelmän tarkistus
Jos sinulla on virustorjuntaohjelma asennettuna japäivitetty, ensimmäinen asia, jonka voit tehdä, on käynnistää se ja suorittaa koko järjestelmän tarkistus. Tämän artikkelin tarkoituksia varten aion käyttää Windows Defender Security Centeriä. Muiden valmistajien virustorjuntaohjelmilla, kuten Norton, McAfee, BitDefender, Avira, pitäisi olla samanlainen vaihtoehto. Windows 10: n vanhemmille versioille on tutustumisohjeet Windows Defenderin käytöstä.
Napsauta Windows Defenderin tietoturvakeskuksessa Virusten ja uhkien suojaus -valikkoa. Jos havaitaan uhkia, voit aloittaa tarkistuksen heti.
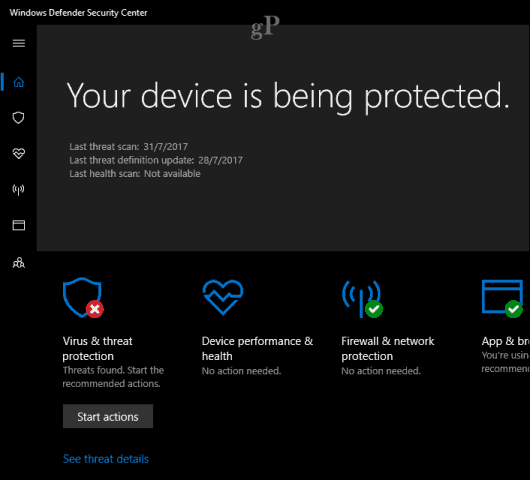
Haluamme suorittaa täydellisen järjestelmän tarkistuksen, joten siirry eteenpäin ja napsauta Virus ja uhka -valikkoa ja valitse sitten Tarkennettu skannaus.
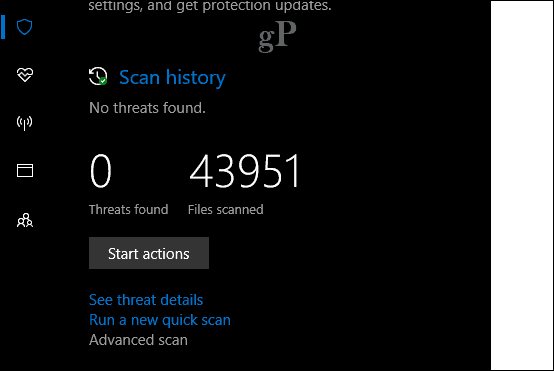
Valitse Täysi tarkistus valintanappi ja napsauta sitten Skannaa nyt.
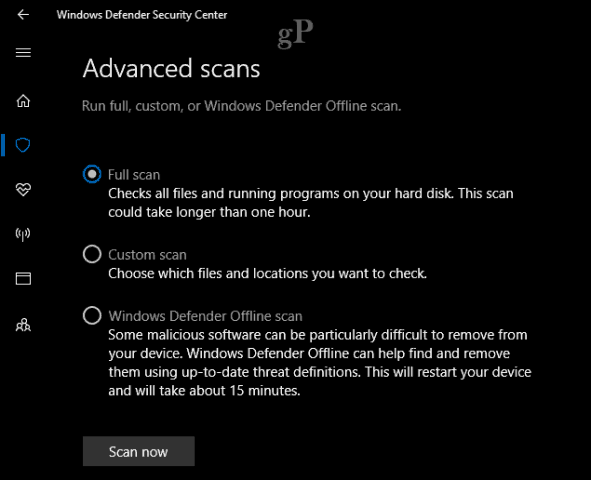
Prosessi voi viedä jonkin aikaa riippuentietosi koko ja tartunnan vakavuus. Yksi tarkistus ei ehkä pysty poistamaan virusta onnistuneesti, joten suoritan vielä muutama skannaus.
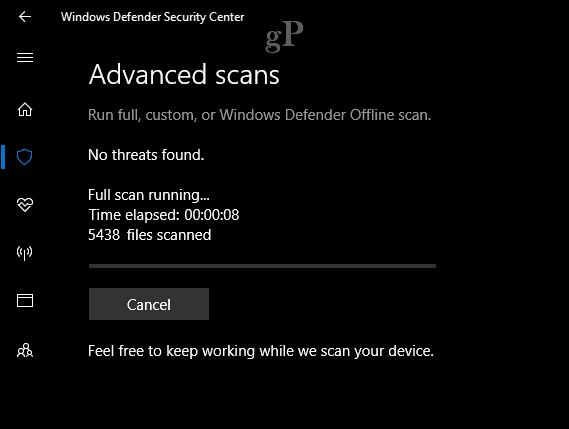
Kun uhat on löydetty, voit napsauttaa Aloita toiminta viruksen karanteeniin asettaminen välittömästi tai sen tarkistaminen lisätietojen saamiseksi.
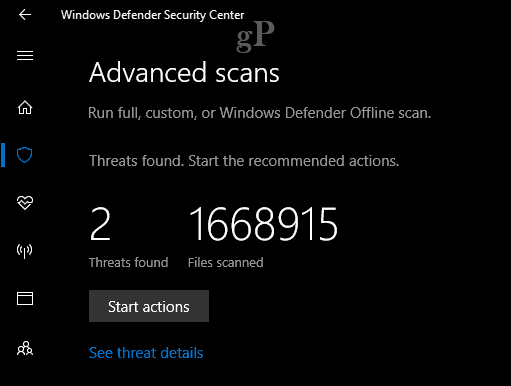
Poista itsepäiset virukset offline-skannerilla - ESET SysRescue Live
Itsepäisille viruksille ja muille haittaohjelmillekuten vakoiluohjelma, suosittelen kolmannen osapuolen työkalun, kuten ESET: n SysRescue-offline-skannerin, käyttöä. On olemassa muun tyyppisiä offline-skannerit, kuten Microsoftin oma haitallinen offline-skanneri. Minulla on ollut enemmän menestystä ESET: n kanssa, joka on ilmainen lataus. Ehdotan, että teet tämän tartuttamattomalta tietokoneelta parhaiden tulosten saamiseksi.
Lataamisen jälkeen noudata helppoja ohjeita rakentaaksesi käynnistettävä kopio, jonka voit polttaa tyhjälle CD-levylle tai luoda tyhjälle USB-muistitikulle.
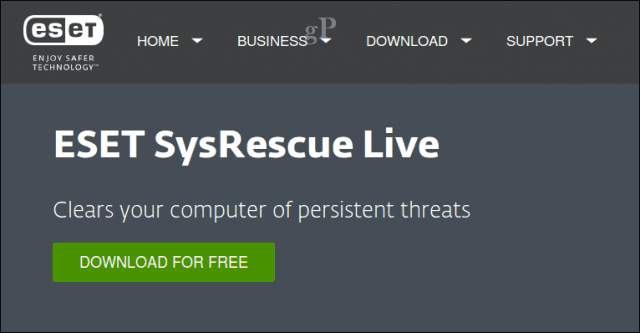
Seuraava vaihe on käynnistäminen SysRescue Live -sovelluksestaMääritä BIOS käynnistämään suoraa CD-levyä käyttämällä suoraa mediaa ja noudattamalla näytön ohjeita. SysRescue on Linux-pohjainen, joten se tarjoaa ylimääräisen suojauspuskurin varmistaakseen, että se ei tartu. Kun saavut ESET SysRescue Live -näyttöön, valitse vaihtoehto Suorita ESET SysRescue.
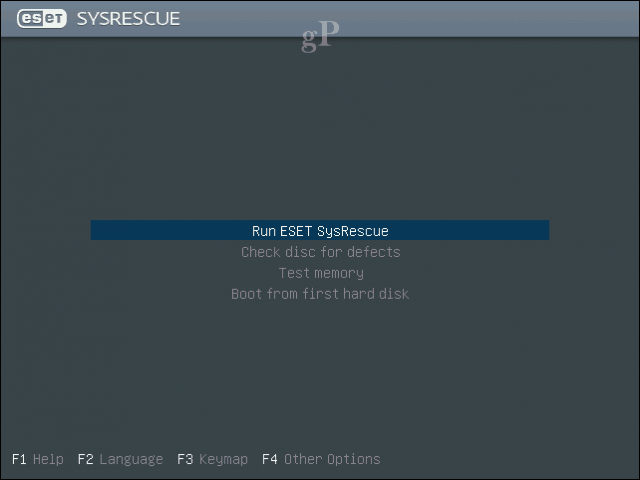
Ota molemmat käyttöön Live Grid ja Mahdollisesti ei-toivotut sovellukset napsauta sitten vastaavassa luetteloruudussa Hyväksyn lisenssisopimuksen ehdot.
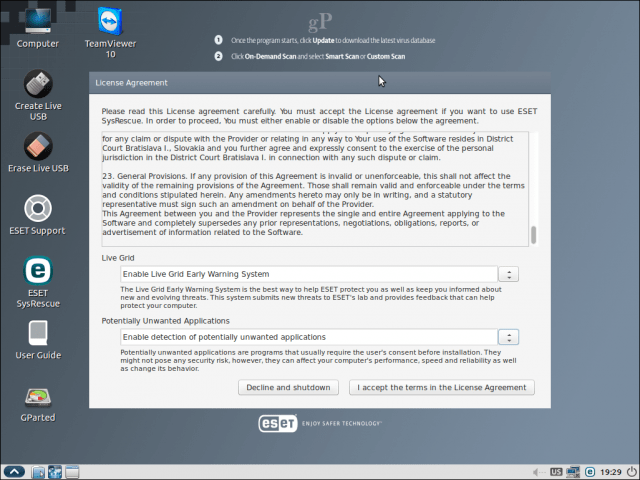
Kun olet käynnistänyt ESET SysRescue Live -ohjelmaan, päivitä virus-allekirjoituksesi varmistaaksesi, että tunnetut virukset löytyvät.
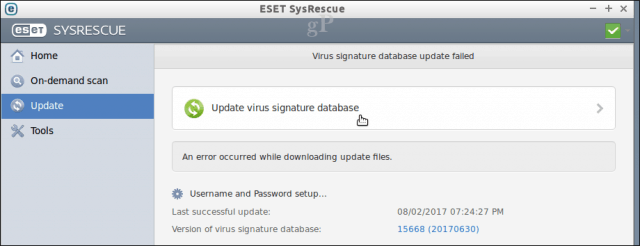
Sinulla on useita käytettäviä vaihtoehtoja, joihin sisältyySkannaus tilauksesta, älykäs skannaus tai mukautettu skannaus. Jos sinulla on peukaloasemia, jotka on kytketty tartunnan saaneeseen järjestelmään, haluat ehkä kiinnittää ne ja valitse sitten mukautettu skannausvaihtoehto. Kun olet valmis, napsauta Skannaa-painiketta.
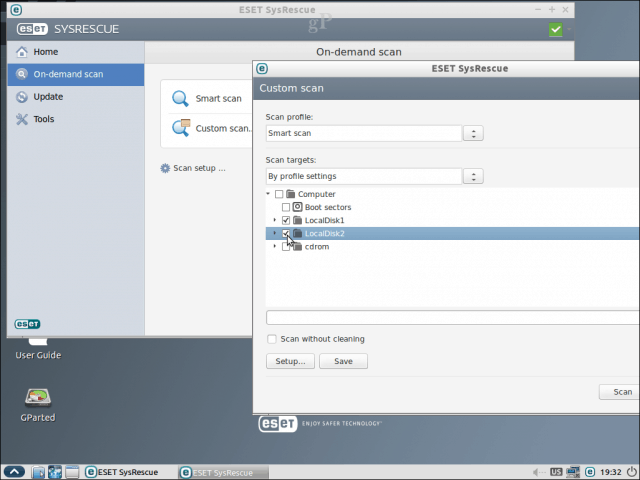
Suorita skannaus muutaman kerran varmistaaksesi, että virukset ovat poistuneet.
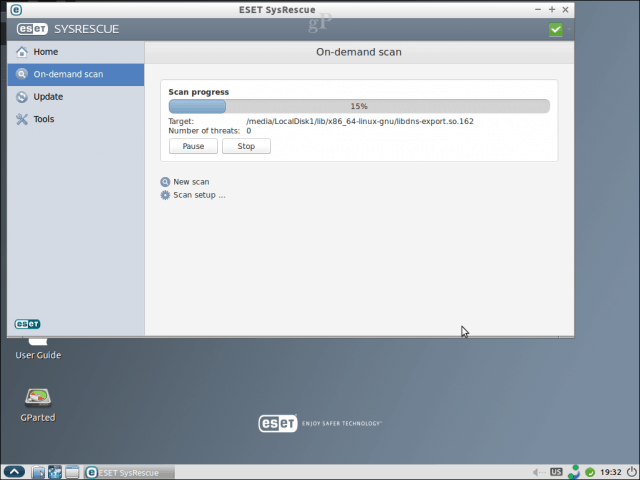
Kun olet valmis, käynnistä Windows 10 uudelleen ja tarkista, onko kaikki takaisin normaaliin tapaan.
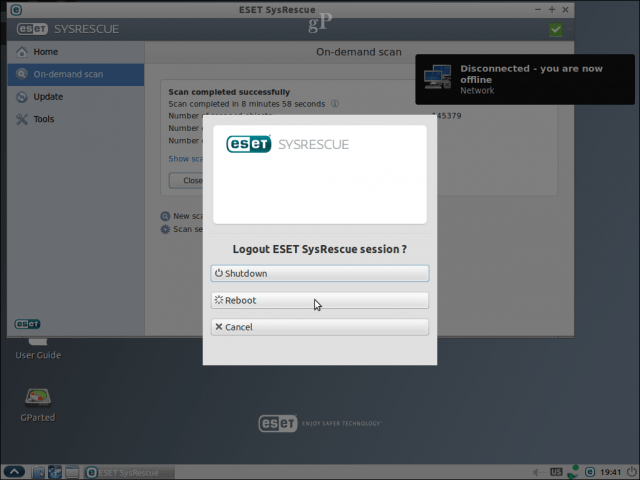
Piilotettujen tai lukemattomien tiedostojen palauttaminen
Jotkut virukset voivat muokata tiedostoja niiden tekemiseksilukukelvoton. Saatat joutua suorittamaan ylimääräisiä toimenpiteitä tiedostojen palauttamiseksi. Jos tiedostot ovat tyhjiä tai näyttävät pikakuvakkeilta, ne ovat todennäköisesti vain piilotettuja. Käynnistä komentokehote ja selaa sitten sijaintiin, johon tiedostot tallennetaan. Kirjoita seuraava komento tiedostojen palauttamiseksi: attribuutti *. * -h -s / s / d paina sitten näppäimistön Enter-näppäintä.
Päätelmät ja seuraavat vaiheet
Toivottavasti suoritettuaan yllä olevat vaiheetolet varmistanut Windows 10 -tietokoneesi varmuuskopioinnin ja käytön, ja kaikki tiedostosi ovat turvassa ja kunnossa. Mitä seuraavaksi? Kaksi asiaa: (1) vahvistaa tietokoneesi tietoturvaa varmistaaksesi, että sitä ei toistu ja (2) takaisin ylös, takaisin ylös, takaisin ylös tietosi! Tässä on joitain resursseja, joilla pääset alkuun:
- Äärimmäinen Windows 10 varmuuskopiointi- ja palautusopas
- Kuinka suojata tietokonetta Ransomware-ohjelmistolta
- Asenna erilliset ja kumulatiiviset päivitykset ja virusmääritykset manuaalisesti Windows 10: ään






![Microsoft Security Essentials julkaistu - ilmainen virustorjunta [groovyDownload]](/images/microsoft/microsoft-security-essentials-released-8211-free-anti-virus-groovydownload.png)


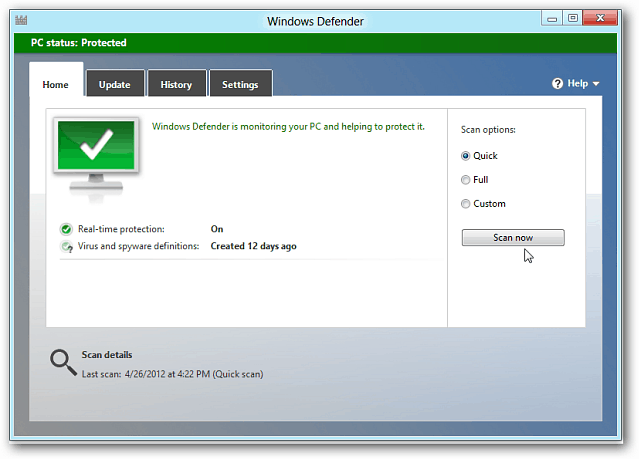
Jätä kommentti