Mukauta tehtäväpalkin asetuksia Windows 10: ssä

Windows 10 Anniversary Update -tehtäväpalkin asetuksissa on johdonmukainen valikoima vaihtoehtoja, jotka muuttavat sen käyttäytymistä hieman. Tässä on katsaus siihen, mikä on muuttunut.
Windows 10 -vuosipäivitys siirtyy enemmänklassiset työpöytäasetukset nykyaikaiseen Asetukset-sovellukseen. Tehtäväpalkkia käytetään avoimien ohjelmien ja pikakuvien tallentamiseen. jonka käyttäjät voivat vaihtaa hiiren tai sormen avulla. Voit järjestää kuvakkeita vetämällä ja pudottamalla ne mihin tahansa tehtäväpalkkiin. Viimeisin kunnostus on tehtäväpalkin asetukset, joissa on johdonmukainen valikoima vaihtoehtoja sen käytön muuttamiseksi. Katsotaanpa.
Tehtäväpalkin asetukset Windows 10: n vuosipäivän päivityksessä
Voit käyttää uusia tehtäväpalkin ominaisuuksia napsauttamalla hiiren kakkospainikkeella tehtäväpalkissa ja napsauttamalla sitten Asetukset. Tai napsauta Käynnistä> Asetukset> Mukauttaminen ja tehtäväpalkki-välilehti.
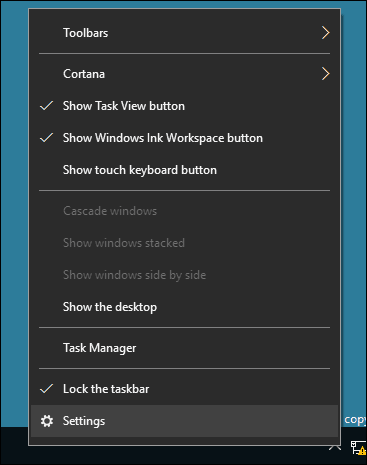
Kuten alla näet, monet samat asetuksetaiemmin saatavilla klassisista tehtäväpalkin ominaisuuksista, on lisätty modernisoituun Asetukset-osioon. Oletusarvoisesti tehtäväpalkki on lukittu, mikä estää sitä muuttamasta sijaintia. Muita vaihtoehtoja ovat tehtäväpalkin sijainnin siirtäminen, automaattinen piilottaminen, pienempien kuvakkeiden käyttäminen ja paljon muuta.
Kaikkia alla olevia ominaisuuksia hallitaan tästä uudesta tehtäväpalkin asetusosasta.
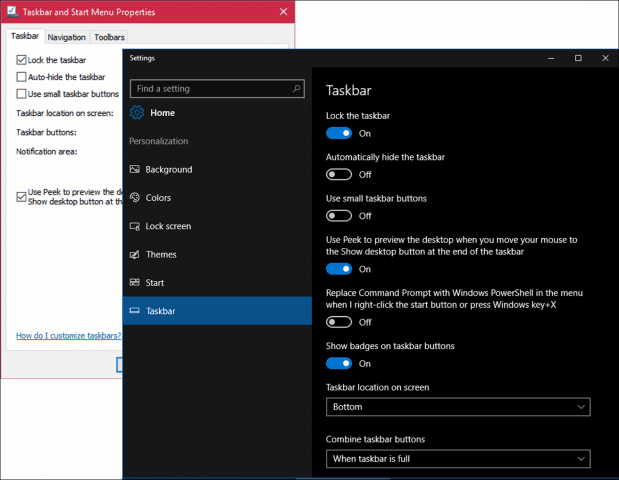
Peek-vaihtoehto on oletuksena pois käytöstä. Työpöydän kurkistus sisältyy Windows 7: ään, ja sen avulla voit esikatsella työpöytää nopeasti asettamalla hiiren osoittimen näytön oikeaan kulmaan. Kytke vain päälle, jos haluat käyttää Peek-ohjelmaa.
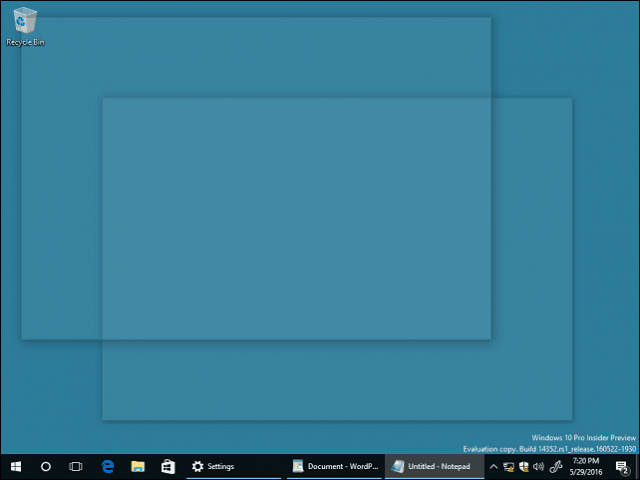
Voit valita PowerShellin komentorivitehtäviin. Ota se käyttöön ja se piilottaa Command Prompt -kuoren.
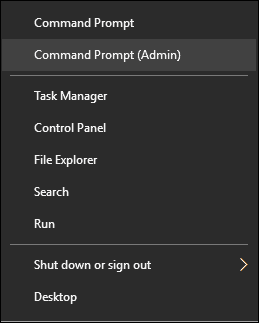
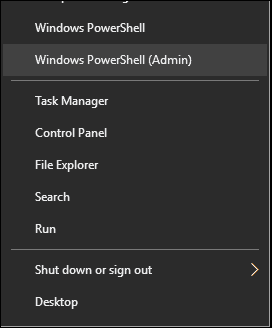
Windows 10 Anniversary Update esitteleemerkit, joka tarjoaa nopeita ilmoituksia tehtäväpalkin kuvakkeista. Esimerkiksi, näet sähköpostien määrän sähköpostissa tai lukemattomissa ilmoituksissa Toimintakeskuksessa.
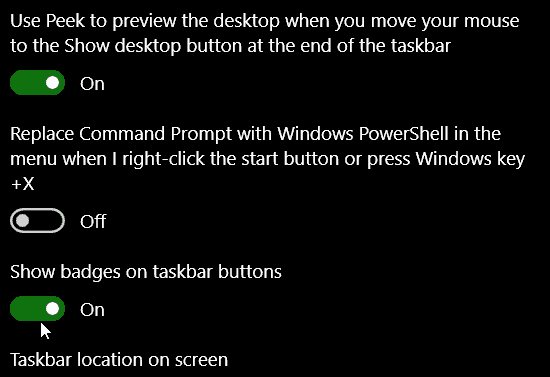
Jos haluat pitää tehtäväpalkin toisessa paikassa, voit napsauttaa nopeasti luetteloruutua ja valita sitten sijoittaa sen näytön ylä-, vasempaan tai oikeaan.
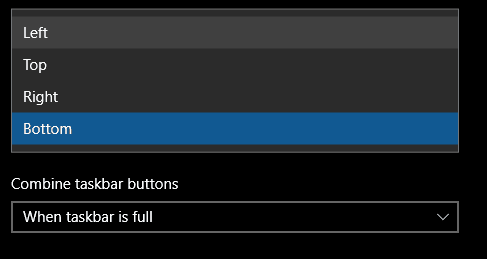
Voit myös valita, kuinka avoimet sovellukset näkyvät näytöllä. Jos haluat klassisen Windows-tyylin, valitse 'Kun tehtäväpalkki on täynnä ” luetteloruudusta. Kun valitaan, koko ohjelman etiketti tulee näkyviin. Jos paljon ohjelmia on avoinna, se olettaa piilottavan ne, kun se on täynnä.

Tarjotaan vaihtoehtojaIlmoitusalueen asetukset. Saat lisätietoja edellisestä artikkelistamme ilmoitusalueella näkyvien kohteiden mukauttamisesta. Jos käytät usean näytön kokoonpanoa, voit valita, että tehtäväpalkki näytetään muissa näytöissä ja hallita niiden käyttäytymistä. Katso edellinen artikkeli työskentelystä useiden näyttöjen kanssa.
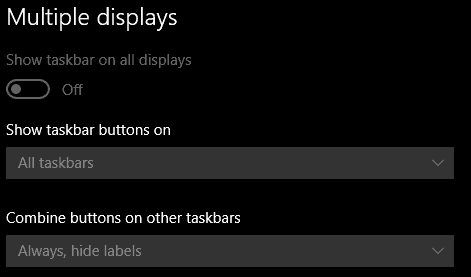
Tehtäväpalkin nopeat mukautukset
Sinulla on nopea pääsy suosikkiisiohjelmat ja asetukset kiinnittämällä ne tehtäväpalkkiin. Napsauta Käynnistä> Kaikki sovellukset ja napsauta hiiren kakkospainikkeella suosikkisovelluksiasi. Napsauta sitten Lisää ja sitten Kiinnitä tehtäväpalkkiin.
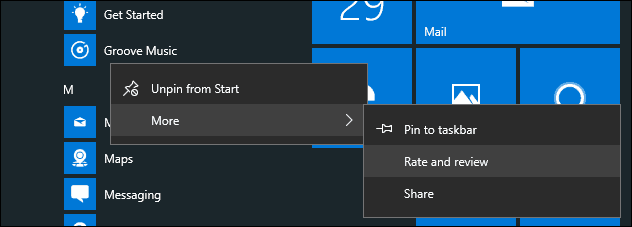
Jos haluat muuttaa kuvakkeiden järjestystäNapsauta ilmoitusaluetta ja vedä se sitten mihin haluat näkyvän. Samanlaisia vedä ja pudota -toimintoja voidaan käyttää tehtäväpalkin kiinnitettyihin kuvakkeisiin.
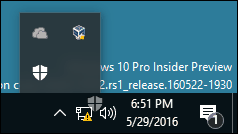
Mustetyötilan kuvaketta ei oletuksena näytetä laitteissa, joissa ei ole aktiivista kynätukea. Voit ottaa sen käyttöön. Napsauta hiiren kakkospainikkeella tehtäväpalkkia ja napsauta sitten “Näytä Windows Ink Workspace -painike. ”
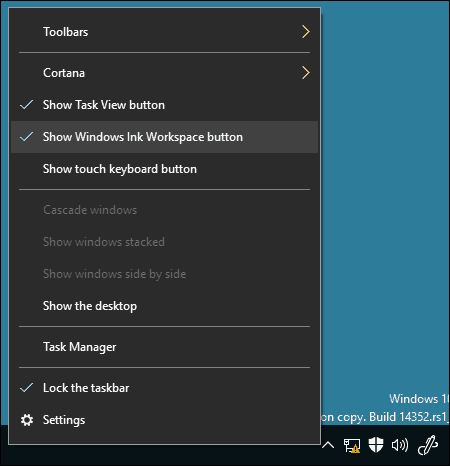
Nämä muutokset ovat hienoisia, mutta ne ovat tervetulleita ja osoittavat, kuinka Windows 10 on omaksumassa tulevaisuuttaan palveluna.
Katso lisätietoja alla linkitetyistä artikkeleista.
- Kuinka hallita Windows 10 -sovellusilmoituksia
- Toimintakeskuksen määrittäminen ja käyttö Windows 10: ssä
- Kuinka muuttaa tai kytkeä pois päältä ilmoitusääniä
- Kuinka poistaa toimintakeskus käytöstä Windows 10: ssä




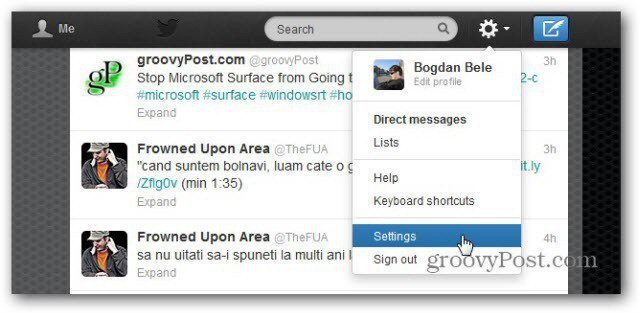



Jätä kommentti