Outlook 2016: Asenna Google- ja Microsoft-sähköpostitilit
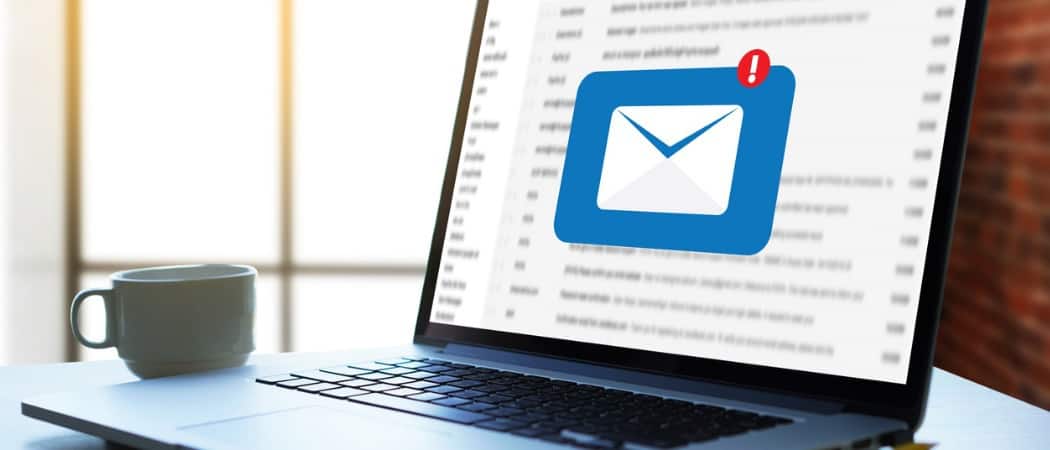
Outlook 2016 on uusi kaikille tulevilla uusilla Microsoftin tuotejulkaisuilla, ja Outlookin sinun on tiedettävä, kuinka määrittää sähköpostisi.
Koska Office-versiosta on uusi versiokulman takana luulimme alkavan kattaa Outlook 2016: n perustiedoista, kuten tilin luomisesta, perusteellisempiin tilanteisiin, kuten sääntöjen laatimiseen.
Tänään aiomme aloittaa helpomman, mutta ymmärrettävänolennainen osa Outlook 2016 -käyttöjärjestelmää, joka edellyttää Gmailin tai jonkin Microsoftin laajan tilivalikoiman määrittämistä myös @Outlook-, @Live- tai jopa @Hotmail-tileistä. Tarkastellaan myös kuinka määrittää Gmail-asetukset kaksitekijän todennuksen ollessa käytössä.
Asenna Gmail Outlook 2016: ssa
Sähköpostitilisi lisääminen on suhteellisen helppoa, kutense on ollut Microsoft Officen uusimmissa versioissa. Useimpien ilmaisten tilien, kuten Yahoo tai Gmail, tarvitsee vain kirjoittaa nimesi, sähköpostiosoitteesi ja salasanasi. Outlook määrittää suurimman osan tileistä automaattisesti, paitsi harvoissa tapauksissa, joissa joudut määrittämään asetukset manuaalisesti.
Napsauta Nauha-tiedosto-välilehteä ja valitse sitten Lisää tili.
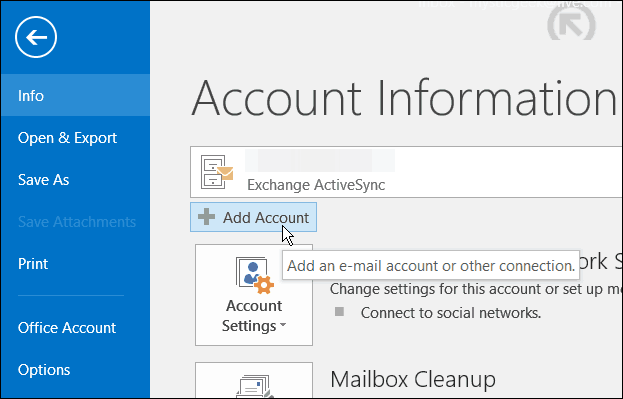
Kirjoita nimesi, sähköpostiosoitteesi ja salasanasi kahdesti ja napsauta Seuraava.
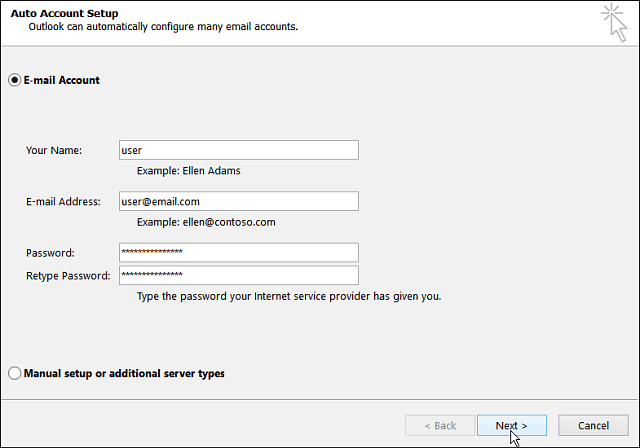
Odota sitten, kunnes tilisi valtuustiedot on vahvistettu. Saatat joutua kirjoittamaan salasanasi toisen kerran, jos niin, muista tarkistaa vain valintaruutu, jotta se muistaa käyttöoikeustietosi.
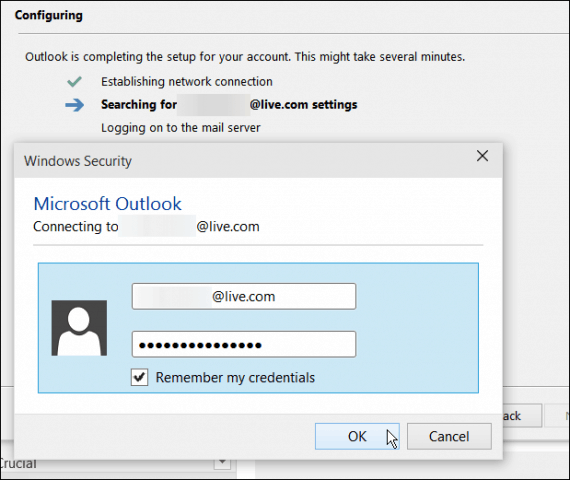
Google-tilit, joissa on kaksifaktorinen todennus
Jos sinulla on kaksifaktorinen todennus käytössäGoogle-tililläsi, jota suosittelemme, että sinun on luotava sovelluskohtainen salasana lisätäksesi tilisi ja kirjoittaa se tavallisen postin salasanan sijasta.
Jos haluat luoda sovelluskohtaisen salasanan, siirry Google App -salasanoihin ja kirjaudu sisään, jos et vielä ole. Valitse sitten avattavista valikoista Viestit> Windows-tietokone ja napsauta sitten Luo.
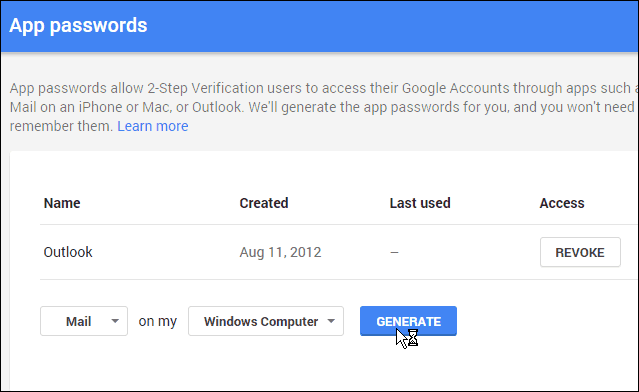
Sitten sinulle luodaan 16 merkin salasana.
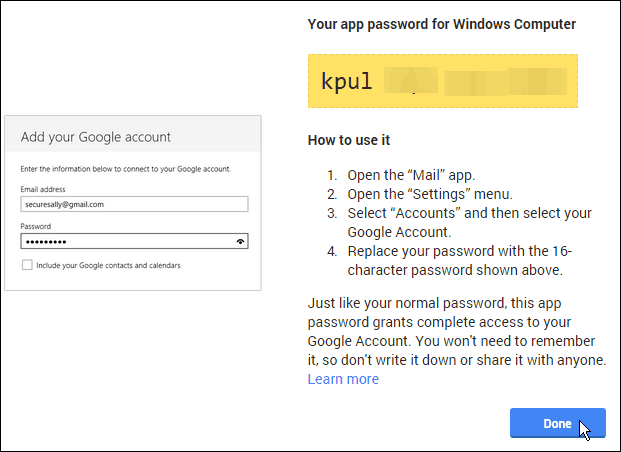
Kirjoita takaisin Outlookiin kirjoittamalla luotu merkkien salasana ja muista ehdottomasti tarkistaa vaihtoehto tallentaaksesi se salasanaluetteloosi.
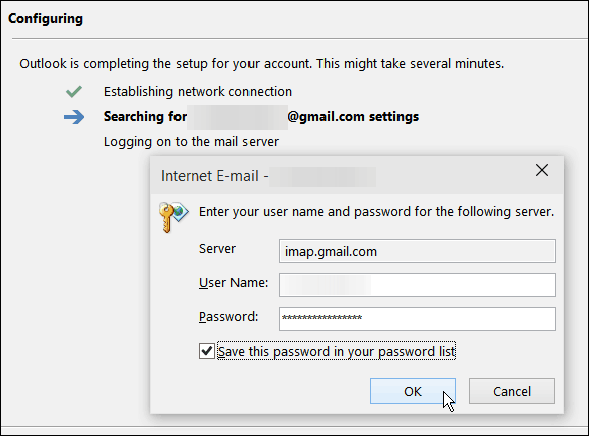
Kun olet määrittänyt sähköpostisi Outlookiin, teealoita testaaminen joillekin uusille ominaisuuksille. Äskettäin katselimme, että sinun kannattaa tarkistaa, on: Nykyaikaisten liitteiden käyttäminen Outlook 2016 Esikatselussa.

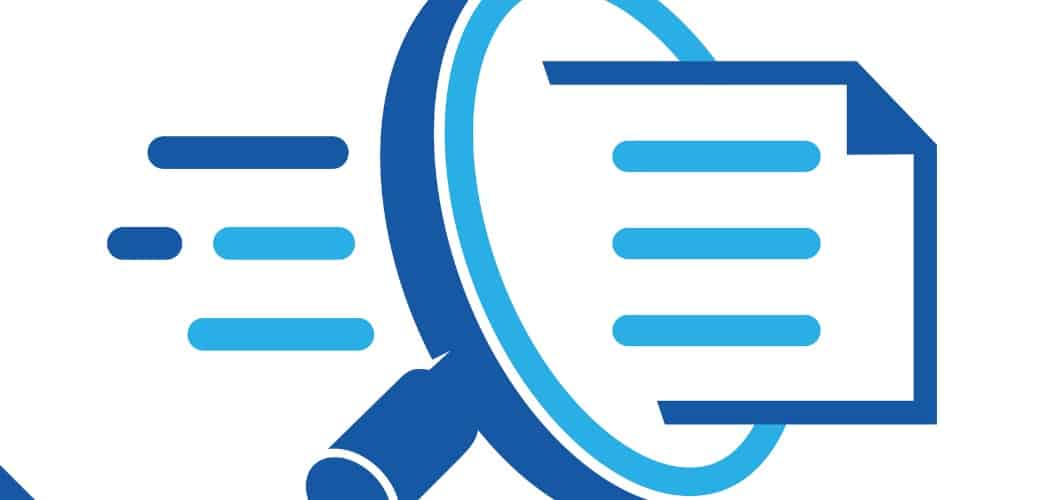



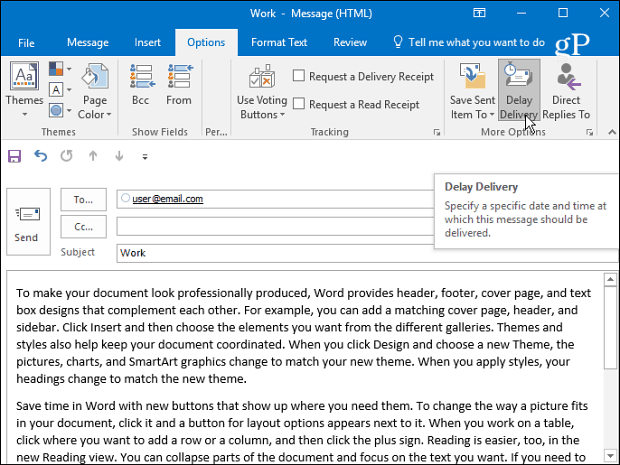


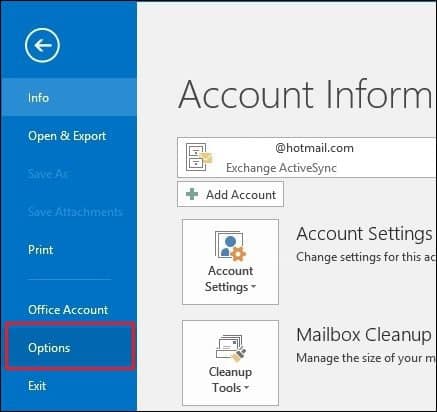

Jätä kommentti