Kuinka skannata asiakirjoja tai valokuvia Windows 10: ssä

Asiakirjojen ja valokuvien skannaamiseen Windows 10: llä on useita tapoja. Katsotaanpa vaihtoehdot ja nykyaikaiset vaihtoehdot.
Asiakirjan skannaamiseen on useita tapojavalokuva Windows 10: ssä. Saatat ihmetellä, kenen täytyy skannata tavaroita tällä digitaalisella vuosikymmenellä? Valitettavasti on monia monia tilanteita, joissa paperi on edelleen ensisijainen tai oletusmuoto. Esimerkiksi pankki- ja valtion verotusta koskevat asiakirjat näkyvät talossa edelleen paperimuodossa - ick .. yleensä saapuvat taloni
Tässä artikkelissa tarkastelen muutamia tapoja, joilla voitskannaa asiakirja fyysisellä skannerilla tai ilmaisella Office Lens -sovelluksella Windows 10: lle. Kukahan haluaa haudata etsittämättömien paperiasiakirjojen vuoren alle?
Windows 10 - Skannaa asiakirjat, käyntikortit tai valokuvat skannerin avulla
Jo vuonna 2017 on vaikea voittaa aoma asiakirja tai tasoskanneri. Amazonissa hinnat vaihtelevat 50–400 dollaria ominaisuuksista, nopeudesta jne. Riippuen. Jos haluat neuvoja, pidä kiinni isoista tuotemerkeistä, kuten Canon, Epson tai Brother. Etsi eniten arvosteluja yhdessä korkean Amazon-arvosanan kanssa (4 + tähti), ja sinun pitäisi olla hieno. Joten kun olet asentanut tulostimen ja määrittänyt sen Windows 10 -käyttöjärjestelmään, on aika aloittaa skannaus!
Windows 10 sisältää sisäänrakennetun skannausapuohjelman, johon pääset tulostimen pikavalikosta.
Klikkaus Alku, kirjoita: laitteet ja tulostin paina sitten Enter. Napsauta hiiren kakkospainikkeella skanneri tai tulostin, napsauta sitten Aloita skannaus.
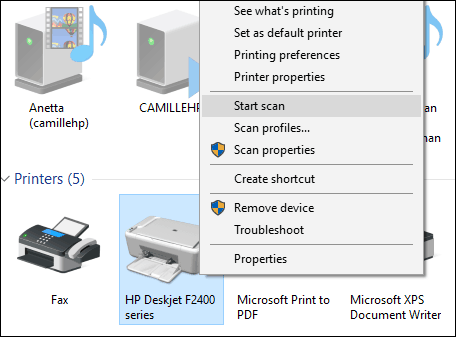
Käyttäjillä on useita vaihtoehtoja näytöllä, mikävoit esikatsella asiakirjaa, valita värimuodon (värillinen tai mustavalkoinen), säätää kirkkautta, asettaa sopivan tarkkuuden ja jopa valita muodon, johon haluat tallentaa sen: JPEG, PDF tai PNG. Jos olet tyytyväinen tuloksiin asiakirjan tarkistuksen jälkeen, napsauta Skannaa.
Tee valintasi, napsauta esikatselu varmistaaksesi, että kaikki näyttää hyvältä, napsauta Skannata.
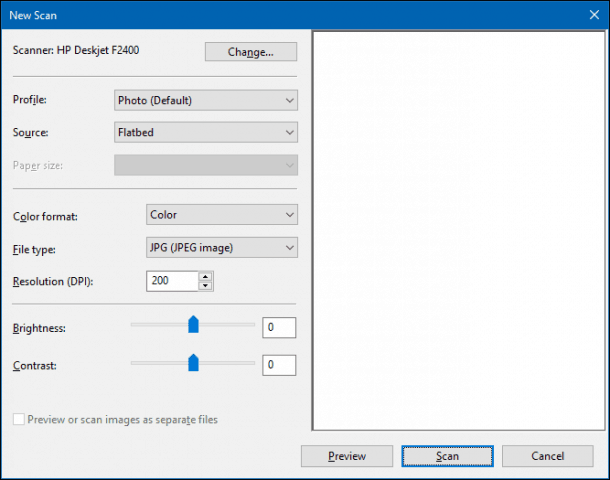
Kun olet antanut skannatulle dokumentille nimen, lisää muutama tagi, jotta myöhemmin hakeminen on helpompaa. Klikkaus Tuo.
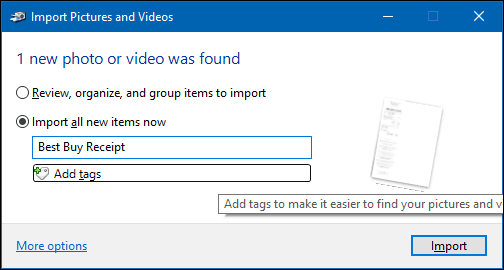
Skannattu asiakirja löytyy yleensä skannatut tiedostot -kansion Kuvista.
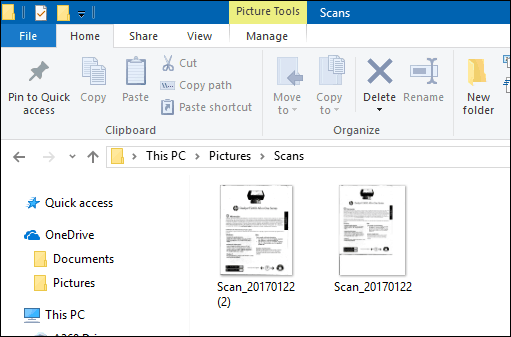
Jokaisen Windows 10 -version tarkistuksen kanssa Microsoft onhitaasti poistuvat klassisen työpöydän osat ja sisäänrakennettu skannausapuohjelma voivat tulla seuraavaksi uhreksi. Microsoft julkaisi modernin yleissovelluksen, jonka voit ladata Windows Storesta, nimeltään Windows Scan.
Sen mukaan, kun luet tätä artikkelia,Windows Scan -sovellus saattaa olla paras paikka aloittaa paperiasiakirjojen tai valokuvien skannaaminen. Jos päivitit Windows 10: ksi 8: lta, saatat jopa asentaa sen. Minun oli pakko räjäyttää sovellus Windows 10 -laatikostani ja asentaa se uudelleen Windows Storesta. Jokin on todennäköisesti vioittunut Windows 8-10 -päivityksen aikana.
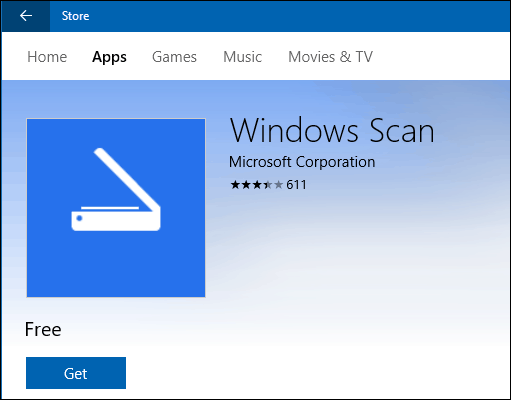
Käyttöliittymä on melko samanlainen kuin vanhaskannausapuohjelma. Voit esikatsella asiakirjaasi, rajata sitä ennen lopullisen asiakirjan skannaamista, säätää tarkkuutta, valita sopivat tiedostomuodot ja valita tallennuspaikan.
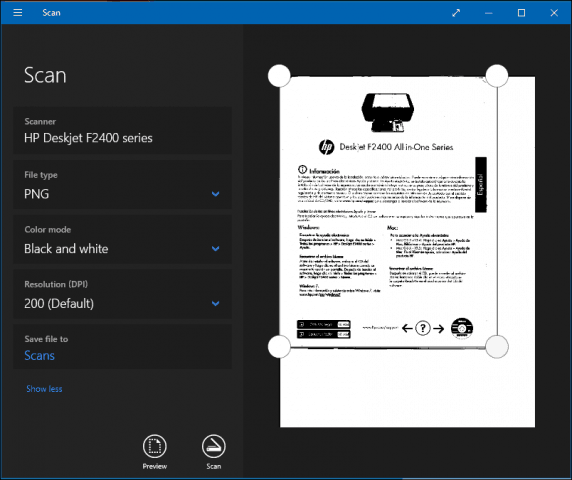
Kun olet valmis, napsauta Skannaa ja tarkista skannattu asiakirja.
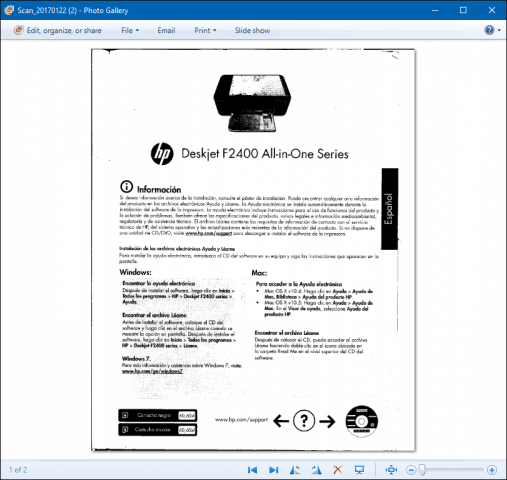
Skannaa asiakirjat, käyntikortit tai valokuvat tai taulut matkapuhelimella
Vaikka kerrankin hyvin suosittu, monet ihmiset vainälä osta skannereita enää. Ei hätää, Microsoft tekee myös erinomaisen mobiilisovelluksen nimeltään Office Lens. Olemme kirjoittaneet yksityiskohtaisesti iPhone / iPad-versiosta, mutta se toimii myös hyvin Androidissa.
Lataa linkit:
- Toimistolinssi Apple iOS: lle (iPhone / iPad)
- Office-objektiivi Androidille
- Office-linssi Windowsille
Office Lens skannaa valokuvat, taulut, käyntikortit ja asiakirjat nopeasti ja helposti. Se on integroitu täysin muihin Microsoft-sovelluksiin, kuten OneDrive, Word ja OneNote.
Se on helppokäyttöinen, käynnistä vain Office Objektiivi, napautaskanneri-välilehti ja valitse sitten skannattavan sisällön tyyppi. Office Lens optimoi asetukset ja luo kehyksen asiakirjan ympärille, kun se tunnistetaan.
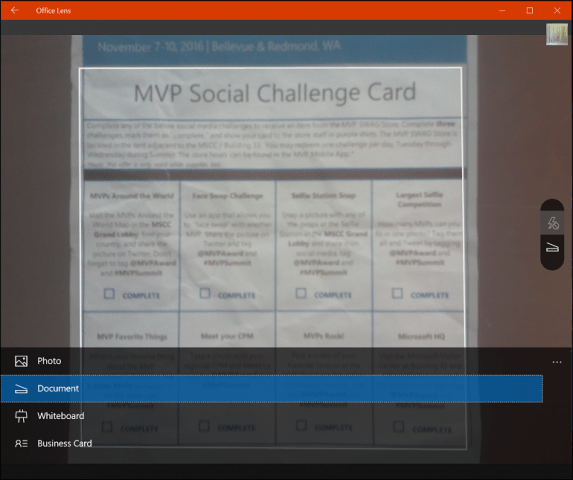
Napauta kamerapainiketta kaapataksesi tiedosto, esikatsele asiakirjaa ja tee sitten muut säädöt, kuten leikkaamalla tai tallentamalla se haluttuun muotoon.
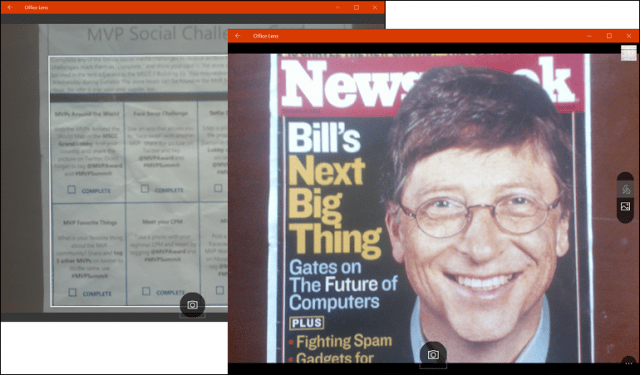
Asiakirjan skannaamisen jälkeen voit suorittaa muita tehtäviä, kuten lisätä tarran, rajata, poistaa sen tai tallentaa sen käytettäväksi OneNote-, OneDrive-, Word- tai PowerPoint-sovelluksissa.
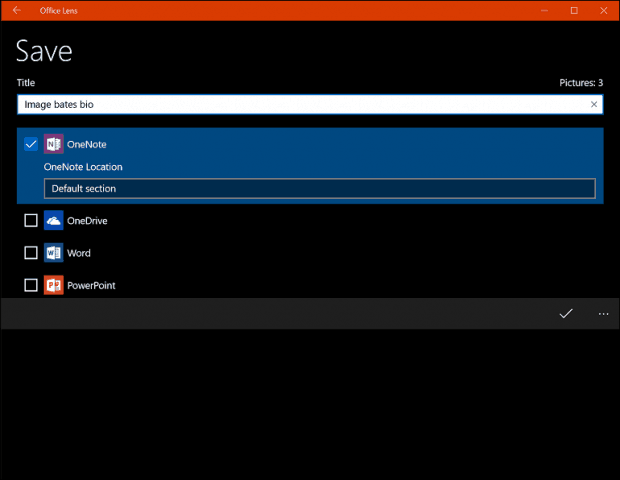
Joten, tässä on asiakirja skannata javalokuvia Windows 10: ssä, sekä vanhoja että uusia. Minun on myönnettävä, että erillisen tasoskannerin käyttö on edelleen paras valinta asiakirjojen skannaamiseen; jos haluat parasta laatua. Onedriven kanssa yhdistetyn matkapuhelimen mukavuus ja nopeus on vaikea voittaa. Toki, laatu ei ehkä ole yhtä hyvä, mutta useimmissa tapauksissa se on todennäköisesti tarpeeksi hyvä.






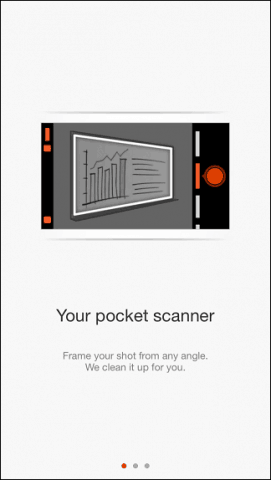
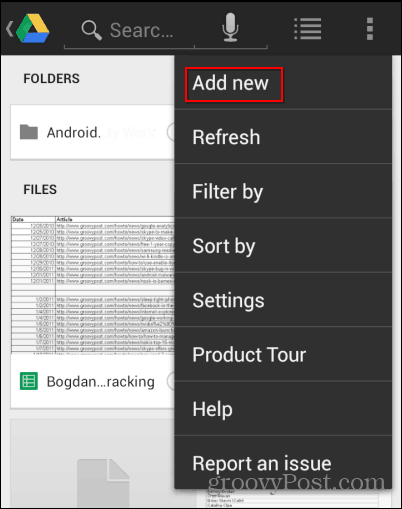

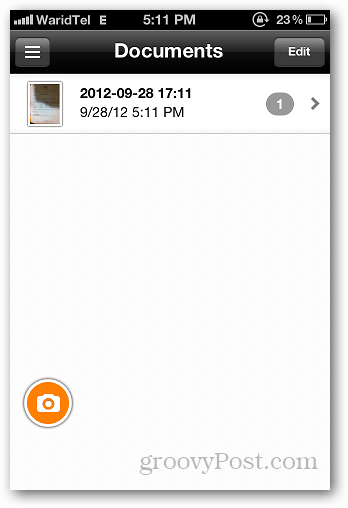
Jätä kommentti