Kuinka katsella Google Chromen toimintaa Windows 10: n aikajanalla
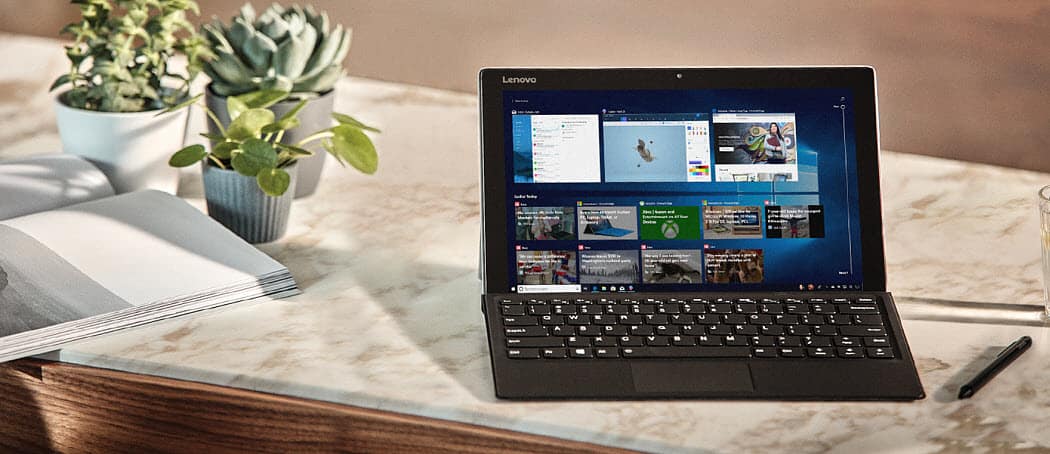
Aikaisemmin Windows 10: n aikajana rajoitettiin vain selaushistorian näyttämiseen Edgestä. Nyt Microsoftilla on virallinen laajennus, joka tukee Google Chromea.
Yksi Windows 10 1803: n, eli huhtikuun 2018 päivityksen, käyttöön tuomista uusista ominaisuuksista on Timeline. Se on Tehtävänäkymän vankempi versio (Alt + välilehti) ja se näyttää sovellusten ja asiakirjojen historianolet työskennellyt - jopa 30 päivän verran toimintaa. Aikajana on hyödyllinen ominaisuus, mutta se on rajoittunut lähinnä Windows-sovellusten ja Microsoft Edge -historian näyttämiseen.
Ennen kuin saimme virallisen Chrome-laajennuksen, meosoitti sinulle riippumattoman kehittäjän laajennuksen nimeltä Timeline Support, jonka avulla voit saada sekä Firefoxin että Chromen toiminnot Windows Timeline -palvelussa. Mutta nyt meillä on Microsoftin virallinen laajennus. Tässä on katsaus aloittamiseen ja mitä voit odottaa.
Kuinka käyttää Windows 10 Timeline Chrome -laajennusta
Lataa virallinen Windows 10 Timeline Chromelaajennus, jota kutsutaan Web-toimintoksi Chrome Web Storesta. Asennuksen jälkeen laajennus, sinun on kirjauduttava sisään Microsoft-tiliisi ja annettava sille lupa käyttää tilitietojasi.
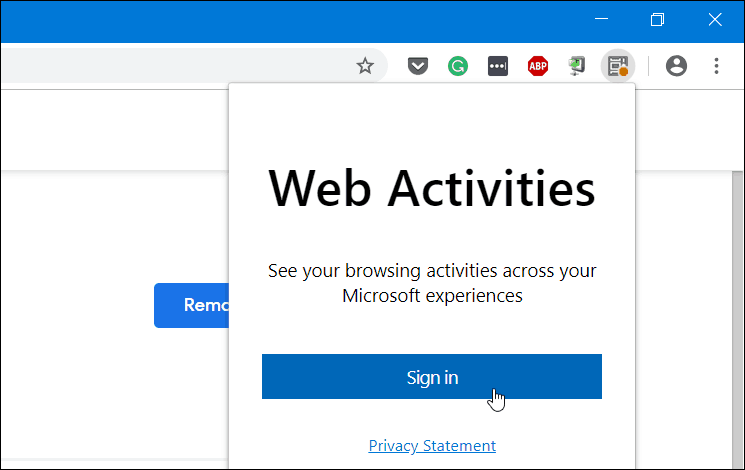
Sisäänkirjautumisen ja käyttöoikeuksien myöntämisen jälkeen laajennuskuvake muuttuu siniseksi ja alkaa seurata Google Chromessa käymiäsi verkkosivustoja ja tehdä siitä näkyvä aikajanallasi.
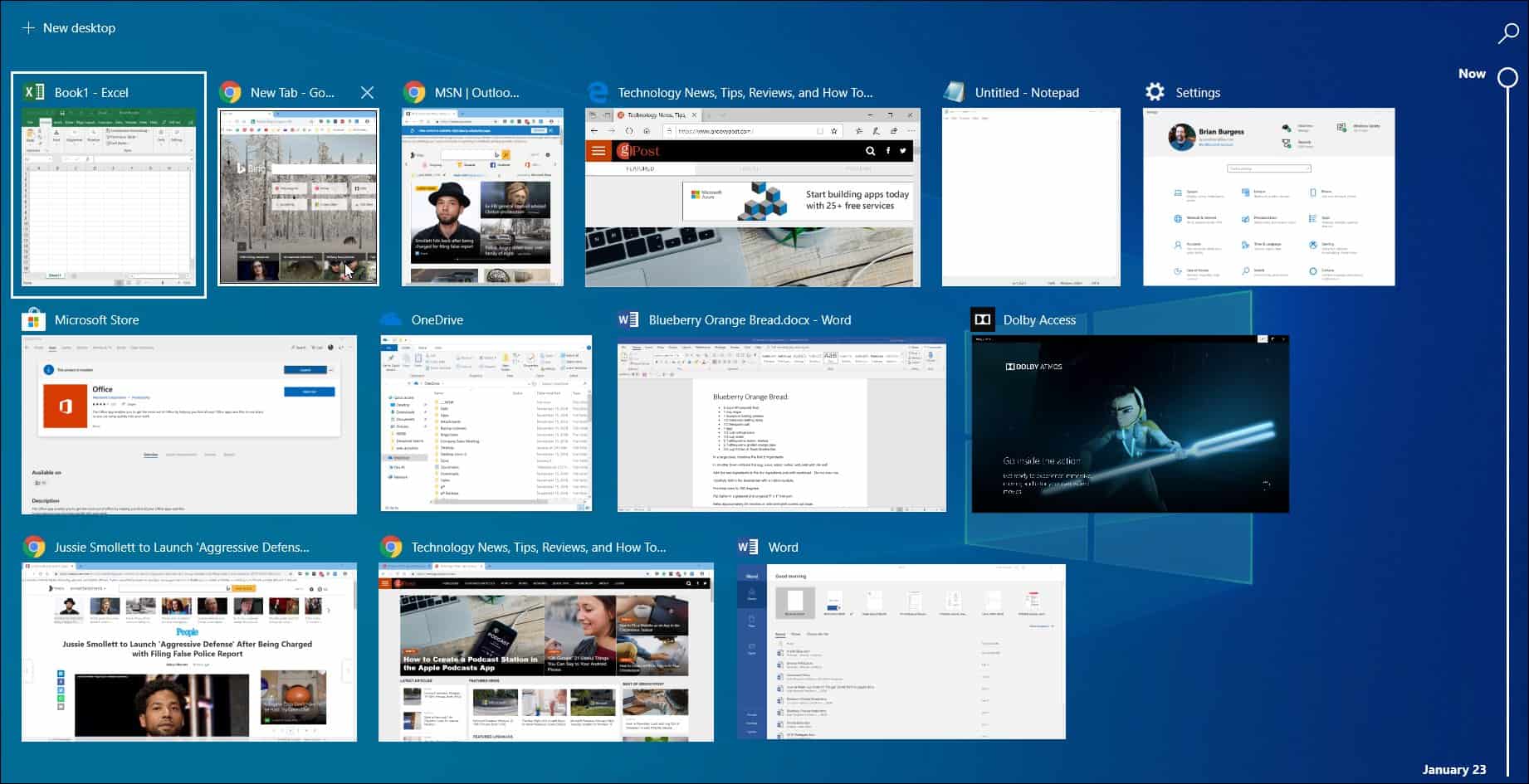
On myös syytä huomata, että jos käytät Microsoft Launcheria Android-laitteellasi, Chrome-toimintosi synkronoidaan myös sen aikajanan toimintaosaan. Siirry puhelimellasi Launcheriin Asetukset> Syötteesi ja vaihtaa aikajanalla. Sitten näet tietokoneesi aikajanatoiminnot - myös Chromesta ja Edgestä.
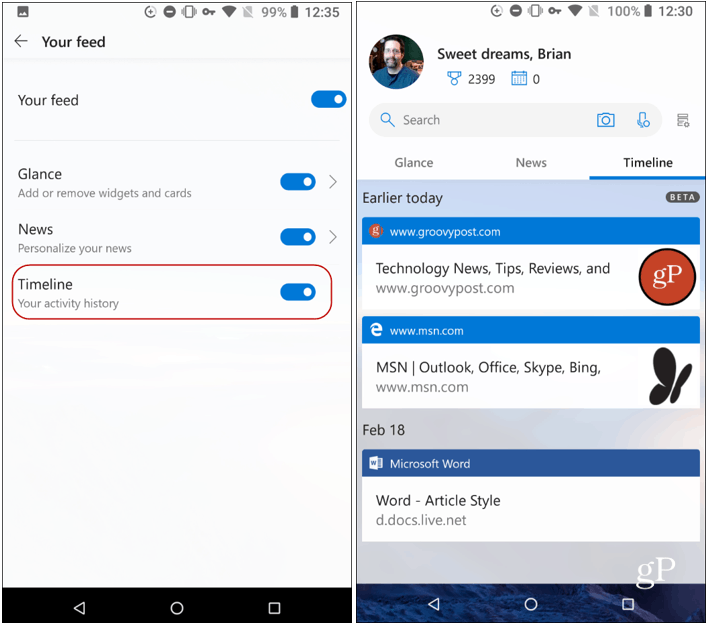
Varmista, että aikajanahistoriasi synkronoituvatkoneiden välillä, sinun on varmistettava, että toimintahistoria on otettu käyttöön jokaisessa koneessa ja oikeassa Microsoft-tilissä. Voit kytkeä sen päälle tai pois päältä suuntaan Asetukset> Tietosuoja> Toimintahistoria. Ja jos haluat lopettaa Chromen toiminnan synkronoinnin, napsauta laajennuksen kuvaketta ja kirjaudu sitten ulos.
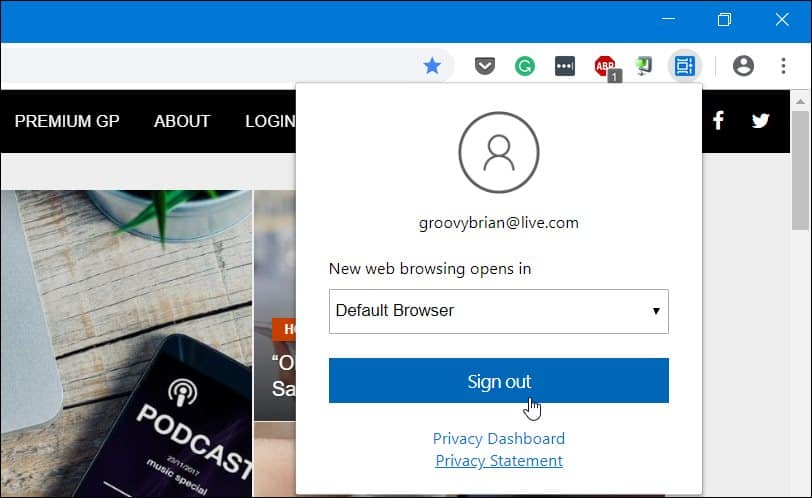
Siinä kaikki on siinä. Kun laajennus on asennettu, on helpompaa poimia vanhemmista toiminnoista, joita olet tehnyt eri koneilla, jotka tukevat myös aikajanaa. Tietenkin, jotta pääset aikajanalle, sinun on käytettävä Windows 10 1803 tai uudempi ja napsauttamalla joko tehtäväpalkin Task View -linkkiä tai napsauttamalla Windows-näppäin + välilehti.





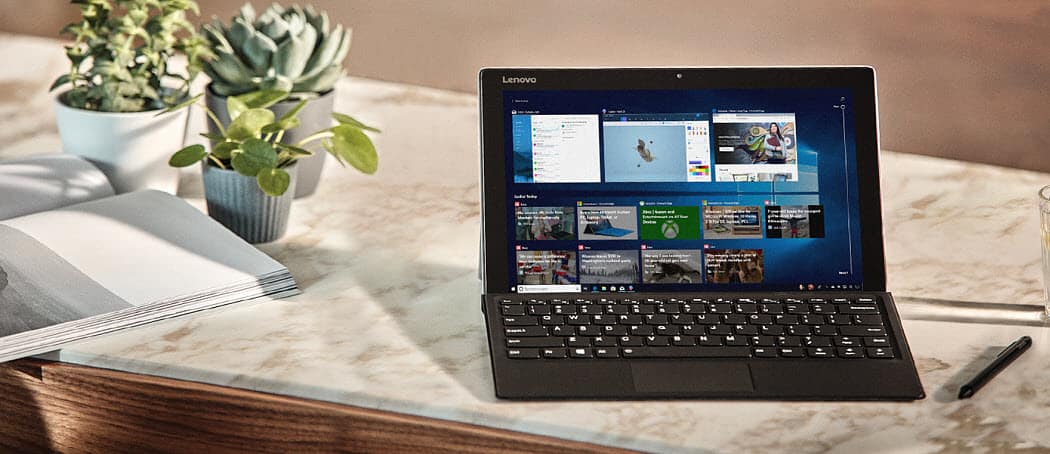




Jätä kommentti