Kuinka liittää ja kopioida tiedostoja VHD: ltä Windows 10: ssä

Jos olet luonut tietokoneesi virtuaalisen kiintolevyn (VHD), saatat joutua tarttumaan tiedostoihin varmuuskopiosta. Tässä on katsaus VHD: n liittämiseen ja hallintaan.
Äskettäin yksi ulkoisista kiintolevyistäni olivarastettu, ja se ei olisi voinut tulla huonompaan aikaan. Tarvitsin tärkeitä tiedostoja, jotka olin varmuuskopioinut asemalle. Ainoa tapa, jolla voin hakea ne, oli toisella ulkoisella levylläni, mutta ne haudattiin luomiini järjestelmäkuviin. Saatat ajatella, että ainoa vaihtoehtoani on palauttaa nämä järjestelmäkuvat.
merkintä: Tämä toimii vain Windows 10 Prossa, ei kotiversiossa. Lisätietoja VHD: n luomisesta on artikkelissamme: Kuinka muuttaa fyysinen tietokone virtuaalikoneeksi.
Suurin osa näistä kuvista on käynnissä oleville tietokoneilleuusia Windows-versioita tai ovat kuolleet monta vuotta sitten. Kun Microsoft julkaisi Windows Vistan, se lisäsi ominaisuuden, jonka avulla voidaan valita Koko tietokoneen varmuuskopiointi -nimiset versiot, joista myöhemmin tunnetaan järjestelmäkuva Windows 7: ssä. Onneksi, kun luot tällaisen, se tallentaa koko tietokoneesi varmuuskopion VHD-tiedostona ( Virtuaalinen kiintolevy). Windows 7: n julkaisun jälkeen Microsoft lisäsi alkuperäistä VHD-tukea File Explorer -sovellukseen. Tässä on kuvaus kuinka kopioida ja hallita tiedostoja VHD: llä Windows 10: ssä.
Asenna VHD-tiedosto Windows 10: ään
Varmista, että VHD-tiedostosi on käytettävissä. Tuo sitten piilotettu pikakäyttövalikko esiin ja valitse Levyn hallinta.
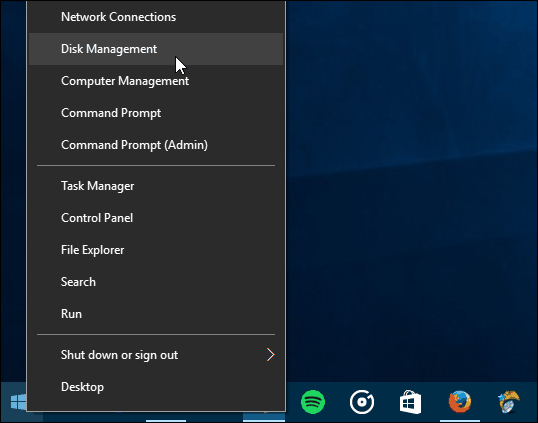
Napsauta sitten Toimi> Liitä VHD.
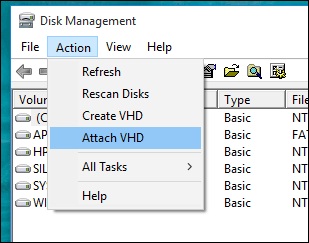
Siirry VHD-tiedoston sijaintiin. Kuten totesin, käytän VHD-tiedostoa, joka on tallennettu Windows-järjestelmäkuvaksi.
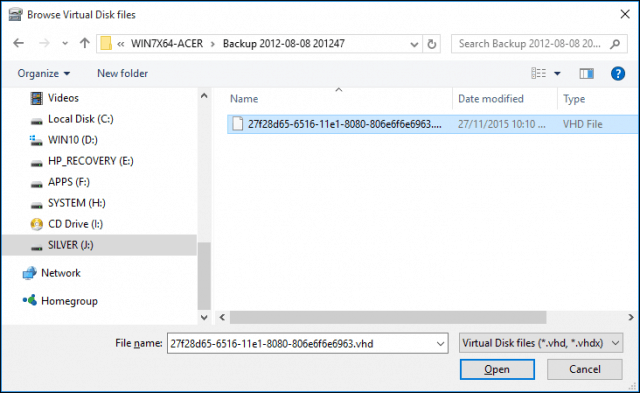
VHD-tiedosto asennetaan sitten Levyn hallintaan, aivan kuin se olisi tavallinen fyysinen asema.
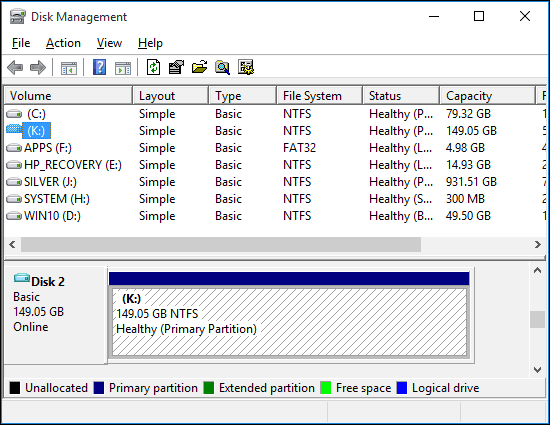
Jatka VHD: n selaamista, kopioi ja avaa tiedostoja samalla tavalla kuin mitä tahansa tietokoneeseen kytkettyä ulkoista asemaa.
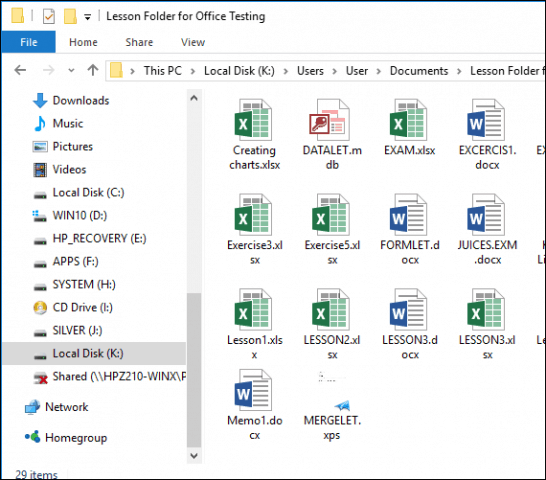
Kun olet valmis käyttämään VHD: tä, poista se yksinkertaisesti kuin mikä tahansa liitetty tallennustila.
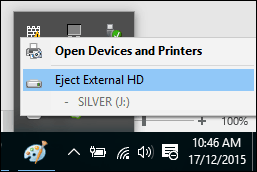
Mitä tehdä, jos VHD: lle ei ole määritetty aseman kirjainta?
Joskus VHD: lle ei ehkä ole määritetty aseman kirjainta liitettäessä, varsinkin jos se on ensimmäinen kerta, kun liität tiedoston. Voit kiertää tämän kysymyksen määrittämällä se.
Napsauta hiiren kakkospainikkeella VHD-tiedostoa ja napsauta sitten Vaihda ajokirjainta ja polkuja.
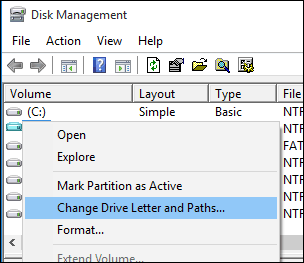
Napsauta Lisää ja valitse sitten Määritä seuraava aseman kirjain: napsauta sitten aseman kirjainluetteloruutua ja valitse sitten käytettävissä oleva aseman kirjain. Napsauta OK ja sitten OK uudelleen.
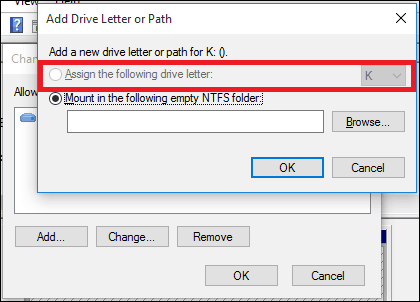
Koska virtuaalilevyjä käsitellään fyysisinä, voit myös määrittää niille pysyvät aseman kirjaimet.
VHD-levyjen luominen ja asentaminen on hyödyllinen ominaisuussisäänrakennettu Windows. Jos olet kiinnostunut muista tavoista, voit käyttää VHD-tiedostoja, katso artikkeli dual boot -määrityksen määrittämisestä VHD-aseman avulla.
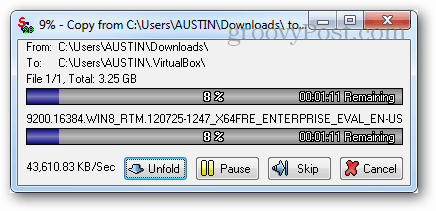
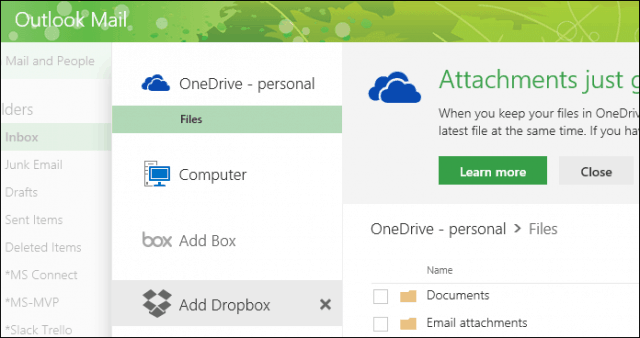

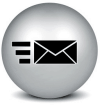


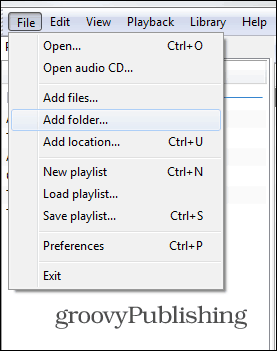

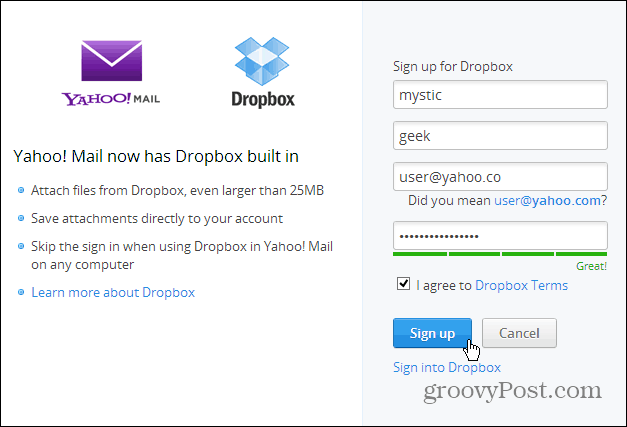
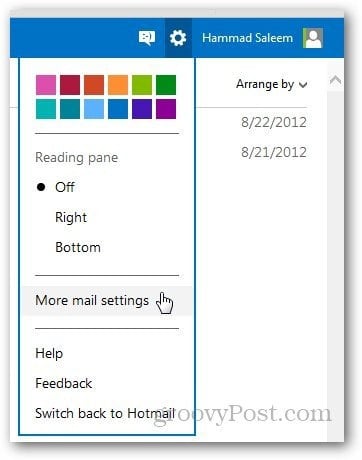
Jätä kommentti