Kuinka verkottaa Windows 10 ja OS X ja jakaa tiedostoja

Tiedostojen jakaminen Windowsin ja OS X: n välillä oli päänsärky. Nyt Windows 10: n ja OS X: n uusimpien versioiden kanssa prosessista on tullut paljon helpompaa.
Kymmenen vuotta sitten se oli päänsärky, jota yritettiin päästäWindows ja OS X keskustelemaan keskenään. Edellisessä artikkelissamme oli ohjeita verkon perustamiseen OS X Snow Leopardin ja Windows 7: n välille. Sittemmin asiat ovat helpottuneet, etenkin Windows 10: n ja OS X El Capitanin kanssa. Käytettävissä on monia vaihtoehtoja, joihin sisältyy tiedostojen synkronointi ja ulkoisten tallennusvälineiden käyttö. Vertaisverkon perustaminen on myös vaihtoehto. Katsotaanpa sitä.
Asenna verkko OS X El Capitanin ja Windows 10: n välillä
Varmista ennen aloittamista, että molemmat käyttöjärjestelmät on päivitetty. OS X: n suuntaan Applelle, valikko> App Store> Päivitykset varmistaaksesi, että se on ajan tasalla.
Tarkista myös, että verkkosovittimet toimivat oikein. Paina Windows 10: ssä Windows-näppäin + X napsauta sitten Laitehallinta. Laajenna verkkosovittimet; Jos huutomerkkiä ei ole, olet valmis menemään.
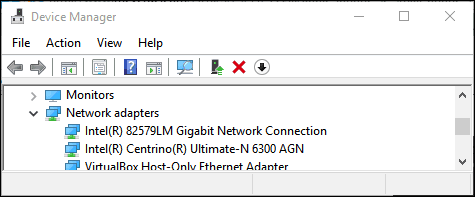
Käynnistä OS X: ssä Järjestelmä Asetukset> Verkko ja napsauta verkkoyhteyttä.
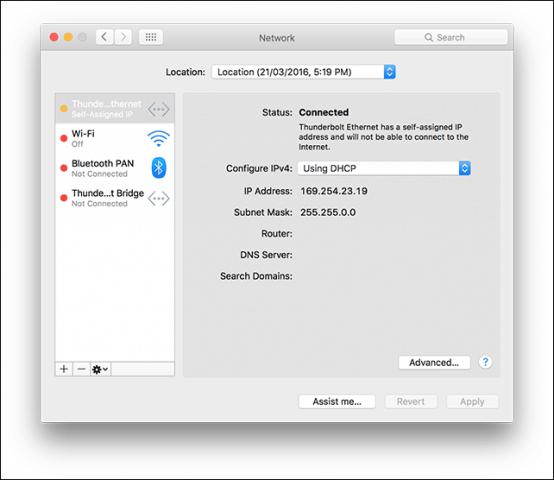
Ota tiedostojen jakaminen ja verkon etsiminen käyttöön
Ennen kuin voit selata kutakin tietokonetta, sinun on otettava käyttöön sekä Windows 10: n että OS X: n mahdollisuus nähdä toisiaan. Käynnistä OS X: ssä Järjestelmäasetukset> Jakaminen> ruksata Tiedostonjako. Klikkaus vaihtoehdot tarkista sitten käyttäjätilisi. Jos et voi tehdä tätä, iCloud-tilisi saattaa estää sitä. Katso tämän artikkelin tarkemmat ohjeet ongelman vianmääritykseen.
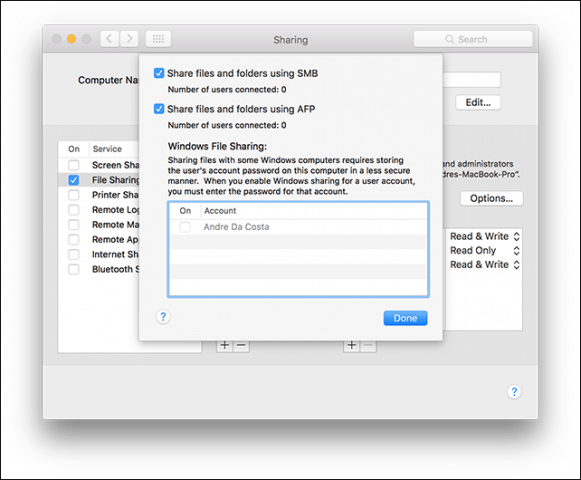
Napsauta Windows 10 -käyttöjärjestelmässä Käynnistä> File Explorer napsauta sitten verkko Siirtymisruudussa. Klikkaus Ota verkon etsintä ja tiedostojen jakaminen käyttöön.
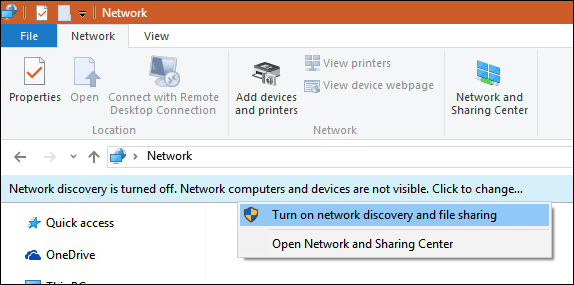
Ethernet tai langaton
Tässä artikkelissa oletetaan, että käytät Ethernet-verkkoaYhteys, joka on paras tapa antaa asioiden toimia. Tarvitset vain CAT5-kaapelin molempien tietokoneiden kytkemistä varten. Voit myös käyttää perusverkkokytkintä tai reititintä molempien koneiden kytkemiseen. Oman Mac-mallisi mukaan saatat joutua investoimaan Apple Thunderbolt to Gigabit Ethernet -sovittimeen; jos sisäänrakennettua Ethernet-porttia ei ole. Suurimmassa osassa Windows-tietokoneita on sisäänrakennettu Ethernet-portti; poikkeuksia ovat Ultrabooks ja 2-in-1-laite, kuten Microsoft Surface.

Kun olet kytkenyt molemmat järjestelmät, käynnistä Finder tai paina Vaihto + Komento + K avataksesi verkkokansion. Windows 10 -tietokoneesi pitäisi asentaa automaattisesti. Kaksoisnapsauta sitä.
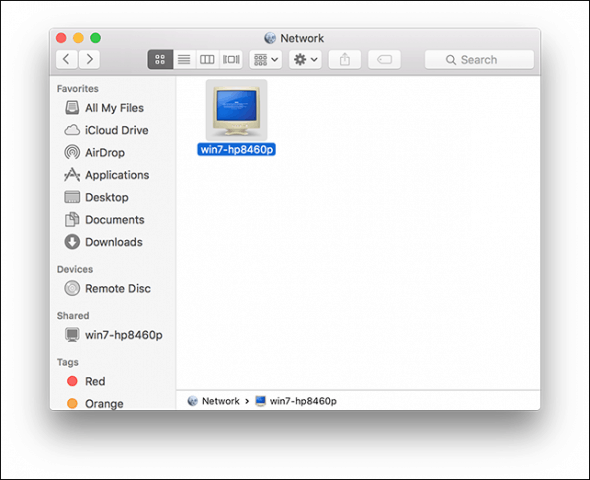
Napsauta seuraavassa näytössä Yhdistä nimellä -painiketta.
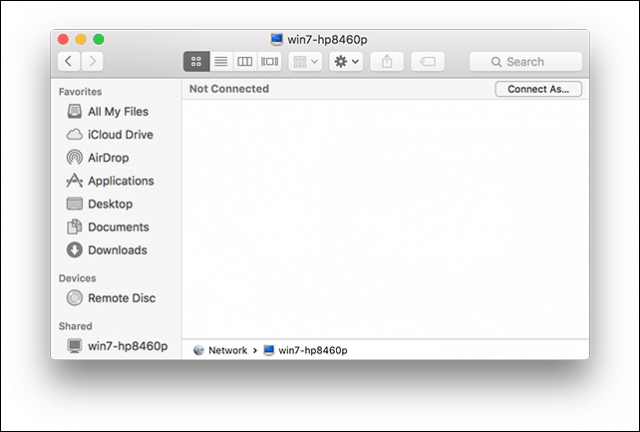
Kirjoita Microsoft-tilisi ja salasanasi ja napsauta sitten Yhdistä.
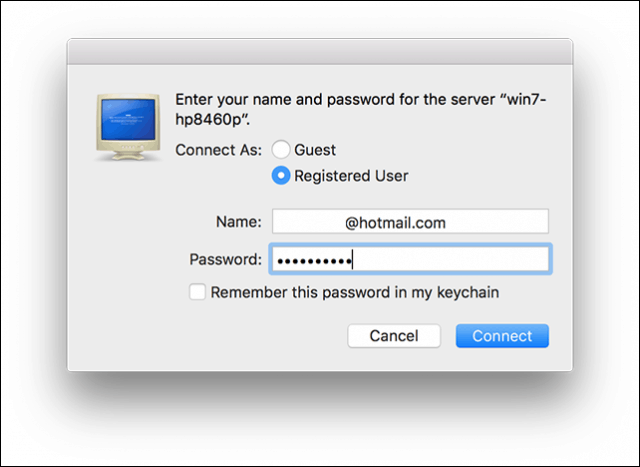
Henkilökohtaiset kansiosi ja kaikki muut jaetut kansiosi asennetaan automaattisesti Finderiin.
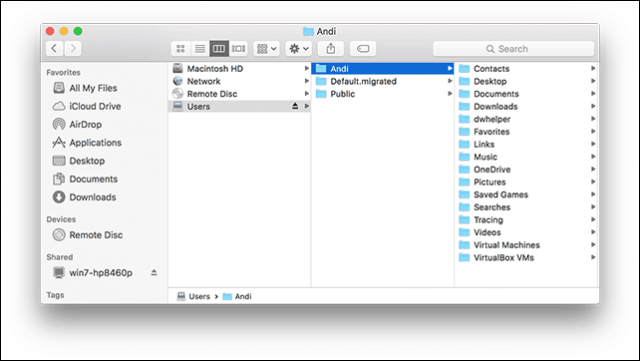
Voit selata ja kopioida tiedostoja.
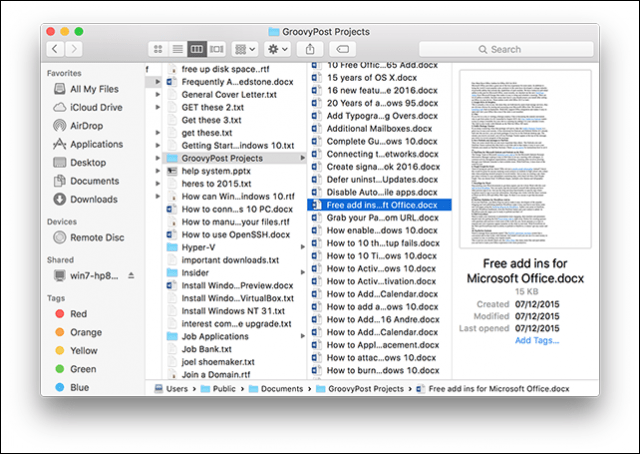
Yhdistä OS X El Capitaniin Windows 10: stä
Klikkaus Käynnistä> File Explorer> Network. Kaksoisnapsauta Mac-kuvaketta ja kirjaudu sitten sisään.
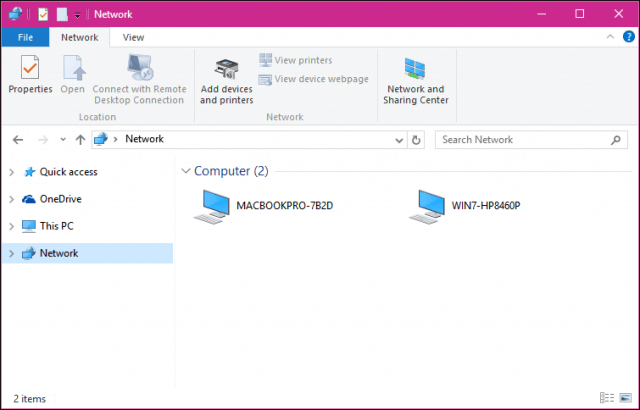
Jos et pysty kirjautumaan sisään, iCloudMac-tili saattaa estää sinua tekemästä niin. Jos kirjaudut Maciin iCloud-käyttöoikeustiedoillasi, se ei valitettavasti ole yhteensopiva Windows-tiedostonjaon kanssa turvallisuussyistä. Tämän kiertotapa on vaihtaa tilisi salasana.
Avata Järjestelmäasetukset> Käyttäjät ja ryhmät> Vaihda salasana, napsauta Käytä erillistä salasanaa.
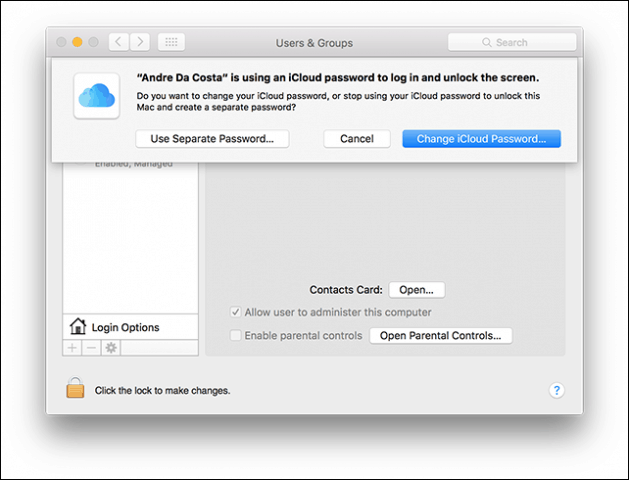
Kirjoita uusi salasana, vahvista, käynnistä Mac uudelleen ja määritä Windows-tiedostonjako uudelleen. Tuoda markkinoille Järjestelmäasetukset> Jakaminen> tarkista Tiedostojen jakaminen> klikkaus vaihtoehdot tarkista sitten tili, josta haluat jakaa tiedostoja.
Muut vianetsintävaiheet
Jos et vieläkään näe Macia, yritä muodostaa yhteys manuaalisesti NETBIOS-nimen avulla. Löydät tämän Mac-tietokoneen Verkkoasetuksista. Tuoda markkinoille Järjestelmäasetukset> Verkko> Lisäasetukset> WINS välilehti.
Paina Windows-tietokoneellasi Windows-näppäin + R kirjoita sitten koneen nimi ja napsauta sitten OK. Kirjoita käyttäjätiedot; sinun pitäisi voida käyttää resurssejasi.
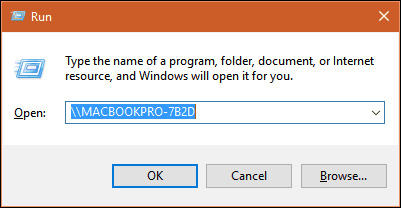
Verkossa on vielä joitain ryppyjäkokemus OS X: n ja Windowsin välillä, mutta se on varmasti parantunut - sekä asennus- että vianetsintäpuolelta. Toivon, että Apple muuttaa iCloud-salasanakäytäntöä tulevissa OS X -versioissa. Pystyin kirjautumaan Windows-tietokoneeseen Mac-tietokoneella Microsoft-tilin käyttöoikeustiedoilla, joten en tiedä miksi se ei voi olla sama OS X: lle.
Tutustu muihin tiedostojen jakamista koskeviin artikkeleihimme:
- Synkronoi Microsoft Office -asiakirjat iPadissa, PC: ssä ja Macissa
- Kytke Windows 10 langalliseen, langattomaan ja P2P-verkkoon
- Verkkoaseman kartoittaminen Windows 10: llä
- Kuinka liittyä Windows 10 -tietokoneeseen verkkotunnukseen
- Kuinka jakaa tiedostoja, tallennustilaa, tulostimia ja muita kohteita Windows 10: ssä










Jätä kommentti