Näytön värin kalibrointi Windows 10: ssä

Windows 10: n sisäänrakennetut värikalibrointiasetukset auttavat sinua parantamaan näytön väritarkkuutta. Tämä artikkeli näyttää, kuinka se löytää ja asentaa.
Graafisille suunnittelijoille ja kuvataiteilijoille, väriWindows 10 -tietokoneesi tarkkuus on ehdottoman kriittinen. Näytön ulkoasun parantamisesta on vähän hyötyä, jos se näyttää täysin erilaiselta, kun se on tulostettu fyysiseksi tuotteeksi. Valitettavasti tämä on erittäin yleinen ongelma, kun on kyse todellisten värien esittämisestä näytöllä.
Värikalibrointityökalut ja -asetukset ovat olleetesillä näkyvästi sisäänrakennetuissa näytön ohjaimissa ja käyttöjärjestelmissä ongelman ratkaisemiseksi. Windows on jo kauan sisällyttänyt värien kalibrointi -apuohjelman, mutta omituinen se, että se on haudattu Windows 10. Vaikka ominaisuuden heikentynyt löydettävyys on yleensä merkki lähestyvästä vanhenemisesta, Windows 10 -värikalibrointityökalu on edelleen erittäin hyödyllinen niille, jotka etsivät mahdollisimman tarkkoja värejä. . Tässä artikkelissa näytämme sinulle, mistä löydät värien kalibrointiohjelman Windows 10: stä ja kuinka sitä käytetään.
Kuinka löytää ja käyttää ohjattua värikalibrointia Windows 10: ssä
Aloita Windows 10: n sisäänrakennetun värien kalibroinnin apuohjelma siirtymällä kohtaan Käynnistä> PC-asetukset> Järjestelmä> Näyttö. Vieritä alas kohtaan Useita näyttöjä koskeva osa ja napsauta Näytön lisäasetukset.
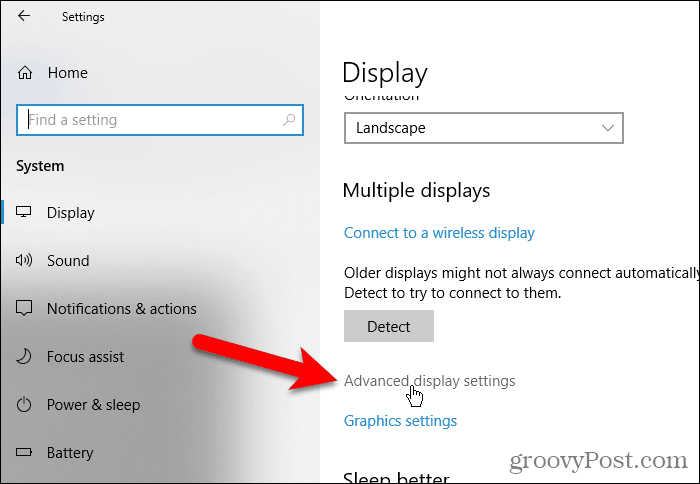
Päällä Näytön lisäasetukset napsauta Näyttösovittimen ominaisuudet näytölle 1 linkki. Tämän linkin lopussa oleva numero voi vaihdella, jos sinulla on useita näyttöjä ja olet tällä hetkellä monitorissa, joka ei ole päämonitori.
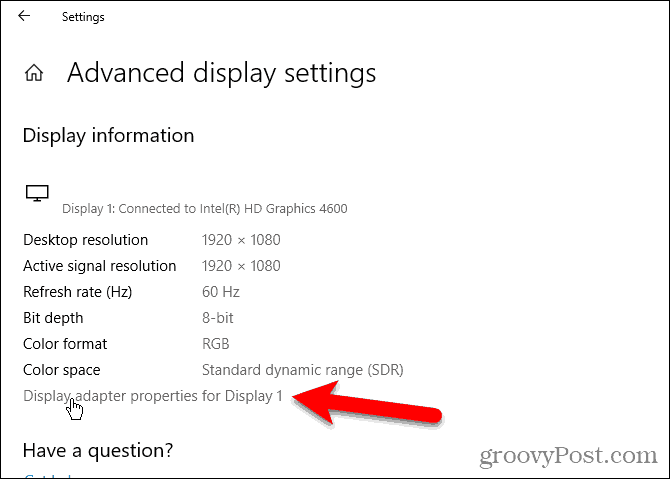
Valitse Värien hallinta -välilehti ja napsauta sitten Värinhallinta…
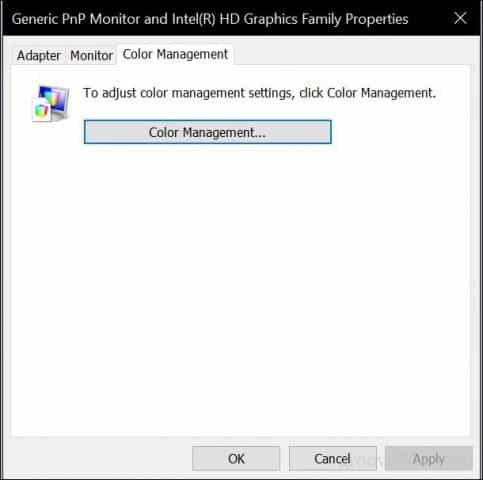
Valitse Pitkälle kehittynyt välilehti ja napsauta sitten Kalibroi näyttö.
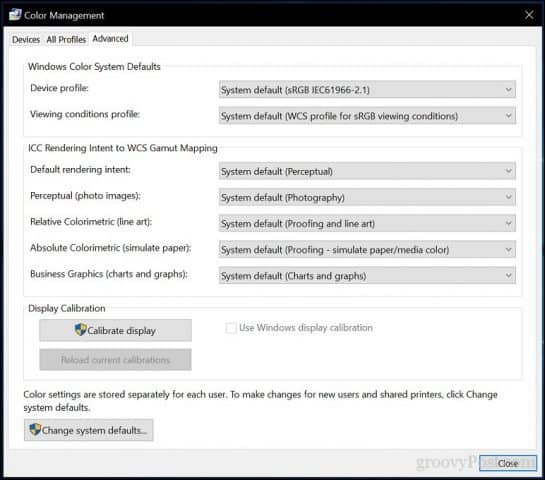
Tämä käynnistää Näytön värien kalibrointi velho. Jos olet uusi näytön värin kalibroinnista, napsauta linkkiä Kuinka kalibroin näytön? Lisätietoja.
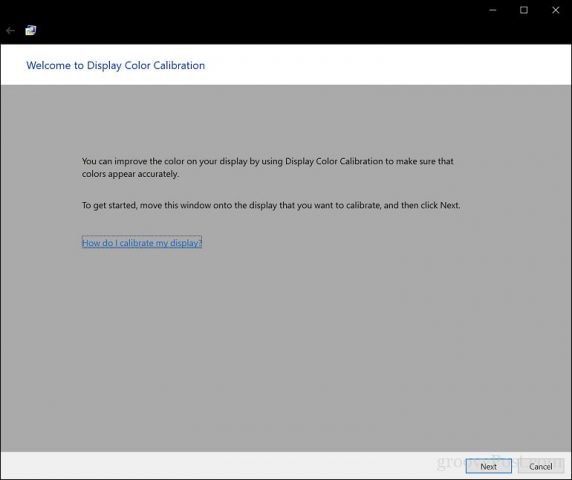
Niiden värien määrä, joita näyttösi pystyynäyttö riippuu useista tekijöistä, kuten näytönohjaimesta, käyttämäsi näytön tyypistä ja käyttöliittymästä. Modulaarisissa näytöissä on suositeltavaa käyttää DVI: tä (digitaalinen videoliitäntä) taatun tarkkuuden saavuttamiseksi. Windows 10: n kalibrointityökalut keskittyvät muutamiin alueisiin:
- Gamma - kuinka punaiset, vihreät ja siniset värit heijastuvat näytölle kuvan värin muodostamiseksi.
- Kirkkaus ja kontrasti - kuinka hyvin elementit näkyvät kuvassa näyttämättä pestyltä tai liian tummalta.
- Väritasapaino - kuinka tarkasti näyttösi näyttää tietyn harmaasävyn.
Tarkkuus riippuu viime kädessä omasta havainnostasi. Klikkaus Seuraava aloittaa säätö.
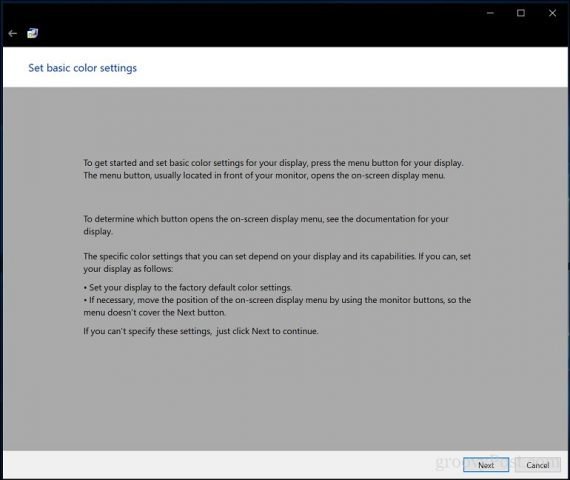
Noudata ohjeita palauttaaksesi näytön väriasetukset ennen muutosten tekemistä. Tämä löytyy normaalisti näytön sivulta. Klikkaus Seuraava.
Gamma - punaiset, vihreät ja blues
Ensimmäinen tekemäsi muutos on sinungamma, joka, kuten aiemmin mainitsimme, määrittelee kuinka punaisen, vihreän ja sinisen värit näytetään näytöllä. Kuvakaappauksen esimerkki osoittaa, mitä sinun pitäisi yrittää tavoitella. Klikkaus Seuraava.
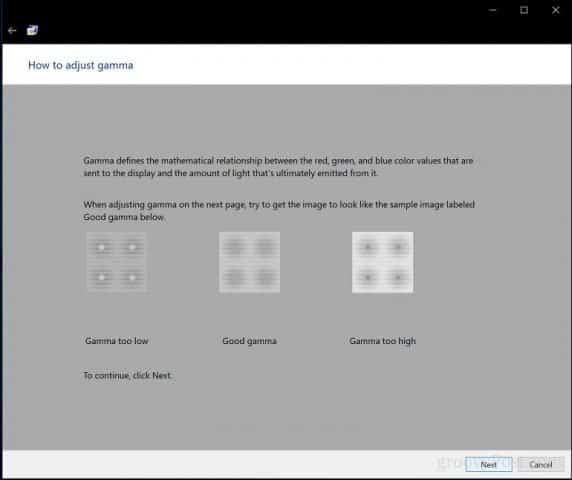
Siirrä liukusäädintä vähentääksesi heikkojen pisteiden näkyvyyttä. Jos et pysty havaitsemaan eroa ensimmäisen sivun suosituksen välillä, napsauta Seuraava tai Nollaa yritä sitten uudelleen.
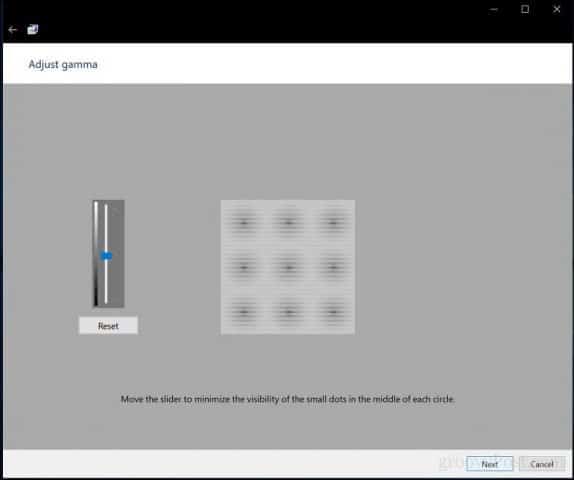
Kirkkaus ja kontrasti
Kaksi seuraavaa näytön säädintä keskittyvät kirkkauteenja kontrasti. Ohjatun värikalibrointitoiminnon tämän osan suosittelemme suorittamaan kalibrointi ympäristössä, jossa on luonnonvaloa, jotta saataisiin parhaat tulokset. Jos sinulla ei ole mahdollisuutta säätää kirkkautta, kuten voi olla, jos käytät kannettavaa tietokonetta, voit napsauttaa Ohita kirkkauden ja kontrastin säätö. Napsauta muuten Seuraava.
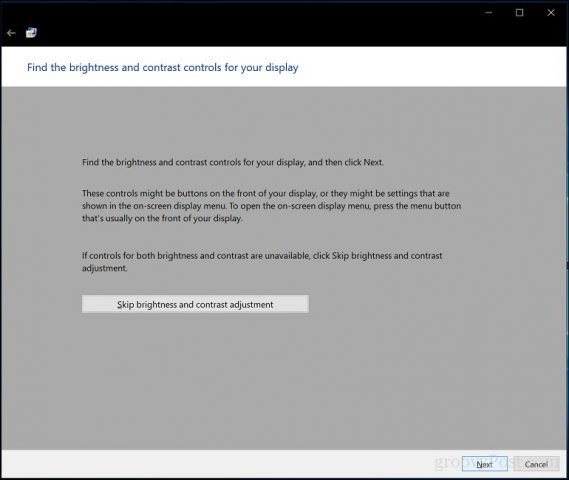
Ohjattu toiminto antaa näytteen siitä, mitä sinun pitäisi yrittää saavuttaa. Klikkaus Seuraava.
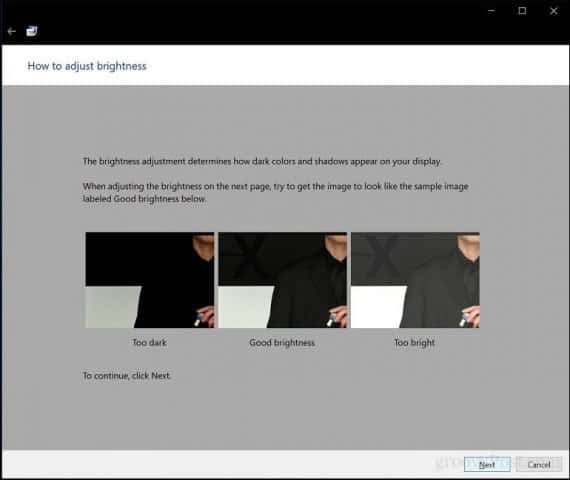
Klikkaus Seuraava kun valmis.
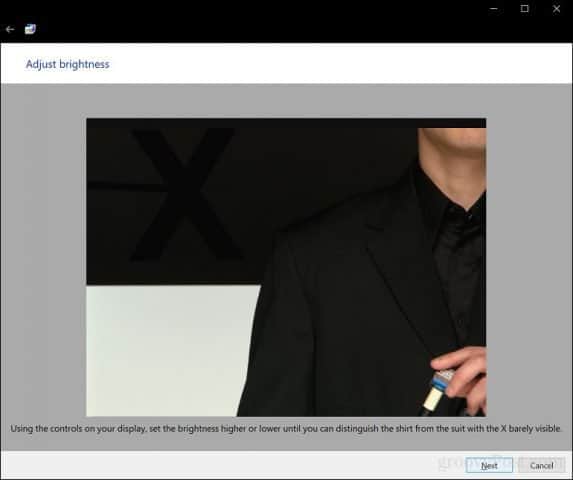
Toista sama prosessi kontrastiksi käyttämällä näytekuvaa referenssinä.
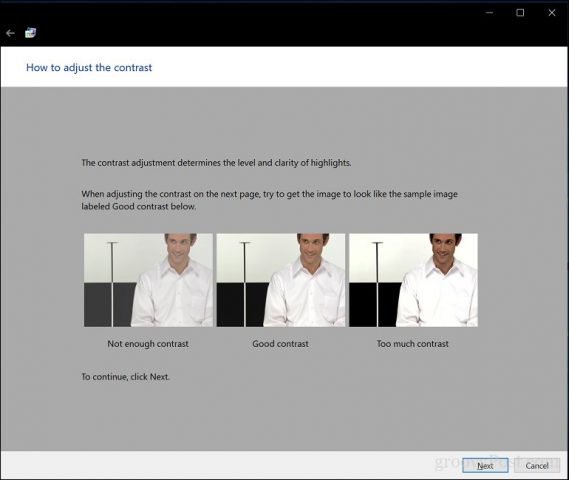
Klikkaus Seuraava kun valmis.
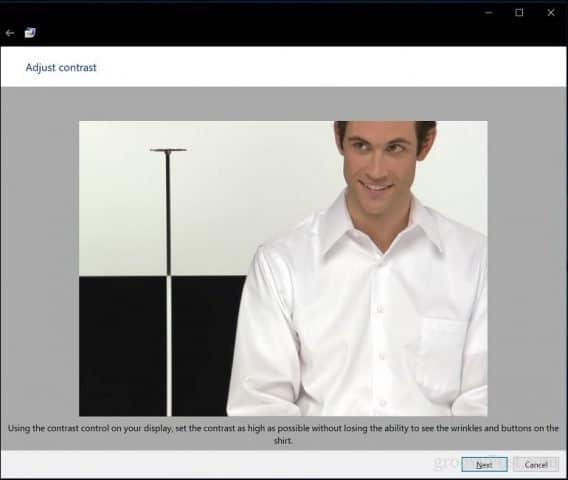
Väritasapaino
Ohjattu värinkalibrointi auttaa myös säätämään näytön tarkkuutta näytettäessä tiettyä harmaasävyä. Klikkaus Seuraava aloittaa.
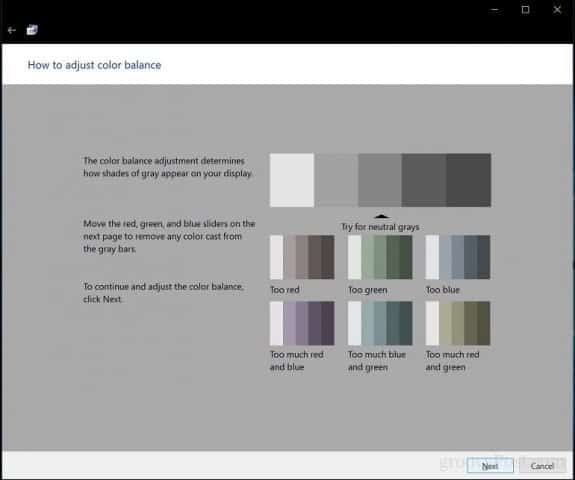
Tee tarvittavat säädöt liukusäätimillä. Klikkaus Seuraava kun valmis.
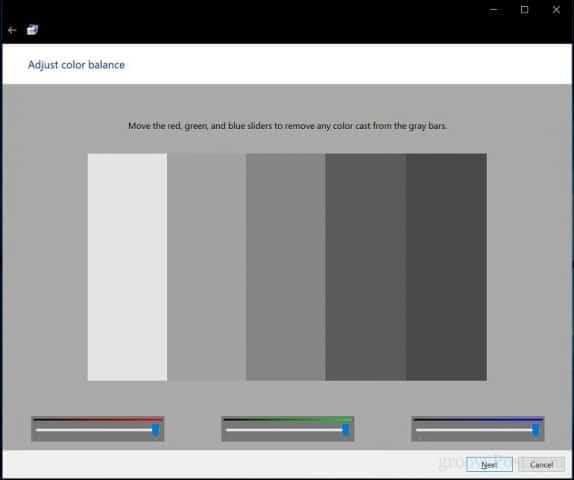
Kalibroinnin suorittamisen jälkeen voit verrata aiempia asetuksiasi nykyisiin muutoksiin. Voit aina palata takaisin ja tehdä muutoksia, mutta jos olet onnellinen, napsauta Lopeta tallentaa muutokset tai peruuttaa säilyttääksesi edelliset asetukset.
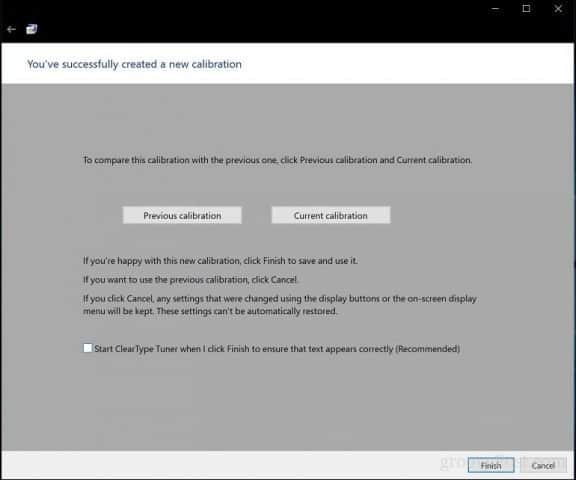
Siellä se on, näyttösi on nyt asetettutuottaa tarkempia tuloksia ja taattuja todellisia tuloksia, kun tulostat sisältöä. Sisäänrakennetut kalibrointityökalut eivät ehkä ole ammattimaisia, mutta ne ovat hyvä alku ja / tai täydentävät ammattimaisempia kalibraattoreita.

Työskenteletkö ympäristössä, jossa värien kalibrointi on tärkeää? Jos on, jaa kokemuksesi kanssamme sekä vinkkejä ja temppuja.










Jätä kommentti