Tulostaminen Chromebookista käyttämällä Google Cloud Print -sovellusta

Googlen Chromebook ei salli tulostimen kytkemistä suoraan siihen ja tulostaa. Mutta voit tulostaa etäkäyttöä käyttämällä Google Cloud Print -sovellusta. Tässä on miten.
Googlen Chromebook ei salli sinun kytkeä atulostin suoraan siihen ja tulosta, koska et voi asentaa ohjaimia siihen. Tässä on esimerkki siitä, kuinka hallita Google Cloud Printers -ohjelmaa, jotta voit tulostaa Chromebookistasi paikallisen verkon kautta tai muualle, johon laite on yhteydessä Internetiin.
Google Cloud Printers -ohjelman hallinta
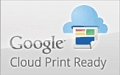
Toinen hieno asia on, että voit tulostaa käytännöllisesti katsoen mihin tahansa FedEx Office -ohjelmaan Chromebookilla, tietokoneella, älypuhelimella tai tablet-laitteella. Katso lisää FedEx-verkkosivustolta.
Toinen vaihtoehto on tulostimen asentaminentietokoneella, jossa on Google Chrome. antaa sinun tulostaa etäyhteyden tuetuille tulostimille Chromebookistasi. Usein nämä ovat perinteisiä tulostimia, jotka on kytketty toiseen tietokoneeseen.
Lisää perinteinen tulostin pilvitulostuslaitteisiin
Varmista, että tietokoneessa, jossa tällä hetkellä käytät, on tulostin kytketty siihen, asetettu ja kytketty päälle.
Jos haluat lisätä uuden tulostimen, avaa Chrome ja siirry Asetukset> Näytä lisäasetukset ja vieritä alas Google Cloud Print -kohdassa napsauta Hallitse.
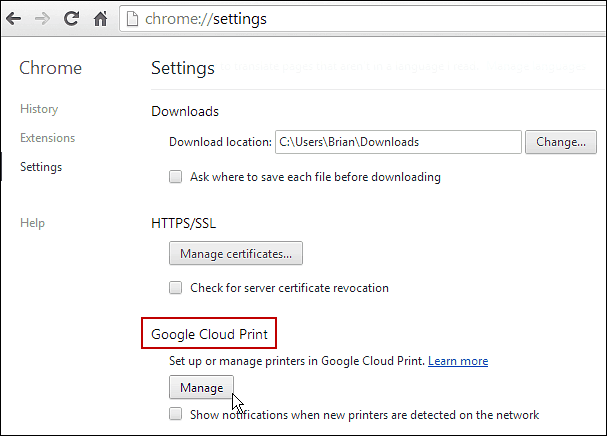
Siellä näet luettelon tulostimista, jotka ovat tällä hetkellä luettelossasi Omat laitteet -kohdassa. Napsauta Lisää tulostimet -painiketta.
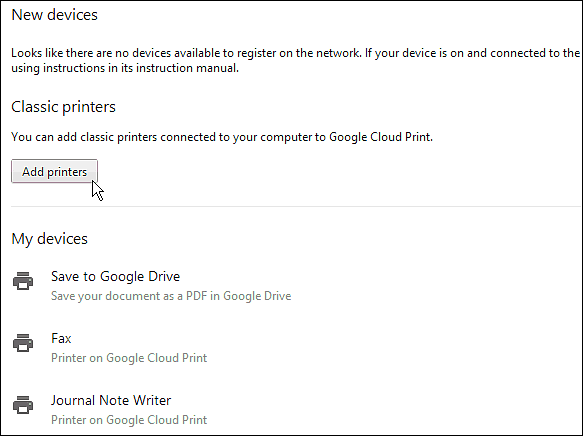
Seuraavalla näytöllä näet kytketyn fyysisen tulostimen. Tarkista se ja napsauta Lisää tulostimet.
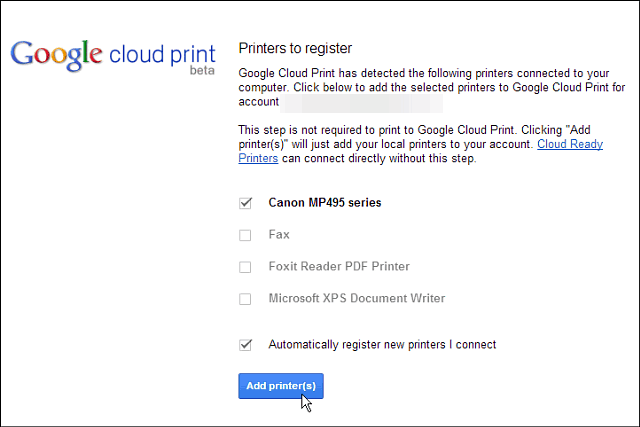
Menestys! Tulostin on käyttövalmis. Muista, että tulostaminen siihen edellyttää, että tietokone ja siihen liitetty tietokone on kytketty päälle. Tämä on tarkoitettu klassisten tulostimien skenaarioihin, ja pilvivalmiitulostimet ovat aina kytkettyinä, eivätkä vaadi tietokoneen määritystä.
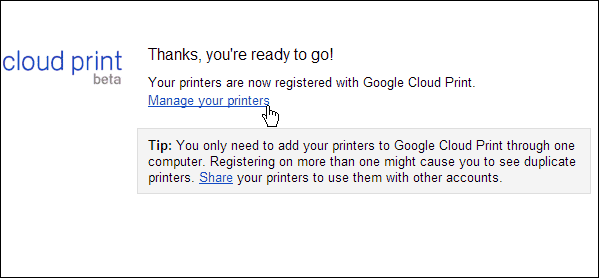
Tulosta Chromebookista klassiseen tulostimeen
Nyt Chromebookillasi, jos sinulla on asiakirja Google Drivesta, SkyDrivestä tai jotain mitä haluat tulostaa tekeessäsi, lisäämäsi klassinen tulostin luetellaan ja valmis käytettäväksi.
Tulostan tässä Word-asiakirjan SkyDrivestä. Napsauta vain tulostimen kuvaketta tai käytä pikanäppäintä Ctrl + P.
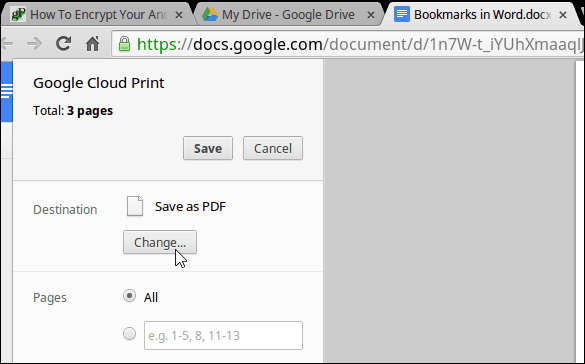
Vaihda sitten määränpään kohdalle haluamasi tulostin. Tässä tapauksessa Canon MP495, joka on kytketty Windows 8.1 -kannettavaan.
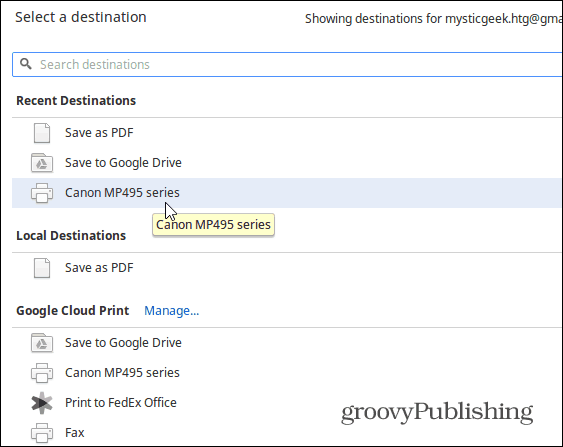
Siinä kaikki on siinä. Muista tietysti, että voit käyttää Cloud Print -laitetta tableteissa, älypuhelimissa ja muissa tietokoneissa ja laitteissa. Sinun on ensin asennettava Cloud Print -sovellus ensin. Katso vaiheittaiset ohjeet siitä, kuinka ne tulostetaan Nexus 7: stä Cloud Print -sovelluksen avulla.






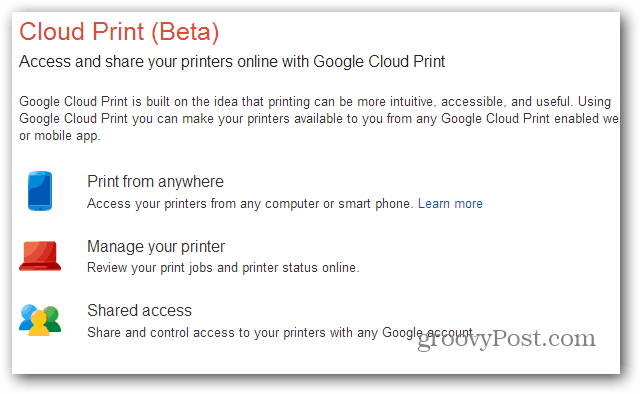



Jätä kommentti