Kolme tapaa päivittää Windows 10 -vuosipäivitys

Windows 10 -vuosipäivitys on täällä, mutta sinun on asennettava se ensin, jotta voit nauttia kaikista uusista jännittävistä ominaisuuksista. Katso ne.
Windows 10 -vuosipäivitys on täällä, muttasinun on ensin asennettava se nauttiaksesi kaikista uusista jännittävistä ominaisuuksista. Aivan kuten Windows 10: n marraskuun päivitys, Microsoft jakaa päivityksen tavallisilla kanavilla, kuten Windows Update ja Media Creation Tool. Tässä artikkelissa tarkastellaan kunkin menetelmän käyttöä.
Mikä on Windows 10 Anniversary päivitys?
Windows 10 Anniversary Update on Microsoftin asiakaskäyttöjärjestelmän uusin versio. Se sisältää lukuisia parannuksia, kuten:
- Parannettu Käynnistä-valikko sovellusten löytämiseksi ja käynnistämiseksi nopeasti.
- Parannettu Microsoft Edge -selain selaimessa, joka tukee laajennuksia.
- Lisää mukauttamisvaihtoehtoja, jotta tietokoneesi sopii sinulle.
- Parempia verkottumisvaihtoehtoja, kuten mobiili hotspot-tuki Internet-yhteyden jakamiseen.
- Helpoin tapa asentaa ja hallita Windows-päivityksiä.
- Parannettu Inking- ja Cortana-integraatio.
- Laajennetut Windows-mustetyökalut.
- Kehittäjän ja IT-ammattilaisten parannukset, kuten BASH Shell -integraatio.
Kuinka asentaa Windows 10 Anniversary päivitys
Windows 10 Anniversary -päivitys on saatavanaPC / Laitteet, joissa on Windows 10 Home, Pro ja Mobile. Tämä päivitys ei ole ilmainen kaikille; käyttäjien, jotka käyttävät edelleen Windows 7 tai Windows 8, on ostettava täysi Windows 10 -lisenssi.
Windows päivitys
Windows Update on helpoin tapa asentaaWindows 10 -päivityspäivitys. Jos käyttöjärjestelmä on Windows 10, 1507 tai 1511, napsauta Käynnistä> Asetukset> Päivitys ja suojaus> Windows Update ja napsauta sitten Tarkista päivitykset. Odota, kun Windows Update etsii uusimpia päivityksiä. Windows 10 Anniversary Update esittelee sinulle saatavana päivityksenä. Odota, kun lataus on valmis.
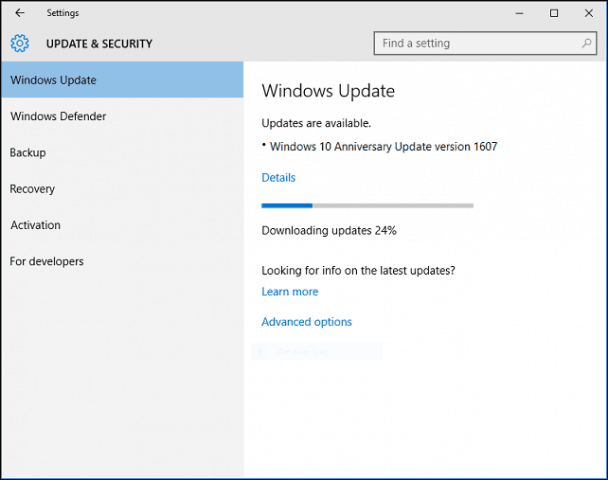
Windows Update kehottaa käynnistämään tietokoneesi uudelleen asennuksen loppuun saattamiseksi. Jos et ole valmis, voit ajoittaa sopivan ajan.
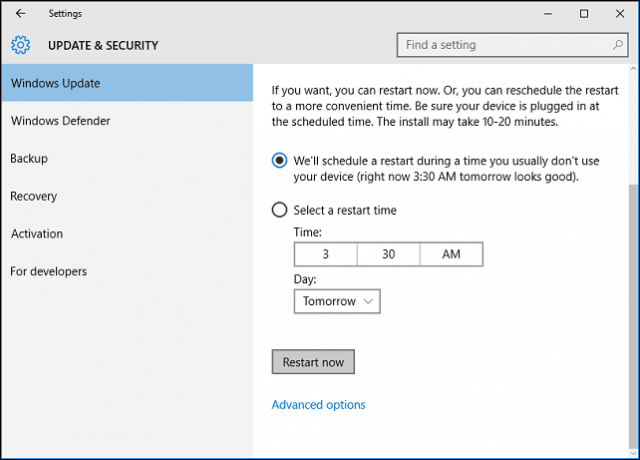
Jos päätät lopettaa asennuksen, Windows 10käynnistää tietokoneesi uudelleen ja käynnistyy sitten asennusympäristöön. Windows 10 -vuosipäivitys käyttää uutta hienovaraista asennuskokemusta, joka näyttää enemmän tavalliselta Windows-päivitykseltä kuin täydelliseltä käyttöjärjestelmän päivitykseltä. Windows 10 -asennus käynnistyy uudelleen useita kertoja tämän asennusvaiheen aikana.
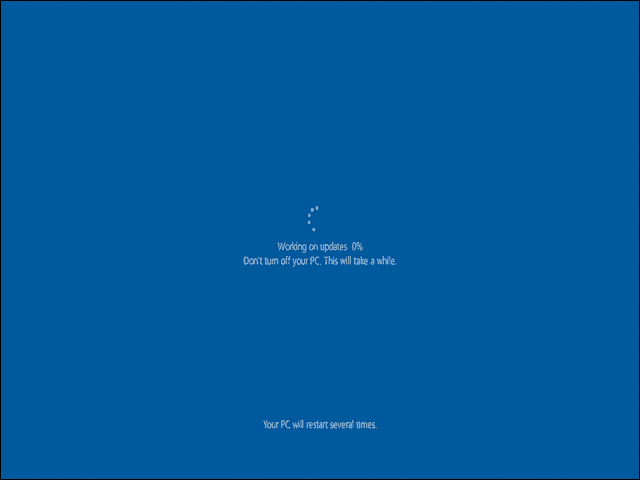
Kun asennus on valmis, sinua kehotetaanKirjaudu tilillesi. Windows 10 suorittaa muutamia viime hetken askareita, kuten asentaa Windows Updates, Windows Store -päivitykset ja määrittää käyttöjärjestelmän.
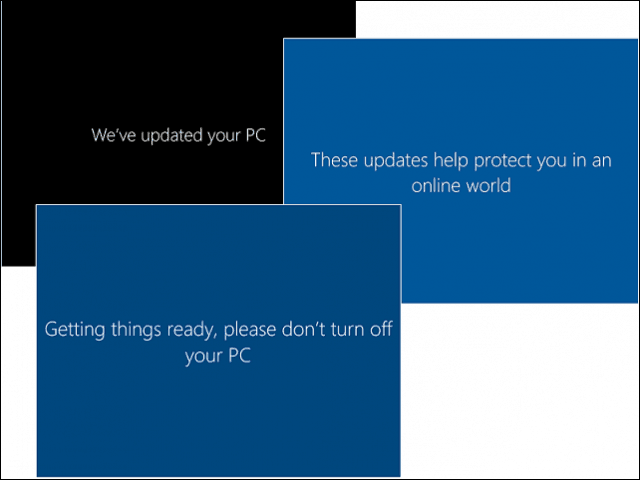
Se siitä. Olet nyt asentanut Windows 10 Anniversary Update -päivityksen.
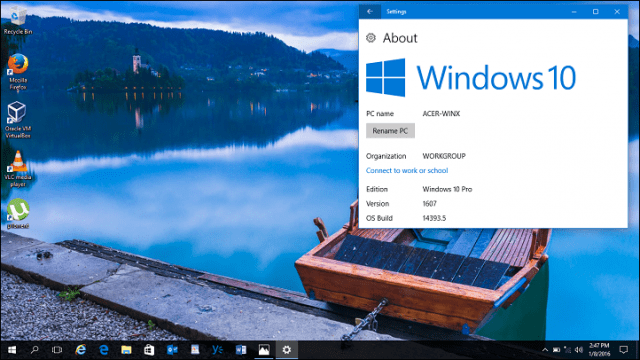
Voit käynnistää Windows Update -sovelluksen ja tarkistaa sitten lisäpäivitykset.
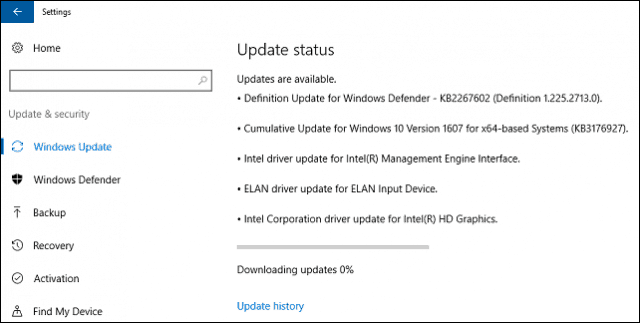
Päivitä nyt ja median luontityökalu
Microsoft käyttää porrastettua lähestymistapaaWindows 10 Anniversary päivityksen toimittaminen. Ohjelmistoyritys toimitti myös Windows 10. marraskuun päivityksen samalla tavalla. Vuosipäiväpäivitys on saatavana ensin järjestelmiin, jotka on erityisesti optimoitu Windows 10: een. Esimerkkejä ovat laitteet, joissa on UEFI BIOS, TPM 1.2 ja Windows Hello -tuki. Jos et näe vuosipäivän päivitystä, älä huolestu, se ilmestyy lopulta; tarkista Windows Update säännöllisesti.
Jos et voi odottaa, voit aloittaa päivityksen heti Hanki Windows 10 -sivun avulla. Siirry Get Windows 10 -lataussivulle, napsauta Päivitä nyt noudata sitten näytön ohjeita.
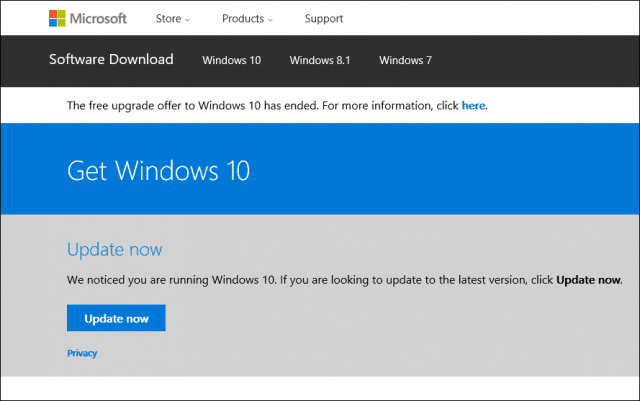
Klikkaus "Suorita joka tapauksessa" jos Smart Screen Filter sitä kehottaa.
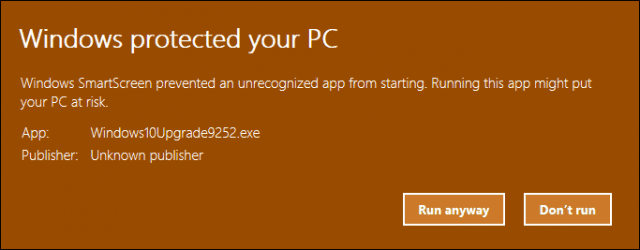
Hyväksy loppukäyttäjän lisenssisopimus.
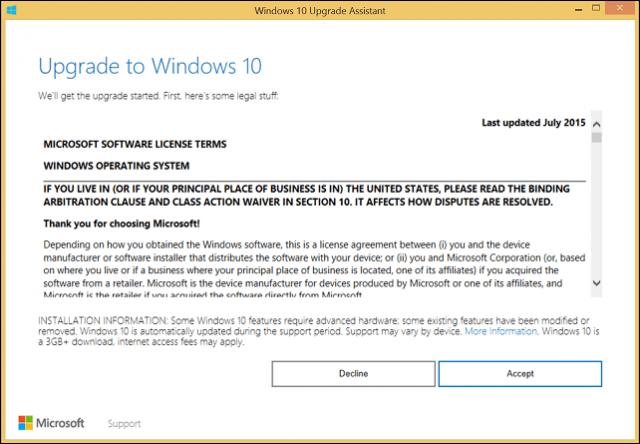
Odota, kun päivitysapuri tarkistaa laitteen yhteensopivuuden.
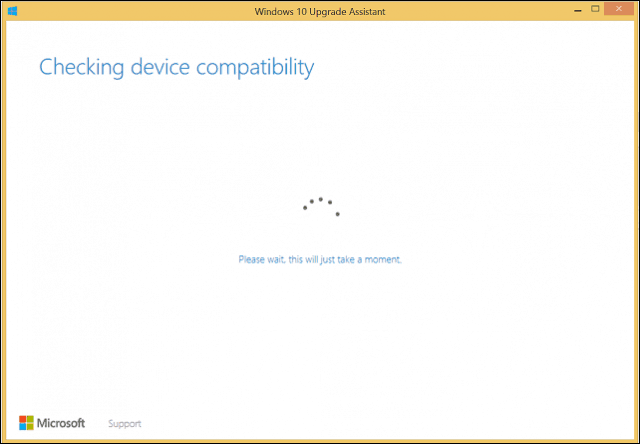
Napsauta Seuraava aloittaaksesi päivityksen.
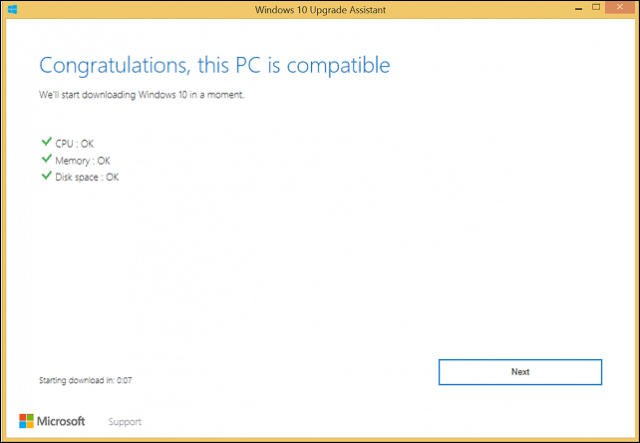
Odota, kun Windows 10 latautuu.
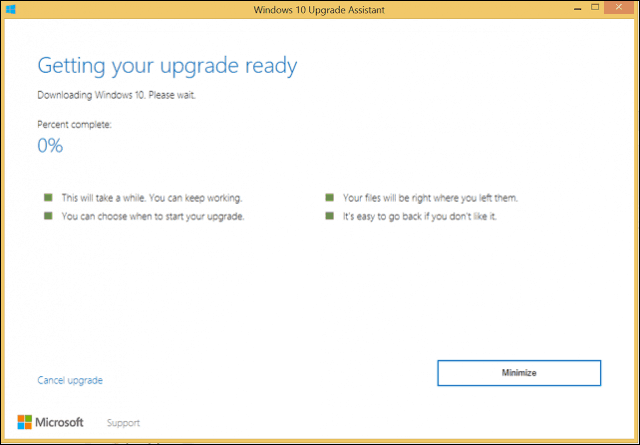
Kun olet valmis, napsauta Aloita päivitys nyt. Tietokone käynnistyy uudelleen ja jatkaa asennusta.
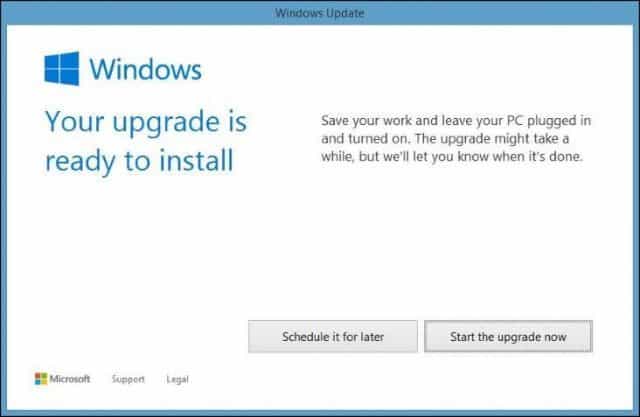
ISO Media
Toinen vaihtoehto saatavana Get Windows 10 -sovelluksessa-sivu on Median luontityökalu, joka on pieni sovellus, jossa on yksityiskohtaisempia päivitysvaihtoehtoja. Suoran päivityksen tuen lisäksi, jos sinulla on useita tietokoneita, joissa on Windows 10 tai vanhempi versio; voit käyttää sitä luomaan mukautettuja käynnistysvälineitä, joissa on sekoitus Home-, Pro-, 32- ja 64-bittisiä versioita.
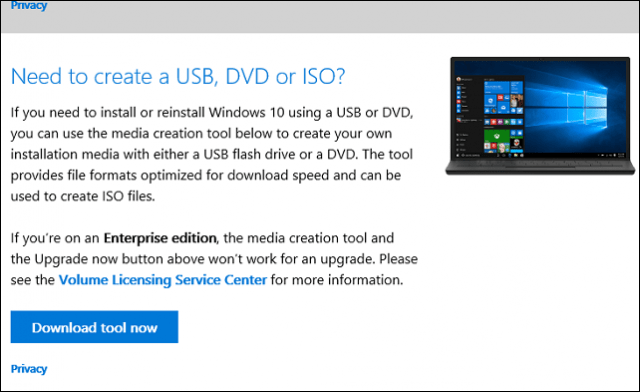
Median luontityökalu voi luoda ISO-tiedostonjoka sisältää kaikki Windows 10 Anniversary Update -päivityksen versiot ja arkkitehtuurit. ISO-tiedosto on CD- tai DVD-levyn digitaalinen kopio. ISO-tiedosto tukee myös offline-päivityksiä. Suosittelen tätä menetelmää päivityksille. Valitse vaihtoehto, Päivitä tämä tietokone nyt noudata sitten näytön ohjeita. Jos valitset vaihtoehdon, Luo asennusvälineitä toiselle tietokoneelle, sinua pyydetään valitsemaan kieli, painos ja arkkitehtuuri.
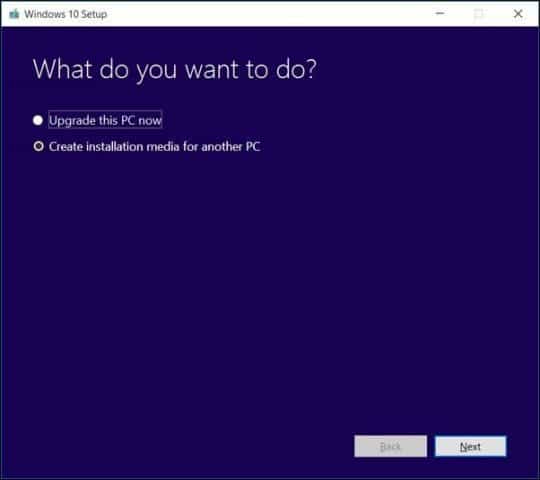
Median luontityökalun avulla voit valita, haluatko luoda käynnistettävän USB-peukaloaseman vai ladata ISO: n, jonka avulla voit luoda käynnistyvän DVD-levyn. valita ISO-tiedosto, napsauta sitten Seuraava, valitse mihin haluat tallentaa ISO-tiedoston.
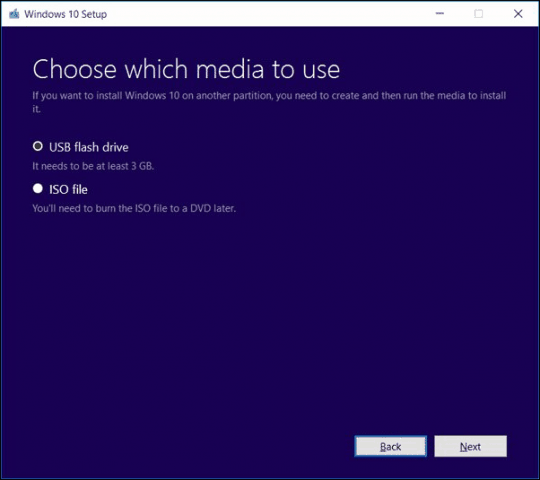
Odota ISO-kuvan luomista.
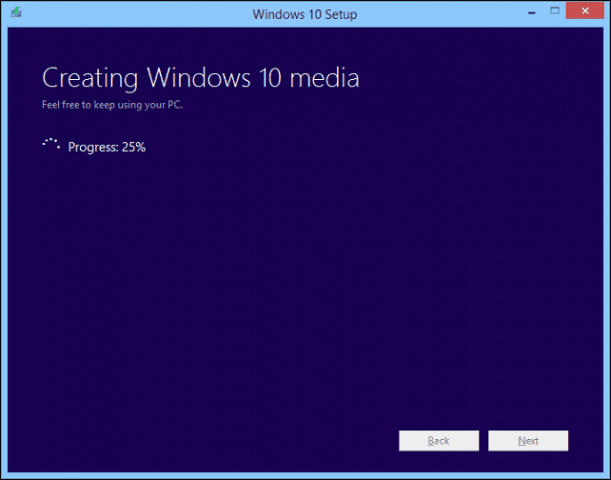
Päivityksen aloittaminen käyttämällä ISO-tiedostoa
Jos sinulla on Windows 8.1 tai uudempi, voit asentaa ISO-tiedoston kaksoisnapsauttamalla sitä ja käynnistääksesi asennuksen manuaalisesti. Jos käyttöjärjestelmä on Windows 7 tai vanhempi, hänen on luotava käynnistettävä kopio levyjen poltto-ohjelmistoa tai muiden valmistajien apuohjelmia kuten Rufus.
Jos asennus ei käynnisty automaattisesti:
Windows 10 - Napsauta Käynnistä> File Explorer> Tämä tietokone> kaksoisnapsauta asennustiedoston sisältävää asemaa.
Windows 8.1 - Napsauta tehtäväpalkin File Explorer -painiketta tai paina Windows-näppäintä + E> Tämä tietokone> kaksoisnapsauta asennustiedoston sisältävää asemaa.
Windows 7 - Napsauta Käynnistä> Tietokone> kaksoisosoita asemaa, joka sisältää asennustiedoston.
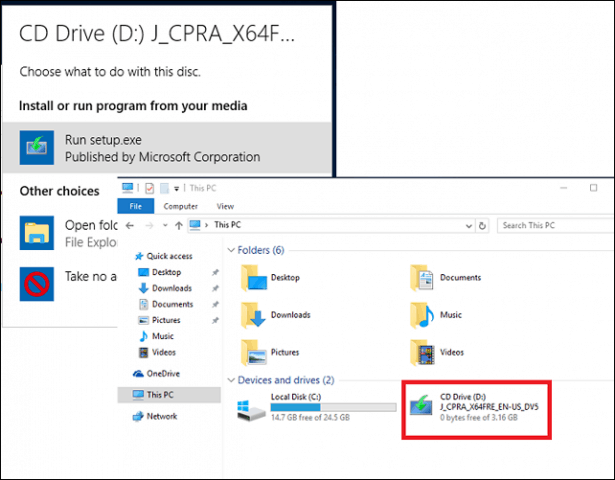
Suosittelen päivitysten lataamista ja asentamista, koska niiden avulla voidaan varmistaa päivityksen sujuvuus. Jos sinulla ei ole Internet-yhteyttä, valitse sitten Ei juuri nyt napsauta sitten Seuraava.
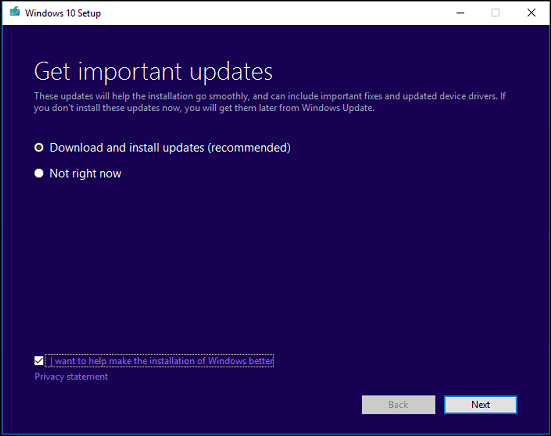
Hyväksy loppukäyttäjän lisenssisopimus.
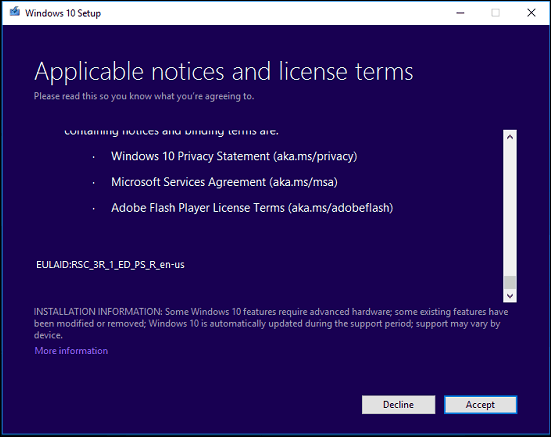
Jos tietokoneellasi ei ole tarpeeksi tilaa, katso ohjeita Kysymyksiä ja vastauksia tämän artikkelin osiossa mitä voit tehdä.
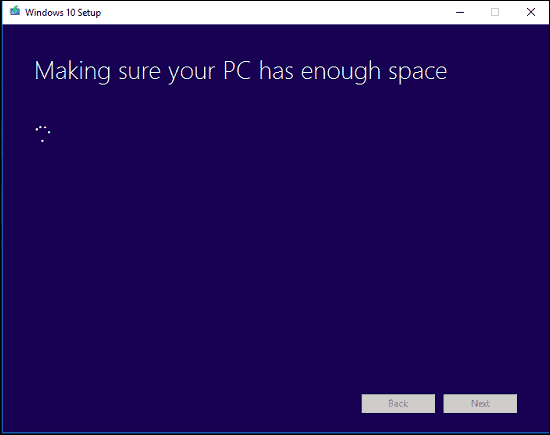
Tarkista yhteenveto ja tee tarvittavat muutokset.
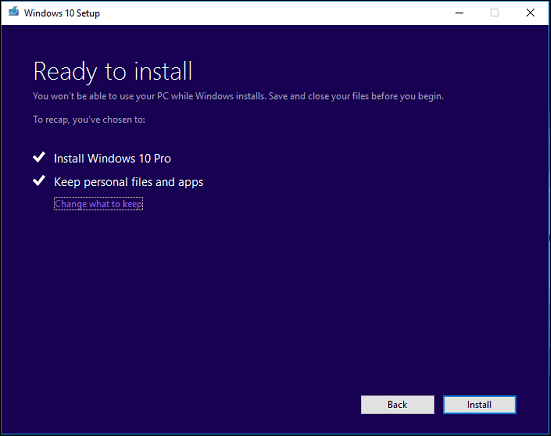
Jos haluat suorittaa puhtaan asennuksen, napsauta Valitse minkä pidät linkki ja valitse sitten Älä säilytä mitään. Kun olet valmis, napsauta Asenna.
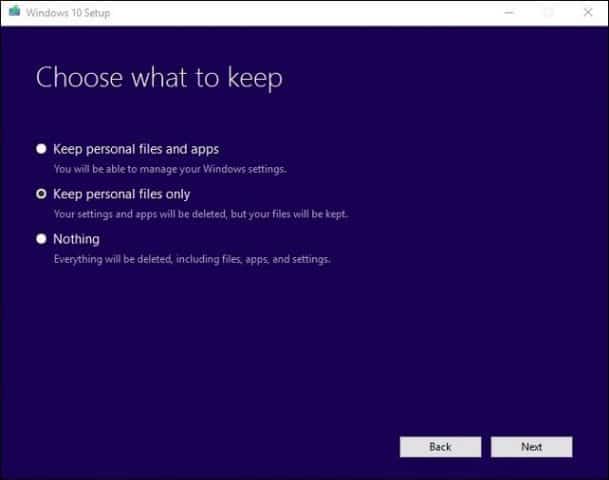
Asennus voi viedä jonkin aikaa riippuensellaisista tekijöistä kuin prosessorin nopeus, muisti ja tietojoukot (asiakirjat, musiikki, videot, kuvat ja sovellukset.) Tietokone käynnistyy useita kertoja asennuksen aikana.
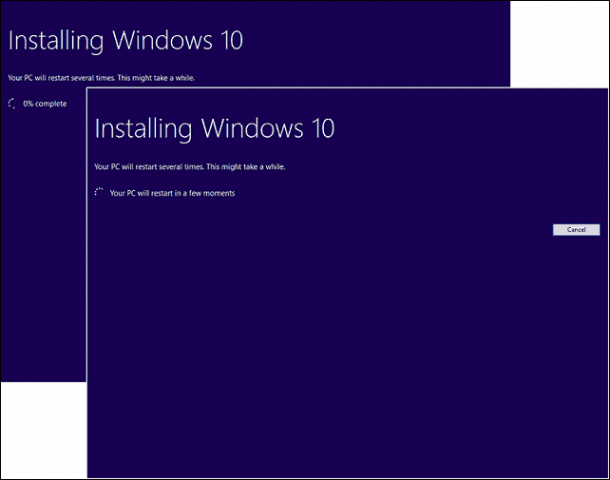
Kysymykset ja vastaukset
Mitkä ovat järjestelmävaatimukset Windows 10 Anniversary Update -päivityksen suorittamiseen?
Suoritin: 1 gigahertsin (GHz) tai nopeampi suoritin tai SoC
RAM: 1 gigatavu (Gt) 32-bittiselle tai 2 Gt 64-bittiselle
Kiintolevytila: 16 Gt 32-bittiselle käyttöjärjestelmälle 20 Gt 64-bittiselle käyttöjärjestelmälle
Näytönohjain: DirectX 9 tai uudempi WDDM 1.0 -ohjaimella
Näyttö: 1024 × 600
Pitävätkö Windows 10 Anniversary Update päivittää henkilökohtaiset tiedostani, sovelluksesi ja asetukset?
Kyllä, päivitys Windows 7 Service Pack 1: stä,Windows 8.1, päivitys 1, Windows 10 1507 tai 1511 - säilyttää kaikki henkilökohtaiset tiedostosi. Nämä tiedostot sisältävät asiakirjoja, musiikkia, kuvia, videoita, latauksia, suosikkeja, sähköposteja, yhteystietoja jne. Säilytetään myös kaikki sovellukset (eli Microsoft Office, Adobe-sovellukset jne.), Pelit ja asetukset (eli salasanat, mukautettu sanakirja) , Sovellusasetukset.)
Onko Windows 10 Anniversary päivitys ilmainen?
Tietokoneille / laitteille, joissa on jo Windows 10, Windows 10 -päivityspäivitys on ilmainen. Tietokoneet, joissa on aiempia versioita, kuten Windows 7 tai Windows 8, täytyy ostaa lisenssi.
Minulla on premium-yritysversioWindows, kuten Windows 7 Professional, Ultimate, Windows 8.1 Pro; mutta minulla ei ole varaa päivittää Windows 10 Pro -käyttöjärjestelmään. Voinko ostaa Windows 10 Home -sovelluksen ja päivittää sen sijaan?
Voit ostaa Windows 10 Home -sovelluksen, mutta et voi päivittää ja säilyttää sovelluksiasi ja asetuksiasi, vain henkilökohtaisia tiedostoja.
Olen ohittanut Windows 10: n ilmaisen päivityksen määräajan, mutta päivitys on edelleen käynnissä.
Katso seuraava: Microsoft suosittelee asiakkaille Ota yhteys tukeen Windows 10 -päivityksille, joita ei ole saatettu päätökseen määräajassa
Minulla on Windows 10 Enterprise tai Windows 10 Education; Kuinka saan vuosipäiväpäivityksen version?
Volume License -asiakkaat voivat ladata uusimmatWindows 10 Enterprise Anniversary -päivitys päivittää ISO: n volyymikäyttöoikeuksien huoltokeskuksesta ja suorita sitten korjauspäivitys. Windows 10 Education -käyttäjät voivat ladata Windows 10 Education ISO: n täältä.
Mistä tiedän, olenko asentanut Windows 10 Anniversary Update -päivityksen onnistuneesti?
Katso: Selvitä mikä Windows 10: n versio toimii helposti
Voinko peruuttaa, jos en pidä Windows 10 -vuosipäivityksestä?
Kyllä sinä voit. Sinulla on kymmenen päivää palataksesi edelliseen versioon päivityksen jälkeen. Katso artikkelista ohjeet palauttamisesta.
Mitä voin tehdä varmistaaksesi sujuvan päivityksen Windows 10: n vuosipäivän päivitykseen?
Katso seuraavaa: Kuinka varmistaa sujuva päivitys Windows 10: n vuosipäivän päivitykseen
Voinko luoda kaksoiskäynnistyskokoonpanon nykyisen asennuksen korvaamisen sijasta?
Kyllä, jos tietokoneellasi on tällä hetkellä digitaalinen käyttöoikeus, voit luoda lisäosion ja asentaa Windows 10 siihen. Se aktivoituu automaattisesti.
Saan virheen, kun yritän suorittaa Media Creation Tool- tai ISO-tiedoston.
- Käynnistä tietokone uudelleen ja yritä uudelleen.
- Poista suojausohjelmisto käytöstä ja yritä sitten uudelleen.
- Katso seuraava artikkeli: Yleisimpien Windows 10 -päivitys- ja asennusvirheiden korjaaminen
Saan virheilmoituksen, että minulla ei ole tarpeeksi tilaa Windows 10: n asentamiseen.
Jos sinulla on ulkoinen kiintolevy tai USB-muistitikku, jossa on vähintään 32 Gt vapaata tilaa, kytke se sitten virta. Napsauta vaihtoehtoa Valitse toinen asema tai liitä ulkoinen asema, jossa on käytettävissä 10,0 Gt.
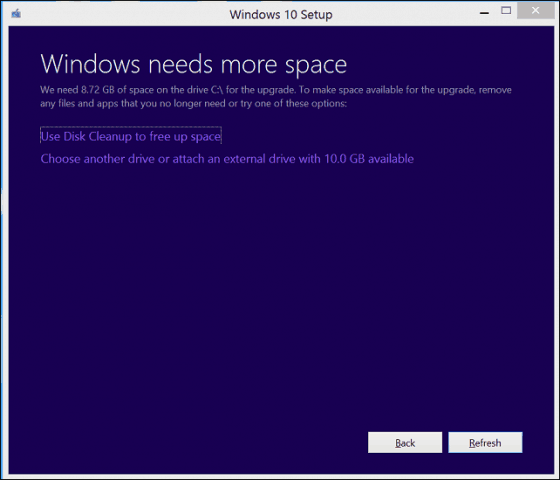
Napsauta luetteloruutua ja valitse asema, jolla on vähintään 10 Gt tilaa. Jos tallennuslaite ei tule näkyviin, napsauta Päivitä ja yritä uudelleen. Kun olet valinnut, napsauta Takaisin-painiketta.
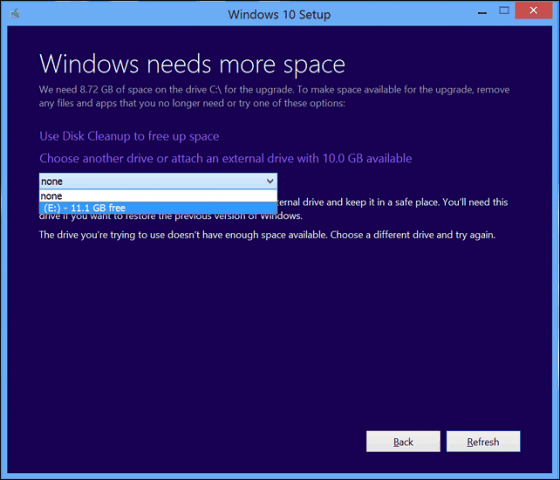
Koska päivitys on Windows 10, en voi aktivoida.
Katso seuraava: Käytä digitaalista lisenssiä Windows 10 Anniversary Update -päivityksen hallintaan ja aktivointiin
Jos sinulla on kysyttävää tai ongelmia Windows 10 -päivityspäivityksen suhteen, jätä kommentti ja liity foorumeihimme saadaksesi lisätietoja.










Jätä kommentti