Kuinka muokata isäntätiedostoa Windows 10: ssä

Siellä on helppo tapa ja vaikea tapa muokata isäntätiedostoa Windows 10: ssä. Tässä artikkelissa näytämme molemmat.
Jos olet säännöllinen groovyPost-lukija, tiedäthänettä DNS kääntää verkkotunnukset, kuten groovyPost.com, IP-osoitteiksi, kuten 104.24.11.25. Mutta tiesitkö, että Windows 10 -tietokoneessasi on tiedosto, joka voi ohittaa sen? Sitä kutsutaan isäntätiedostoksi ja sen avulla voit yhdistää tietyt verkkotunnukset valitsemasi IP-osoitteeseen. HOSTS-tiedostosi vaikuttaa vain tietokoneeseen, joten voit käyttää sitä luoda mukautettuja URL-osoitteita verkon IP-osoitteille tai käyttää sitä tiettyjen verkkosivustojen uudelleenohjaamiseen.
Kuten voitte kuvitella, HOSTS-tiedoston muokkaaminen voirikkoa Internet helposti, jos sitä on muokattu väärin tai haitallisesti. Joten normaalin käyttäjän ei ole erityisen helppoa muokata. Tämä on hyvä asia. Mutta jos haluat muuttaa HOSTS-tiedostoasi tarkoituksella, toimi seuraavasti.
Muokkaa Windows 10 -palvelintiedostoasi järjestelmänvalvojana
HOSTS-tiedosto tallennetaan tavallisesti selkeänä tekstinätiedosto Windows System -kansioon ja sitä voidaan muokata useisiin käyttötapoihin. Yksi erityinen syy, jolla muokkasin isäntätiedostoa aikaisemmin, oli tiettyjen verkkosivustojen estäminen, kun kuvansin tietokoneita paikalliselle lukiossa. Tämä oli luultavasti yksi parhaimmista ja helpoimmista tavoista varmistaa, että opiskelijat eivät lataa luvattomia verkkosivustoja, kuten Facebook tai YouTube.
Windows-isäntätiedoston muokkaamisen ei tarvitsetuntuu kuin menisi kanin reikään. Windows XP: ssä ja aiemmissa versioissa prosessi oli melko helppoa. Lisää vain poikkeus virustentorjuntaan, avaa se Muistiossa, tee muutokset ja tallenna se.
Jos yrität muokata isäntätiedostoa Windows 10: ssä, voit todennäköisesti avata sen hienosti, mutta kun tallennat sen, saat virheen:
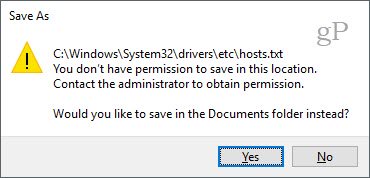
Näin voit muokata isäntätiedostoa ilman, että saat ”Sinulla ei ole lupaa tallentaa tähän sijaintiin. Ota yhteys järjestelmänvalvojaan saadaksesi luvan ”-virhe.
Valitse Käynnistä-valikko tai paina Windows-näppäintä ja ala kirjoittaa Muistilehtiö.
Oikea painike Muistilehtiö ja valitse Suorita järjestelmänvalvojana.
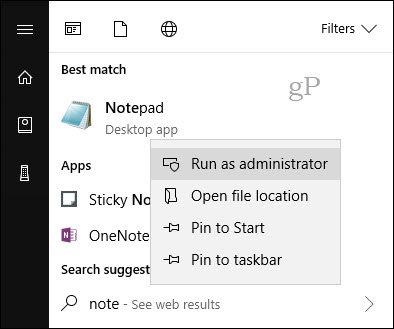
Napsauta Muistiossa-painiketta tiedosto sitten Avata… Liitä Tiedostonimi-kenttään seuraava polku:
C: WindowsSystem32Driversetchosts
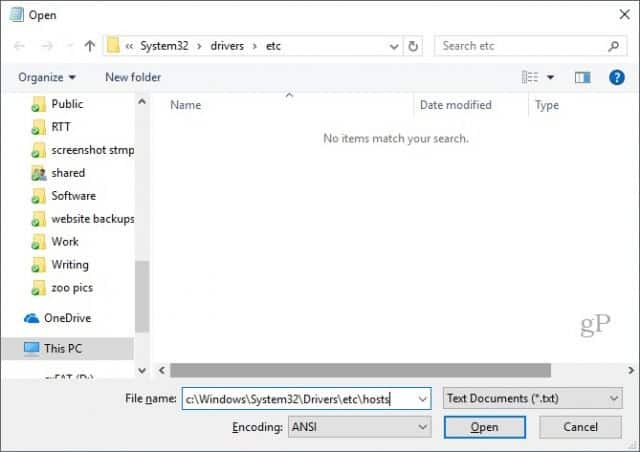
Nyt voit muokata ja tallentaa muutokset HOSTS-tiedostoosi.
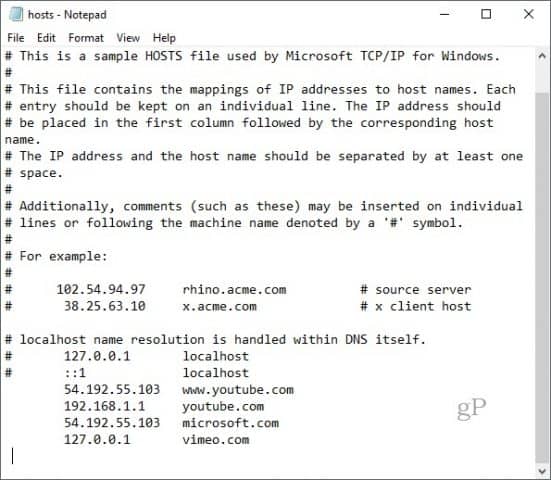
Voit karttaa verkkotunnuksen lisäämällä vain rivin HOSTS-tiedoston esimerkkien perusteella.
Aloita kohde-IP-osoitteella, sitten välilyönnillä ja sitten verkkotunnuksella. Jos haluat estää verkkosivuston, ohjaa se kohtaan 127.0.0.1.
Älä laita numeroon #, jos haluat sen voimaan.
Muista myös, että www.youtube.com on erilainen kuin youtube.com.
Saatat joutua käynnistämään tietokoneesi uudelleen, jotta uusi HOSTS-tiedosto tulee voimaan.
Helpoin tapa muokata isäntätiedostoa Windows 10: ssä
Jos havaitsit prosessin hieman hankalaksi,siellä on kolmannen osapuolen apuohjelma, jonka avulla voit muokata HOSTS-tiedostoasi. Löysin hyvän nimeltä Hosts File Editor, kirjoittanut Scott Lerch. Katsotaanpa katsomaan miten se toimii.
Nyt kun tiedät perusteet, voit tehdä sen HOSTS-tiedostoeditorilla tällä tavalla.
Lataa 1 Mt: n asennusohjelma ja jatka sitten asennusta. Muista valita vaihtoehto vain itsellesi, jos et halua muiden käyttäjien pääsevän siihen.
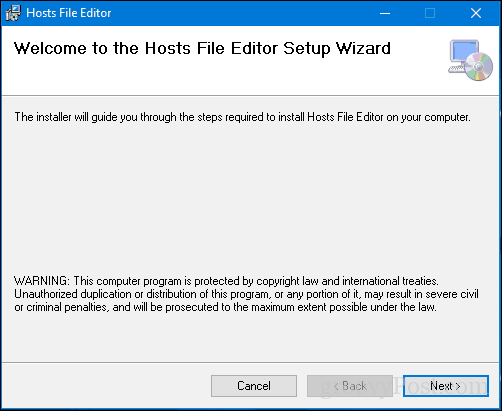
Käynnistä sovellus kohdassa Käynnistä> Kaikki sovellukset - tämä lisää sovelluksen ilmoitusalueelle, jolla voi käynnistää editorin milloin tahansa.
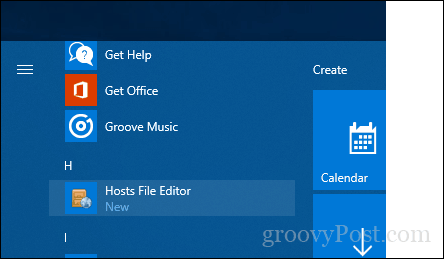
Hosts File Editor on puhdas ja helppo käyttääkäyttöliittymä. Aloita ohjelman käyttö täyttämällä taulukko IP-osoitteilla, isäntänimillä ja kommentilla hallinnoitavista verkkosivustoista. Se ei rajoitu vain suosittuihin Internet-sivustoihin, jopa kotiverkon laitteita, joilla on IP-osoite, voidaan hallita, joten Xboxin, iPadin, verkkokameroiden tai reitittimien on paljon helpompi estää pääsy tarvittaessa.
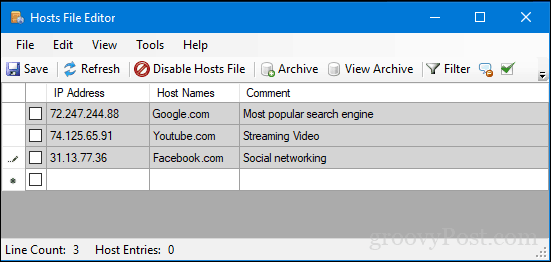
Kun olet valmis estämään verkkosivuston, valitse niiden sivustojen ruutu, joihin haluat estää pääsyn, napsauta Tallenna ja se on se.
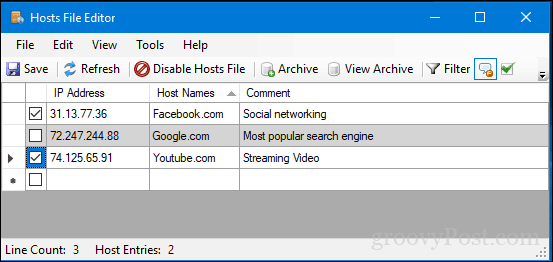
Toinen mukava helppokäyttöisyysominaisuus on kykynapsauta hiiren kakkospainikkeella Hosts-tiedostoeditoria ilmoitusalueella ja napsauta sitten Poista isäntätiedosto käytöstä tai tee nopea muokkaus. Sinun ei tarvitse enää käydä metsästyksessä tai käynnistää komentoriviä.
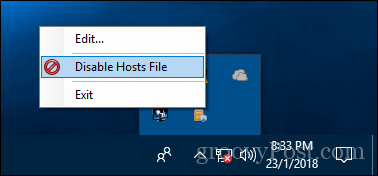
Mukana on joitain muita hienoja ominaisuuksia virrankäyttäjille ja verkonvalvojille, kuten:
- Leikkaa, kopioi, liitä, kopioi, ota käyttöön, poista käytöstä ja siirrä yhtä tai useampaa merkintää kerrallaan.
- Suodata ja lajittele, kun isäntämerkintöjä on paljon
- Arkistoi ja palauta useita isäntätiedostokonfiguraatioita vaihdettaessa ympäristöistä toiseen
- Pingota päätepisteet automaattisesti saatavuuden tarkistamiseksi
Joten siellä se on, nopea ja helppo tapa muokata Hosts-tiedostoa Windows 10: ssä.
Kerro meille mitä ajattelet. Haluatko tämän menetelmän vai haluatko kaivautua järjestelmänvalvojana?


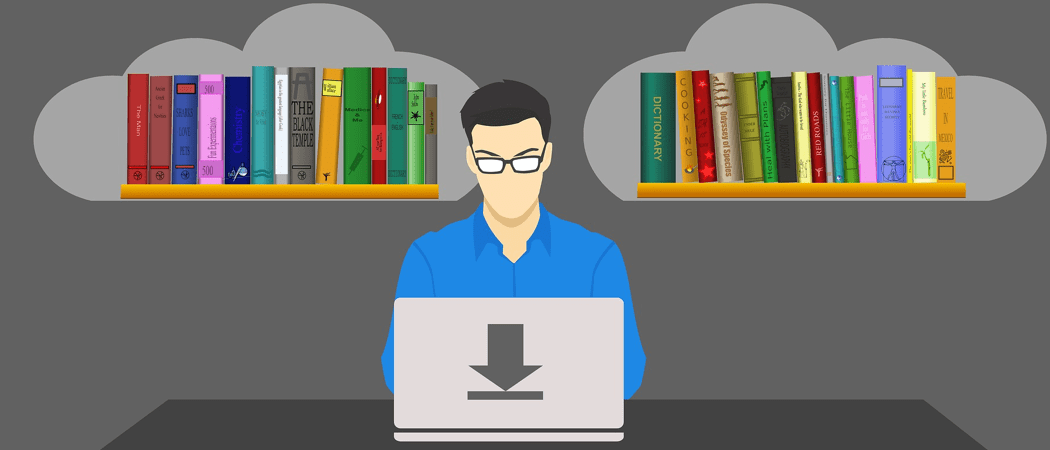

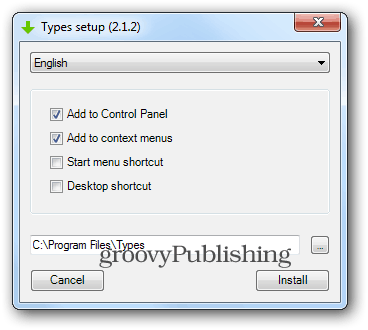




Jätä kommentti