Windows 10 -kumulatiivisen päivityksen asennuksen poistaminen
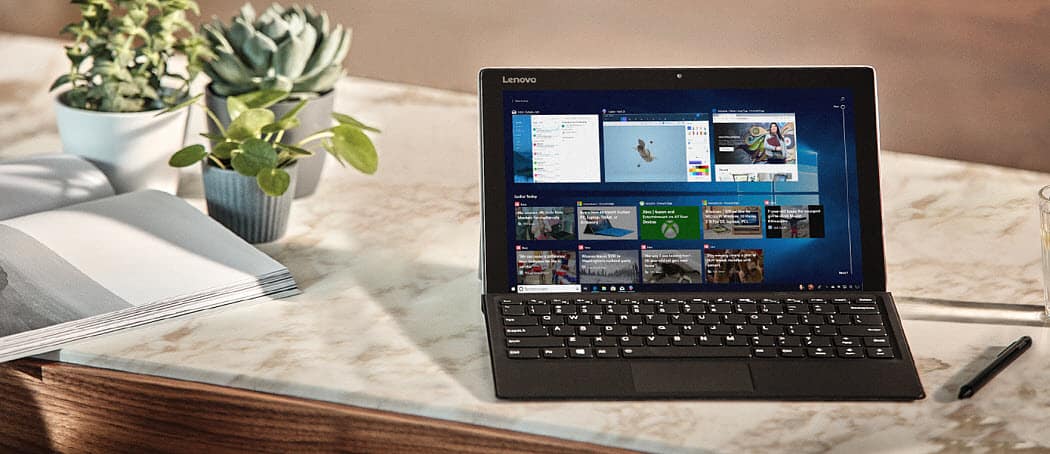
Microsoft asentaa kumulatiiviset päivitykset automaattisesti taustalle. Jotkut lopulta kuitenkin rikkovat järjestelmän. Näin asennat päivitykset tarvittaessa.
Windows 10 asentaa kumulatiivisen automaattisestipäivitykset taustalla. Kumulatiiviset päivitykset tarjoavat tärkeitä tietoturva- ja järjestelmäparannuksia, joiden tarkoituksena on parantaa kokemusta ja pitää sinut turvassa. Joskus päivitys aiheuttaa kuitenkin ongelmia tietokoneellasi. Ehkä järjestelmästä tulee epävakaa tai päivitys rikkoa tietyn sovelluksen tai palvelun. Huomaat yleensä ongelman päivityksen asentamisen jälkeen. Ja vaikka voit tuntikausia selvittää tiettyä korjausta, päivityksen poistaminen on joskus helpompaa.
Poista Windows 10 kumulatiiviset päivitykset
Avaa Asetukset napsauttamalla Windows Key + I näppäimistöllä ja napsauta Päivitys ja tietoturva ja napsauta "Tarkista päivitykset" -painikkeen kohtaa Näytä päivityshistoria linkki.
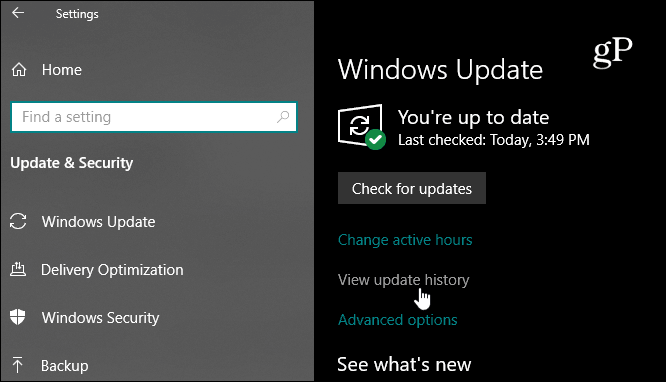
Siellä näet luettelon viimeaikaisten kumulatiivisten ja muiden päivitysten päivityshistoriasta, mutta haluat napsauttaa Poista päivitykset linkki sivun yläreunaan.
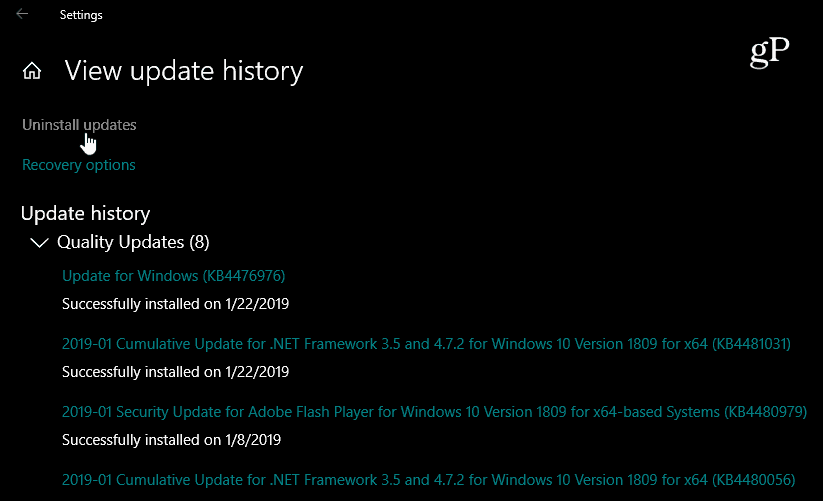
Se avaa klassisen ohjauspaneelin sivunjoka sisältää myös luettelon äskettäin asennetuista päivityksistä. Ja tässä voit poistaa ne. On myös syytä huomata, että tämä luettelo antaa sinun poistaa vain kumulatiiviset päivitykset, jotka on asennettu ominaisuuden päivityksen jälkeen.
Vieritä alas ja löydä päivitys, josta haluat päästä eroon, napsauta sitä hiiren kakkospainikkeella ja valitse Uninstall. Esimerkiksi, minun tapauksessani, ominaisuus yhdestä minunTietokoneet lopettivat toimintansa KB4476976: n asentamisen jälkeen. Sinua pyydetään vahvistamaan, haluatko poistaa sen ja nähdä edistymispalkin asennuksen aikana.
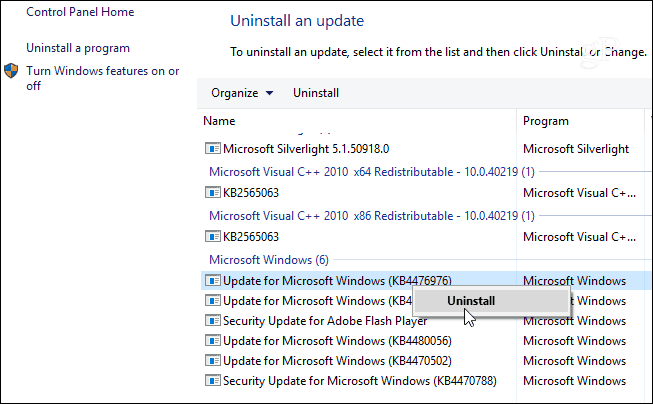
Kun päivitys on poistettu, sinua pyydetään käynnistämään tietokoneesi uudelleen ottamaan muutokset käyttöön.
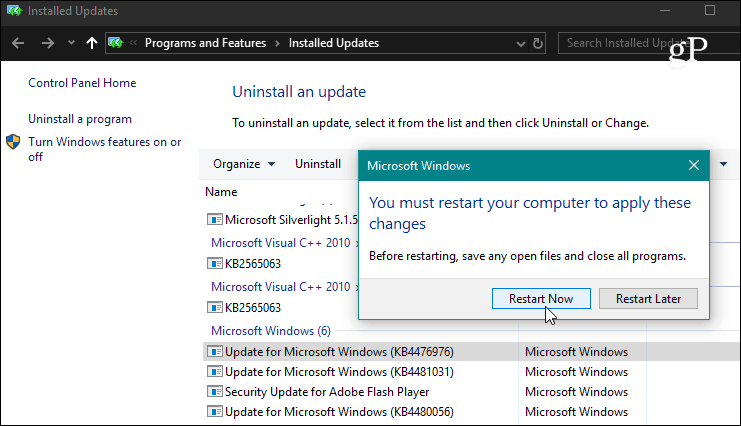
Jos päivityksen poistaminen korjaa ongelmasi, kannattaa ehkä harkita tulevien päivitysten lykkäämistä. Windows 10 Prossa voit lykätä kumulatiivisia päivityksiä enintään 35 päiväksi. Suoritaksesi se, mene Asetukset> Päivitys ja suojaus> Windows Update> Lisäasetukset ja vieritä alas ja kytke kytkin päälle keskeyttääksesi päivitykset.
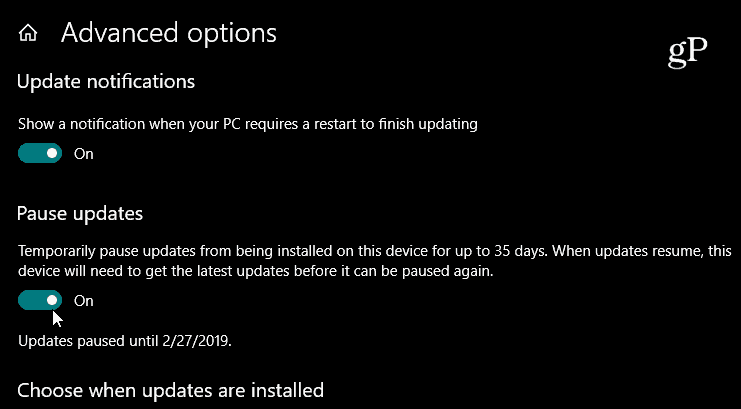
Mutta jos olet Windows 10 Home -sovelluksessa, aikaanTämän kirjoittamisen yhteydessä sinun on estettävä päivitys mitatulla yhteydellä. Microsoft antaa käyttäjille kuitenkin hieman paremman hallinnan päivityksistä. Aloittaen seuraavasta pääominaisuuden päivityksestä (tällä hetkellä testataan nimellä 19H1), sinulla on mahdollisuus keskeyttää päivitys suoraan Windows Update -näytöltä.
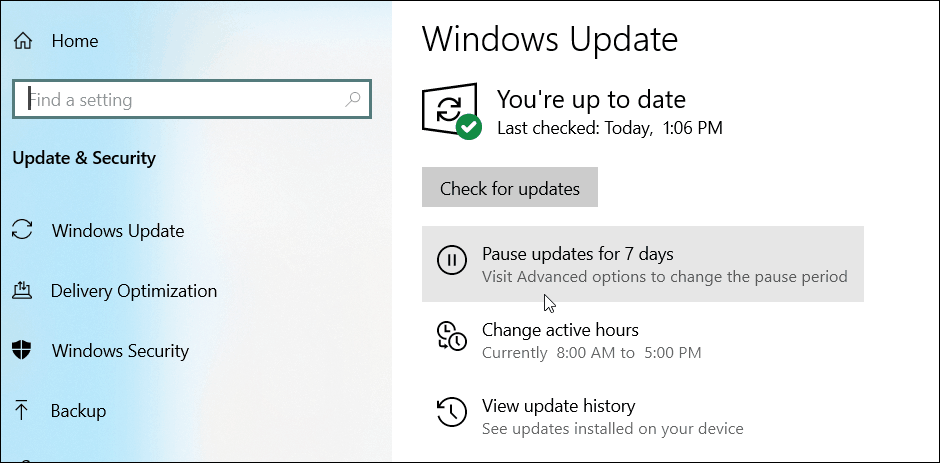
Seuraa Windows-päivityksiä
Yritämme peittää Windows 10 -päivitykset tiiviisti jaKun uusi päivitys julkaistaan, ilmoitamme sinulle siitä yleensä päivänä, jona se tulee saataville. Mutta on myös tärkeää huomata, että löydät kaikki tiedot aiemmasta päivityksestä milloin tahansa. Päivitysjulkaisujen lukeminen on tärkeää, kun yrität vianmääritystä. Se auttaa sinua päättämään, onko yksi "korjauksista" syyllinen, ja jokaisella sivulla on luettelo tunnetuista ongelmista ja niiden kiertotavoista. Ja tässä on tärkeää kiinnittää huomiota päivitysversioihin tai ”KB-numerot”.
Suunnata Asetukset> Päivitä ja suojaa ja napsauta Näytä päivityshistoria -linkkiä. Siellä näet luettelon äskettäin asennetuista päivityksistä, ja napsauttamalla jotain niistä vie sinut viralliseen Microsoftin tietokantaartikkeliin, joka tarjoaa täydellisen luettelon korjauksista, tunnetuista ongelmista ja kiertotavoista.
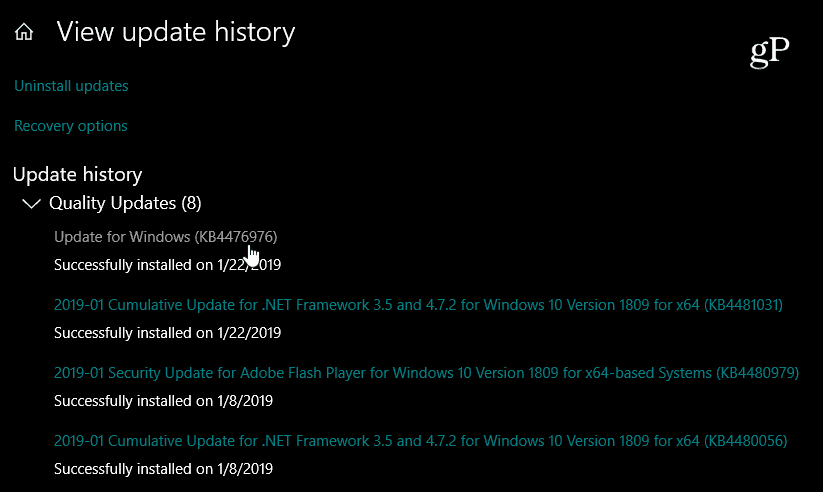
Muista, että tämä on tarkoitettu kumulatiivisen asennuksen poistamiseenpäivitykset, jotka yleensä julkaistaan päivittäin tiistaina joka kuukausi. Niihin kuuluu joukko yksittäisiä päivityksiä, jotka kaikki on kääritty yhteen lataukseen. Jos haluat paremmin hallita Windows 10 -päivityksiäsi, tutustu artikkeliimme siitä, kuinka asentaa tietyt Windows 1o -päivitykset ilmaisen sovelluksen avulla.
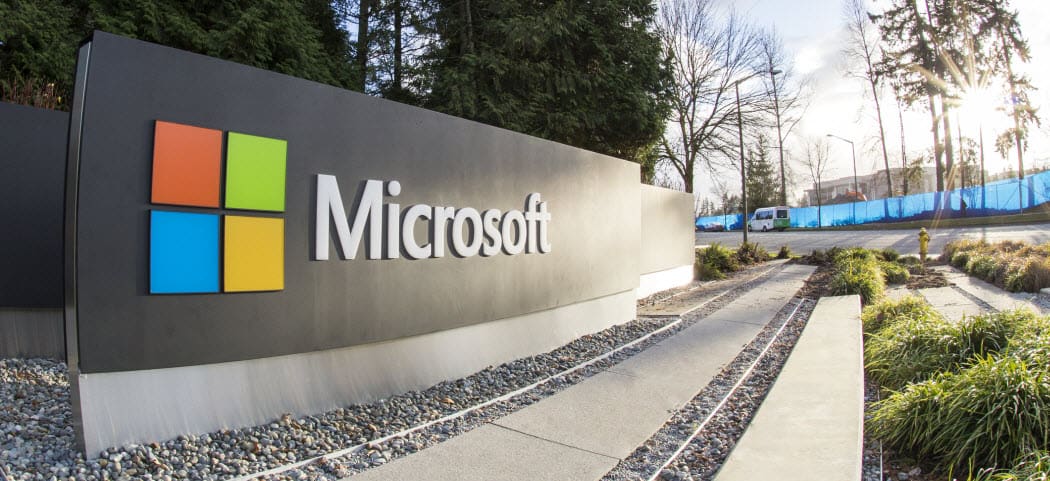
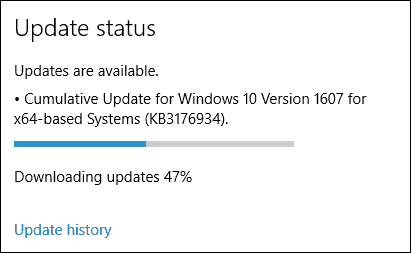
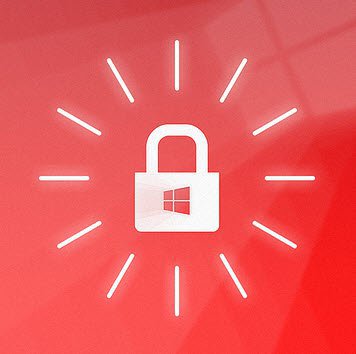





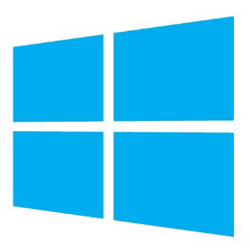

Jätä kommentti