Viisi mahtavaa asiaa, joita et tiennyt VLC: n tekevän (työpöytäversio)

VLC toistaa käytännöllisesti katsoen mitä tahansa ääni- tai videotiedostoja millä tahansa alustalla. Mutta tässä on vielä muutamia asioita, jotka se tekee, mikä tekee siitä vieläkin mahtavamman.
VLC Media Player on kiistatta suosituinilmainen multimediasoitin saatavilla. Se pystyy toistamaan käytännössä mitä tahansa videota tai äänitiedostoa, jonka voit heittää siihen, ja se toimii käytännössä kaikilla alustoilla. Mutta se paranee paremmin: meillä on mahtavia vinkkejä, joiden avulla voit hallita VLC: tä tietokoneellasi.
Viisi välttämätöntä VLC-vinkkiä
Tässä on katsaus hienoihin temppuihin, joita et ehkä tiedä, että VLC voi tehdä Windowsissa tai Macissa.
1. Tuo DVD-toisto Windows 10 -käyttöjärjestelmään
Jos olet päivittänyt suoraan Windows 7: stä versioonWindows 10, saatat miettiä, miksi et voi toistaa DVD-levyjä. No, Microsoft lopetti DVD-toiston tuen Windows 8 -käyttöjärjestelmässä, joka on ulotettu myös Windows 10 -käyttöjärjestelmään. Voit hankkia virallisen Windows DVD Player -sovelluksen myymälästä 14,99 dollarilla… tai vielä paremmalla tavalla, jos haluat saada DVD-ominaisuuden ilmaiseksi VLC: llä.
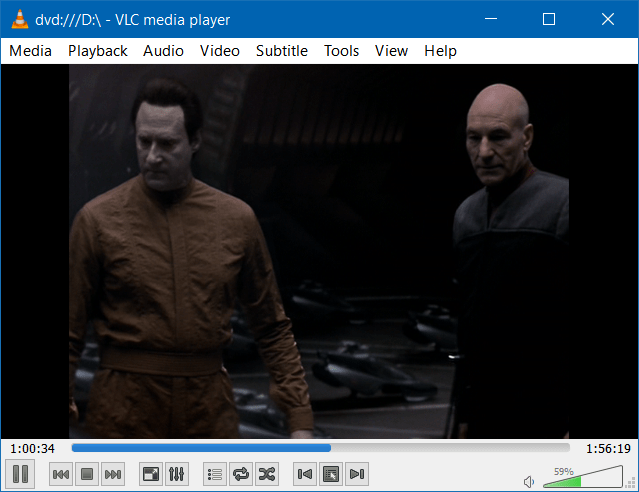
Tutustu artikkeliimme DVD-toiston tuomiseen Windows 10: ään VLC: n avulla.
2. Muunna videot VLC: tä käyttämällä
Jos haluat muuntaa video- tai äänitiedostoja halvalla, voit VLC: n avulla! Varmista vain, että sinulla on uusin versio ja käytä pikanäppäintä Ctrl + R. Lisää muunnettava video (voit jopa lisätä tekstityksiä) ja aloita prosessi.
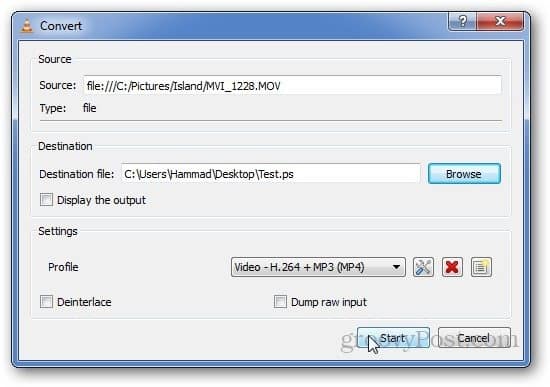
Katso lisätietoja vaiheittaisesta artikkelistamme Kuinka muuntaa videoita VLC Player -sovelluksella.
3. Ota tilannekuvia VLC: llä
Oletko koskaan nähnyt hienoa kohtausta, jonka haluat jakaa, kun katsot videota VLC: n avulla tietokoneellasi? Näytön tarttuminen on helppoa. Napsauta vain Video> Snapshot. Tarkista sitten Oletuskuvat-kansio ja näet, että se on tallennettu PNG-tiedostoksi. Tai asioiden helpottamiseksi voit tehdä kuvakkeen näkyvän lisäasetuksissa.
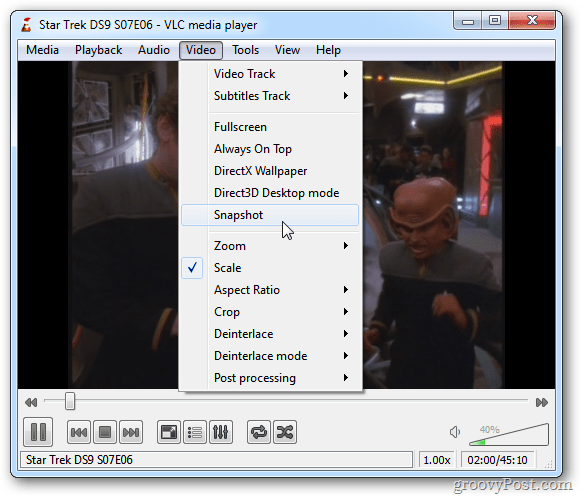
Katso koko tilannekuvien ottaminen VLC: stä lukemalla artikkeli aiheesta Kuvien ottaminen VLC: ssä.
4. Suoratoista ja lataa YouTube-videoita VLC: llä
Suoratoista video VLC-soittimeen painamalla Ctrl + N (Cmd + N ja liitä sitten videolinkki ”verkko-URL-kenttään”. Sen pitäisi alkaa suoratoistaa heti, kun painat Toista.
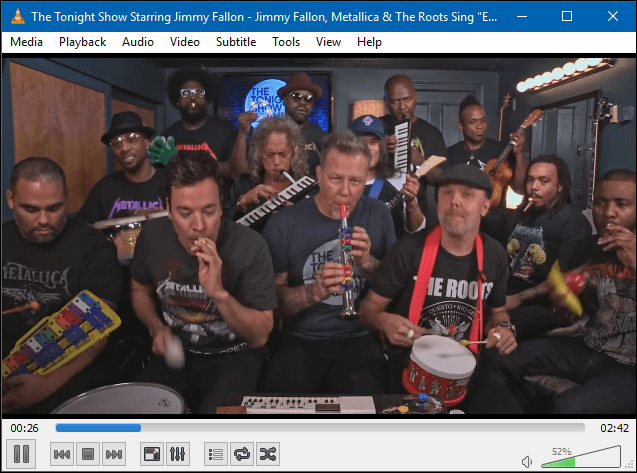
Bonus: VLC antaa sinulle myös linkin, jonka avulla voit ladata YouTube-videoita Chromessa. Katso koko artikkeli aiheesta YouTube-videoiden löytäminen ja lataaminen VLC: n avulla
5. Suorita useampi kuin yksi VLC-ikkuna
Et ehkä usko, että voit suorittaa useita VLC-esiintymiä samanaikaisesti, mutta voit! Mene Työkalut> Asetukset. Tarkista sitten Rajapinta-välilehdessä, että molemmat Salli vain yksi esiintymä ja Käytä vain yhtä ilmentymää, kun aloitat tiedostohallinnasta on valittuna. Muista tallentaa asetukset ja sitten voit suorittaa kaksi VLC-esiintymää kerralla.
Muista vain, että jos soitat kahta videota tai kappaletta kerralla, kummankin ääni hukuttaa toisensa. Mutta tämä on hyvä tapa näyttää valokuvia musiikilla tai videolla samanaikaisesti kannettavalla tietokoneella.
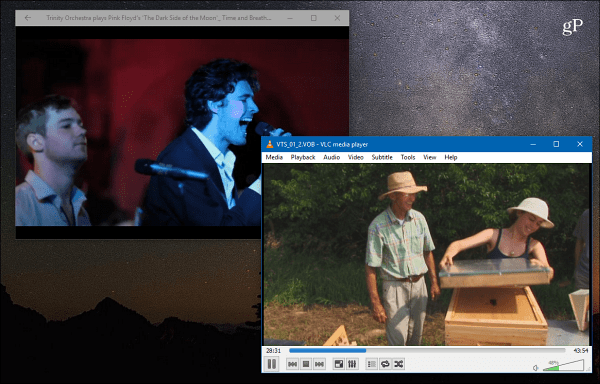
Yllä olevat vinkit ovat vain muutamia asioita, joihin VLC pystyy. Käytätkö VLC: tä tietokoneellasi tai Macilla? Kerro meille, mitä suosikki vinkkisi ovat alla olevassa kommenttiosassa.


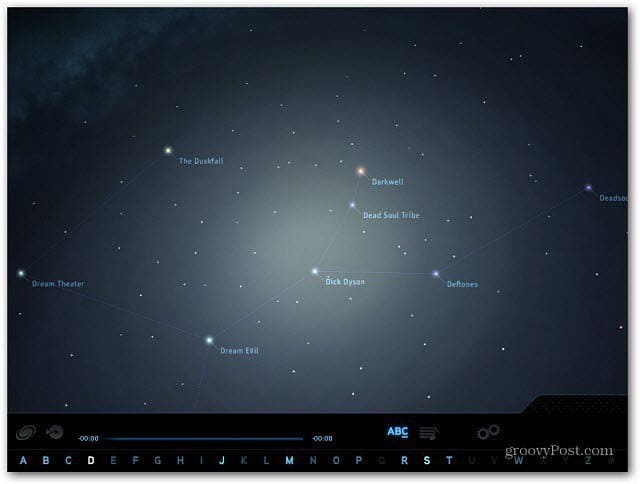
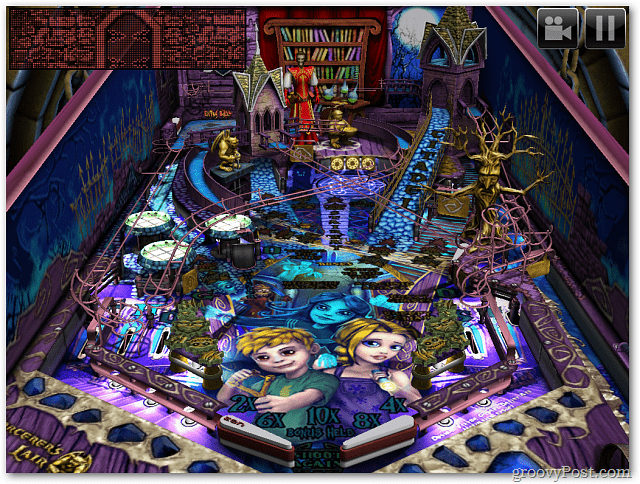

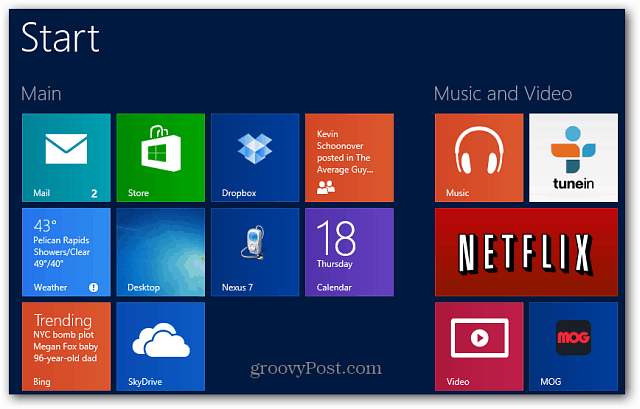

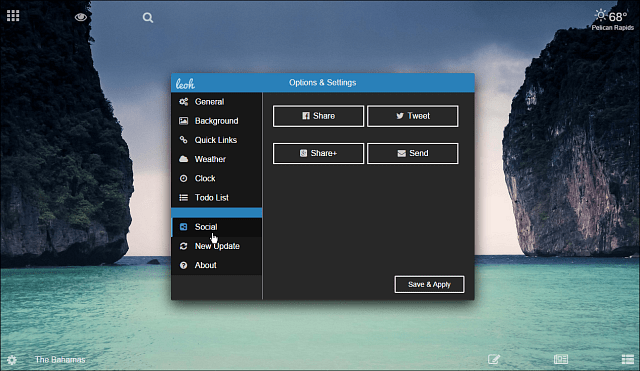


Jätä kommentti