Asenna kumulatiiviset päivitykset ja virusmääritykset manuaalisesti Windows 10: ään
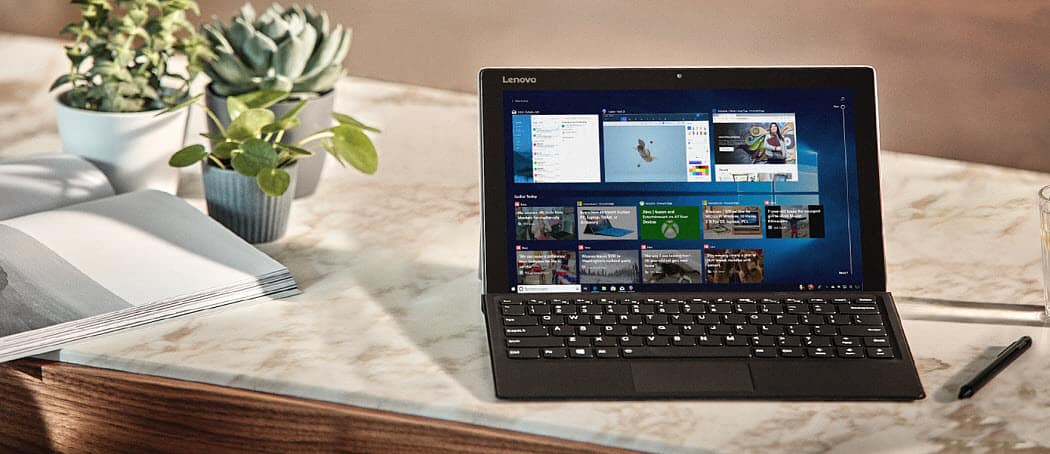
Haluatko paremman hallinnan Windows-päivityksissä? Näin kerrot Windows 10: lle, milloin ja mitä asentaa.
Jokaiseen Windows 10 -tietokoneeseen - olipa se sitten toimistossa, kotona,koulu tai julkinen laitos - Windowsin päivityksiä voi asentaa loputtomasti. Microsoft on mennyt pitkälle tehdäkseen tämän prosessin huomaamatta. Itse asiassa useimmille kotikäyttäjille, joilla on vakaa Internet-yhteys, Windows-päivitykset asennetaan automaattisesti ilman, että käyttäjä syöttää niitä lainkaan tai ei lainkaan. Ihanteellisessa maailmassa päivitykset sopivat kaikille. Mutta kuten todistaa Windows 10 -ohjefoorumien Windows-päivityksen vianetsintäartikkelin laajuus ja yleisö, on selvää, että emme elä ideaalimaailmassa. Teknisistä ja logistisista syistä et välttämättä pääse koneelle automaattisilla Windows-päivityksillä, jotka aseta se ja unohda. Microsoft on tehnyt tervetulleita päivityspalveluiden parannuksia, joiden vuoksi Windows Updates -sovelluksen asentaminen vaatii vähemmän resursseja ja asentuu nopeammin. Toisinaan voi joutua asentamaan päivitykset manuaalisesti.
Sinulla voi olla esimerkiksi useita tietokoneita, jotkaJopa suurella organisaatiolla, kuten koulussa, jokaisen koneen kytkeminen Internetiin voi pysäyttää verkon. Toki, on uusi tapa käyttää yhtä verkossa olevaa tietokonetta päivitysten jakamiseen muiden koneiden kanssa, mutta tämä ominaisuus voi heikentää tietokoneesi suorituskykyä, kuten olen huomannut. Kumulatiiviset päivitykset voivat myös auttaa päivittämään myös tuoreen Windows 10 -asennuksen. Näiden asetusten lisäksi Microsoftin avulla on helppo ladata ja asentaa Windows-päivityksiä, kuten kumulatiiviset päivitykset ja Windows Defender -määritykset manuaalisesti. Tämä artikkeli näyttää kuinka tehdä se.
Asenna kumulatiiviset päivitykset ja muut päivitykset manuaalisesti
Aloitetaan ensin määrittelemällä Microsoftin tarjoamat erityyppiset päivitykset.
Windows päivitys - kun etsit uusia päivityksiä Microsofttarjoaa yhden korjauksen Windows 10: n osalle. Nämä ovat yleensä pieniä ja erityisiä - esimerkiksi tietoturvapäivitys, joka korjaa ongelman Adobe Flash Playerissa tai suojaa sinua tietyltä ransomware-hyökkäykseltä.
Kumulatiivinen - sisältää kokoelman aiemmin julkaistutpäivitykset; Sen sijaan, että jokaisesta asiaankuuluvasta päivityksestä olisi ladattava erikseen, ne pakataan yhdeksi paketiksi. Jos kumulatiiviseen päivitykseen sisältyvät päivitykset on jo asennettu, niitä ei asenneta. Microsoft sisältää joskus uusia versioita olemassa olevista päivityksistä, esim. versio 2 korjaamaan jotain, jota ei ehkä ole ratkaistu alkuperäisessä julkaisussa.
Kumulatiivinen delta - toisen tyyppinen päivitys on delta. Tämä on edullisinta käyttäjille, joilla on rajallinen kaistanleveys, koska se lataa vain muutokset ohjelmaan.
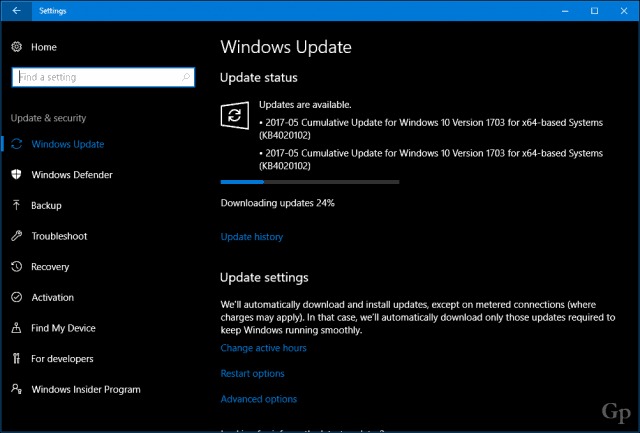
Microsoftin päivitysluettelon avulla käyttäjät voivat käyttää manuaalisestiLataa yksittäiset päivitykset tai kumulatiiviset päivitykset Windows 10: lle. Ennen kuin lataat kumulatiivisen päivityksen, sinun on selvitettävä, mitä olet tällä hetkellä asentanut tietokoneellesi. Jos asennat esimerkiksi uuden Windows 10 Creators Update -päivityksen, asennettu versio on 15063.0. Äskettäin päivitetty järjestelmä näyttää 15063.413 tästä kirjoituksesta. Voit tarkistaa asennetun version painamalla Windows-näppäin + R ja kirjoittamalla: winver sitten lyömällä Enter. Noin -valintaikkuna paljastaa rakennusnumeron ja asennetun kumulatiivisen päivityksen.
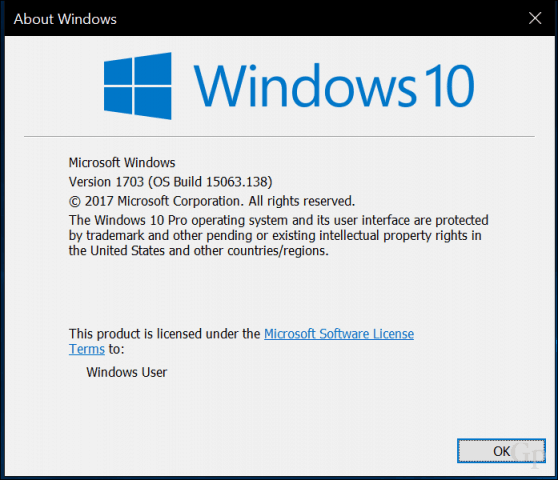
Microsoft ylläpitää verkkosivua, jonka nimi on PäivitysHistoria, jossa luetellaan kaikki kumulatiiviset päivitykset ja niiden sisältö jokaisessa Windows 10: n ja Windows Server -julkaisussa. Päivityshistorian verkkosivulla on myös linkkejä Microsoft Update -luetteloon, josta voit ladata tietyn päivityksen.
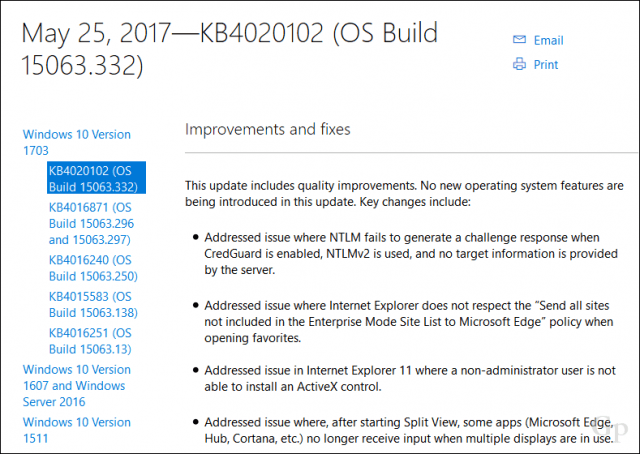
Joten tee, ennen kuin lataat kumulatiivisen päivityksentarkista, että olet asentanut. Tämän artikkelin tarkoituksia varten aion ladata 15063.332 ja asentaa tietokoneeseen, jolla on 15063.128. Prosessi on helppo, mene vain Päivityshistoria-sivulle, etsi viimeisin kumulatiivinen päivitysnumero, vieritä alas ja napsauta sitten päivitysluettelon alareunassa olevaa linkkiä.
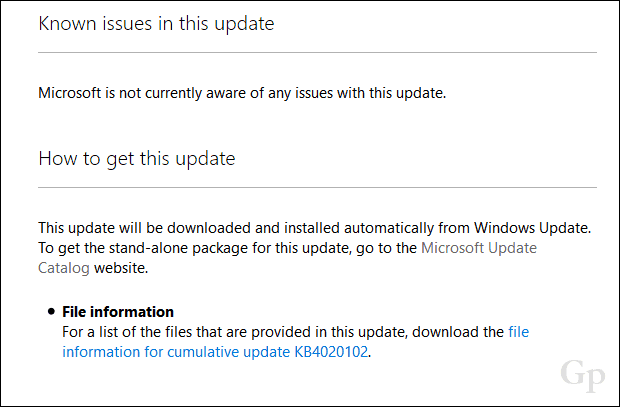
Microsoft Update Catalog -sivu tulee esiinkaksi vaihtoehtoa, 32 ja 64-bittinen versio kumulatiivisesta päivityksestä. Valitse Windows 10 -arkkitehtuurisi mukainen. Minun tapauksessani on Windows 10 Pro 64 -bittinen, joten lataan sen.
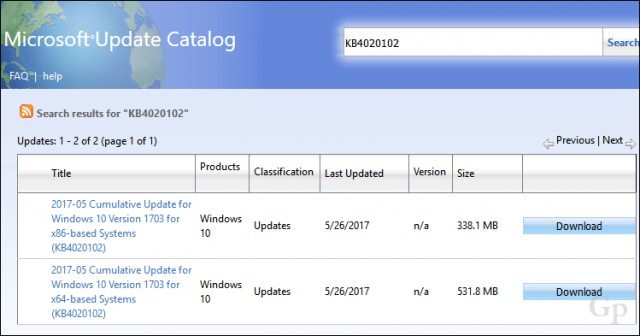
Napsauta live-linkkiä aloittaaksesi latauksen.
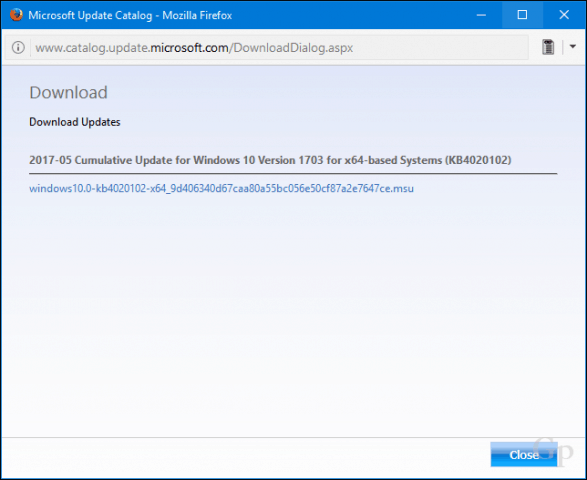
Tallenna tiedosto kiintolevylle.
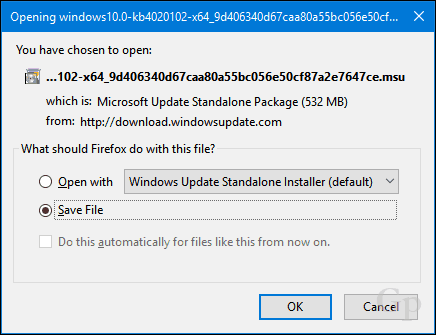
Asenna kumulatiivinen päivitys
Kun olet ladannut kumulatiivisen päivityksen, käynnistä .msi odota, kunnes se alustetaan.
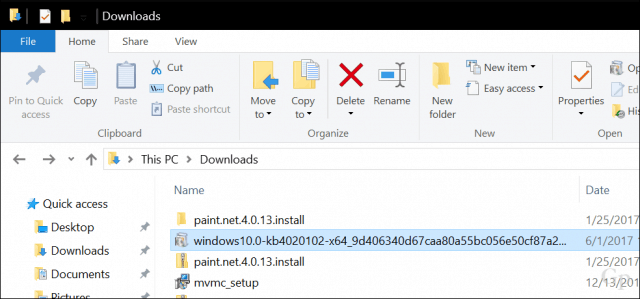
Klikkaus Joo kun sinua kehotetaan aloittamaan asennus.
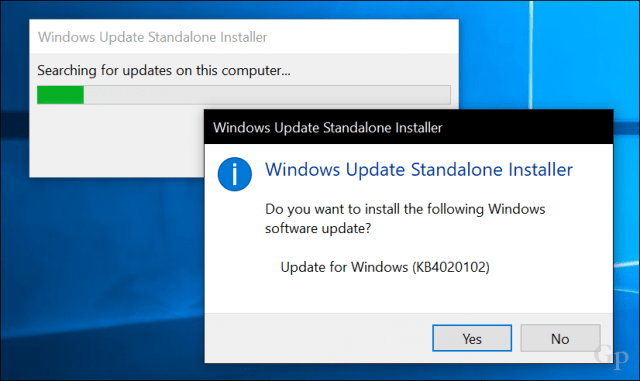
Odota, kunnes päivitys on asennettu.
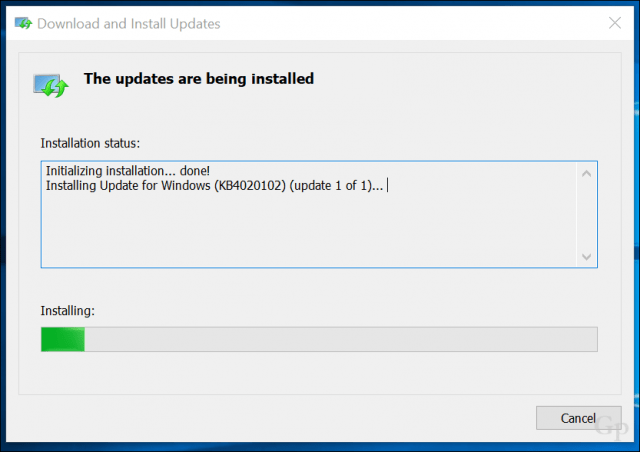
Klikkaus Käynnistä uudelleen nyt asennuksen loppuun saattamiseksi. Tänä aikana Windows 10 näyttää edistymispalkin, joka osoittaa asennuksen etenemisen.
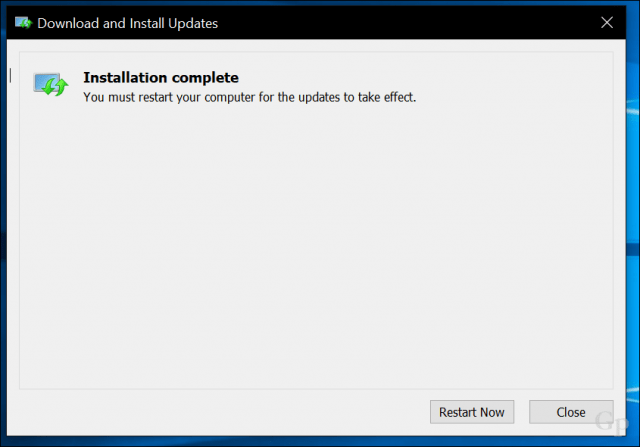
Mene, kumulatiivinen päivitys on asennettu.
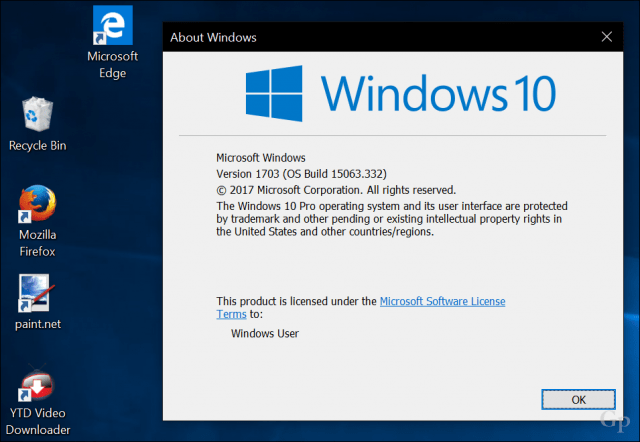
Windows Defender -määritelmät
Windows 10: n sisäänrakennettu virustorjunta voidaan päivittäämyös manuaalisesti. Uusia määritelmiä voi ladata Malware Protection Centeristä. Joskus huomaan, että kun Windows Update luettelee määritelmät ladattaviksi, niiden näyttäminen kestää ikuisesti ladata ja asentaa. Manuaalinen lataus varmistaa, että se on asennettu. Offline-määritelmät ovat myös hienoja tietokoneille, joiden yhteydet Internetiin ovat harvoin.
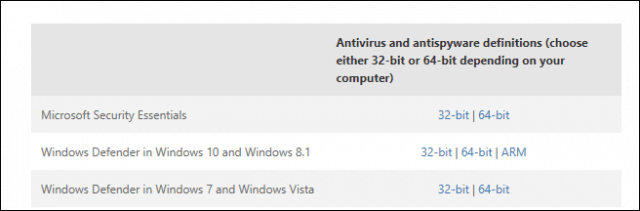
Joten, tässä on päivitysten hakeminenasenna manuaalisesti. Jos sinulla on ongelmia Windows Update -sovelluksen kanssa, muista tutustua palvelun vianetsintävinkkiluetteloomme. Jos asennat päivityksiä Windows Storesta, tarkista oppaamme myös sovellusten asennusongelmien ratkaisemiseksi.
Jaa ajatuksesi kommenteissa, jos pidit siitä hyödyllistä, ja kerro meille, ovatko Windows Update -sovelluksen uudet parannukset tehneet palvelusta luotettavampaa.

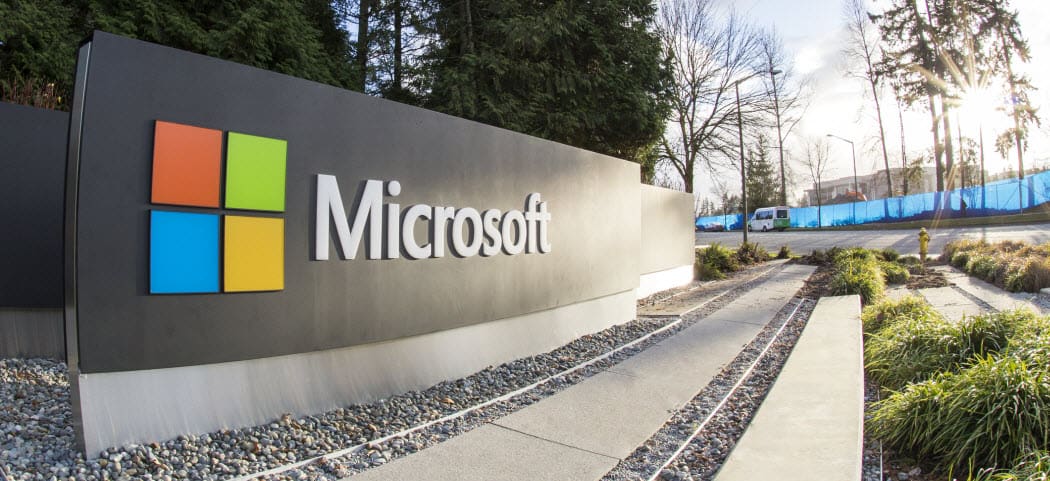

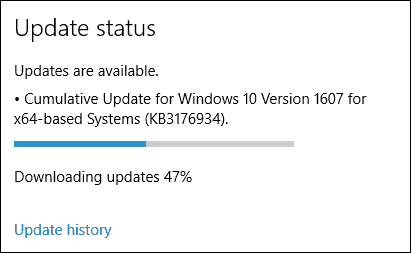






Jätä kommentti