Kytke Windows 10 langalliseen, langattomaan ja P2P-verkkoon

Tässä artikkelissa tarkastellaan monia vaihtoehtoja yhteyksiin verkkoihin riippumatta siitä onko vertaisverkko, langaton verkko tai yritysverkko.
Yksi monista toiminnoista, joissa käyttämme tietokoneitakäyttää ja kuluttaa tietoja, olipa kyse sitten Internetistä tai paikallisista verkoista, kuten intranetistä. Tässä artikkelissa tarkastellaan monia vaihtoehtoja yhteyksiin verkkoihin, olipa kyseessä sitten vertaisverkko, langaton verkko tai yritysverkko.
Yhdistäminen verkkoihin Windows 10: ssä
Internet-yhteyden muodostaminen: Langaton ja Ethernet
Internet-yhteyden muodostamiseen on monia tapoja. Langattoman verkon käyttö on yksi yleisimmistä tavoista. Useimmat Wi-Fi-verkot ovat suojattuja, mikä tarkoittaa, että liittymiseen tarvitaan salasana. Jotkut verkot saattavat olla suojaamattomia (avoinna) ja antaa kenenkään mahdollisuuden muodostaa yhteys niihin (kuten kahvilassa). Suojattujen verkkojen tapauksessa sinun on kuitenkin otettava yhteyttä verkonvalvojaan tai kahvilaan tai hotelliin, desk - antaa sinulle salasanan.
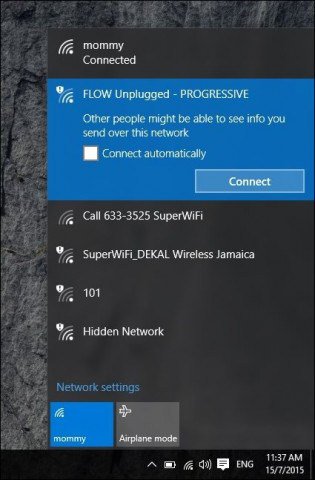
Voit nopeasti tunnistaa suojatun verkon asuojausmerkki langattomassa signaalissa, jota käytetään myös osoittamaan sen voimakkuus. Mitä vahvempi signaali (kirkkaammilla radioaaltopalkeilla määritetty), sitä parempi. Vähemmän palkkeja tarkoittaa heikompaa signaalia. Kun olet tunnistanut verkon, johon voit muodostaa yhteyden, valitse vain Kytkeäja kirjoita salasana tarvittaessa.
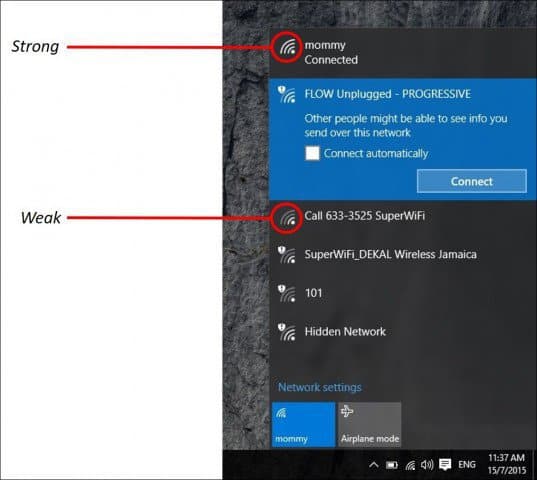
Tässä on joitain Windows 10 -verkkoyhteyden tilakuvakkeita ja niiden merkitys:
Hallitse verkkoja
Verkon tyypistä riippuenKun muodostat yhteyden, saatat haluta hallita sitä. Jos esimerkiksi muodostat yhteyden mobiililaajakaistaan, kuten esimerkiksi langattomana verkkoon jaettuun matkapuhelinyhteyteen, voit valita, että se asetetaan mitattuksi. Asettaminen mitattuksi varmistaa, että varattu tietosuunnitelma ei tottu heti. Jotkut verkko-operaattorit sallivat tietyn määrän dataa kuukaudessa, 2, 3 tai 5 Gt. Jos et ole varovainen, voit käyttää sitä nopeasti! Asettamalla se mitattuksi antaa Windows 10 estää Windows-päivitysten tai sovelluspäivitysten lataamisen, jotka voivat olla melko suuria. Napsauta Käynnistä> Asetukset> Verkko ja Internet> Wi-Fi> Lisäasetukset> ota Aseta mitattuina yhteys -kytkin käyttöön.
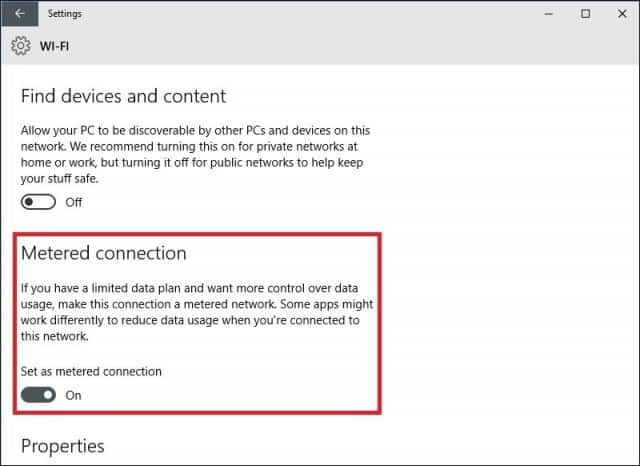
Sinun tulisi myös hallita, mitkä taustasovelluksetpääsy tietoihisi. Huomasin, että nämä voivat myös käyttää huomattavaa määrää tietoa. Windows 10 käyttää oletuksena paljon sovelluksia taustalla, jotka lähettävät tietoja, etenkin Action Centerin käyttämiä ilmoituksia. Valitse Asetukset> Tietosuoja> Taustasovellukset. Sammuta kaikki sovellukset, joita et halua käyttää taustalla. Tämä toimenpide vähentää tiedon käyttöä huomattavasti. Lue lisää artikkelista: Windows 10 -datan rajoittaminen mitatun yhteyden kautta.
Vertaisverkko (P2P) -verkot
Jos haluat määrittää P2P-verkon kahden välillätai enemmän koneita, Windows 10 tekee siitä helpon. P2P-verkon asettaminen mahdollistaa tiedon jakamisen muiden tietokoneiden tai jopa tulostimen kanssa Internetin kautta. Käytän tässä tapauksessa CAT5 (Ethernet) -yhteyttä kahden tietokoneen välillä. Varmista, että molemmat koneet näkevät toisensa, sinun on varmistettava, että molemmat koneet ovat samassa työryhmässä. Tehdä se:
Lehdistö Windows-näppäin + X avata piilotettu pikavalikko, jaValitse Järjestelmä ja sitten Muuta-painike. Kirjoita työryhmän nimi. Toista sama vaihe kaikissa tietokoneissa, jotka aiot yhdistää verkkoon. Käynnistä uudelleen, kun sitä pyydetään. Varmista, että molemmat koneet on kytketty.
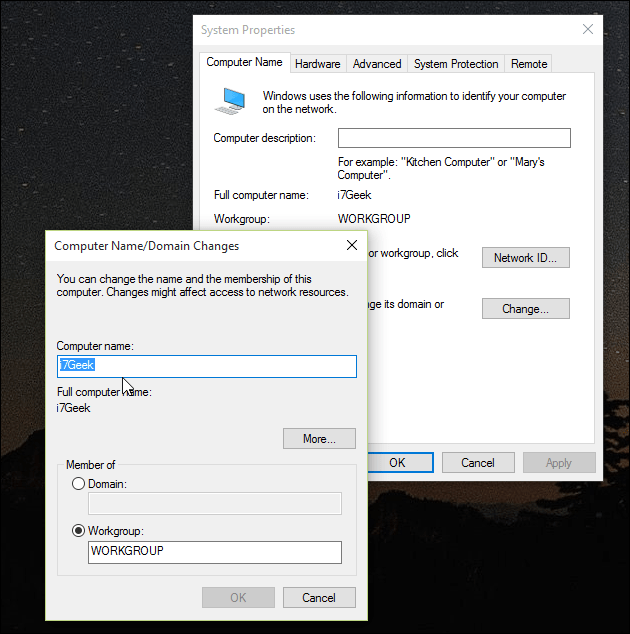
Käynnistä File Explorer tehtäväpalkissa ja napsauta Network. Sinun pitäisi nähdä muiden tietokoneiden näkyvän Network Explorerissa. Jos ei, niin sinua pyydetään Ota verkkotunnistus käyttöön ja tiedostojen jakaminen. Napsauta sopivaa vaihtoehtoa verkkoyhteyden tyypistä riippuen. Paina ikkunan F5-näppäintä tai osoiterivin päivityspainiketta, jotta ikkuna täyttää käytettävissä olevat tietokoneet ja resurssit.
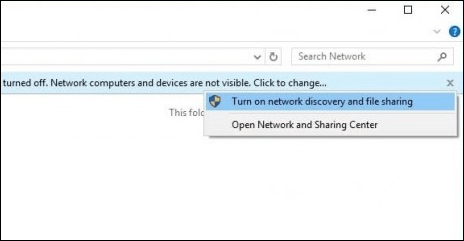
Voit käyttää toisen tietokoneen resursseja kaksoisnapsauttamalla sitä. Sinua saatetaan pyytää antamaan käyttöoikeustiedot käyttääksesi tietokoneen resursseja.
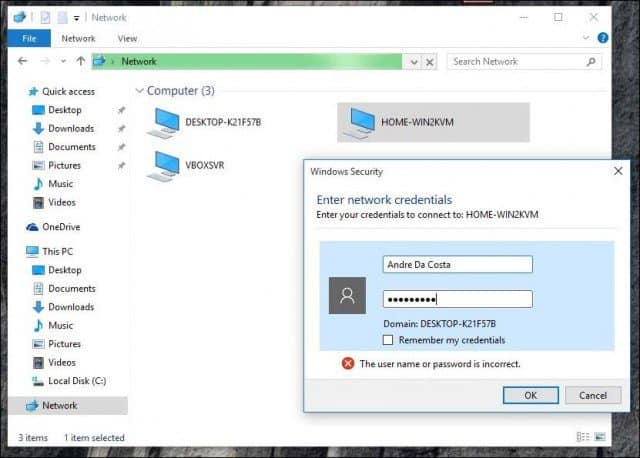
Kun olet todennut, sinun pitäisi nähdä kaikki käytettävissä olevat resurssit. Tässä tapauksessa minulla on käytettävissä jaettu kansio nimeltään Documents, jota voin selata.
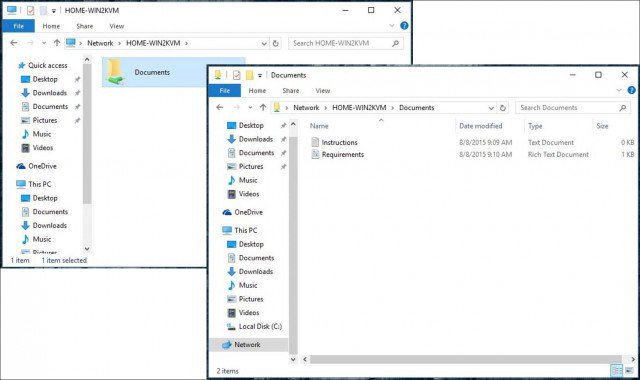
Liittäminen yritysverkkoon: Verkkotunnukset
Verkkotunnuspohjainen verkko tarjoaa keskitetynkoko verkon hallinta yhdestä tietokoneesta, jota kutsutaan palvelimeksi. Verkkotunnukset tarjoavat yhden käyttäjän sisäänkirjautumisen mistä tahansa verkotetusta tietokoneesta. Käyttäjät voivat käyttää resursseja, joille heillä on lupa. Lisätietoja on artikkelissamme: Kuinka liittyä Windows 10 -tietokoneeseen verkkotunnukseen.
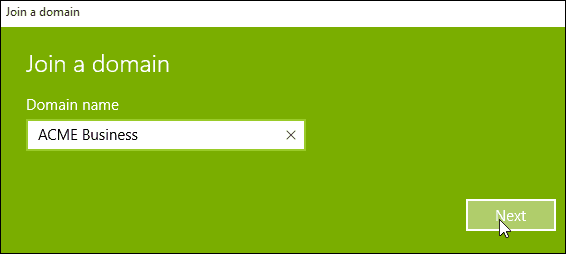




![MAC-suodatus: Estä laitteet langattomassa verkossa [ASUS-reitittimet]](/images/howto/mac-filtering-block-devices-on-your-wireless-network-asus-routers.png)




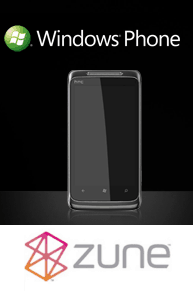
Jätä kommentti