Pysäytä kuvien automaattinen näyttäminen Windows 10 Mail App -sovelluksessa
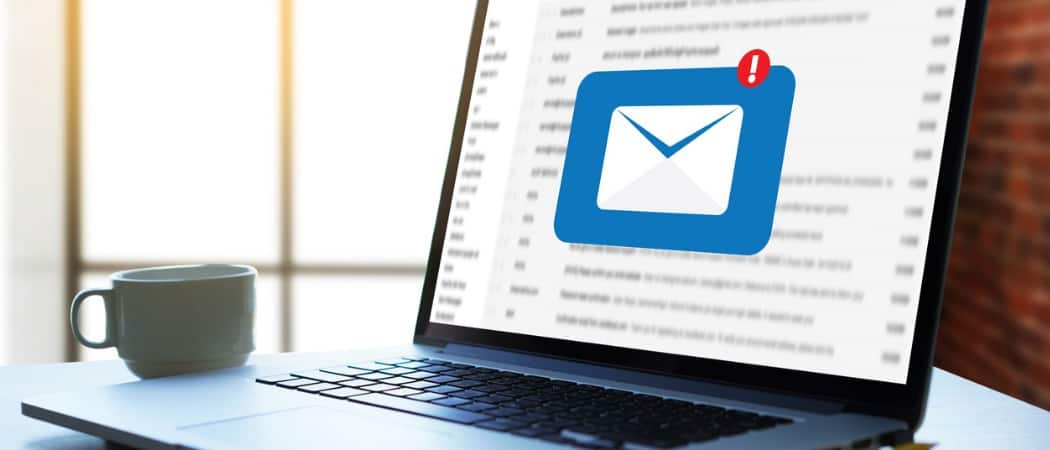
Kuvien estäminen lataamasta automaattisesti sähköpostiviestissäsi on hyvä suojaus. Näin voit pysäyttää ne Windows 10 Mail -sovelluksessa.
Kuvien estäminen lataamasta automaattisestisähköpostiohjelmasi on tärkeä osa turvallisuutta. Sekä tietokoneellesi että verkkotunnuksellesi. On useita syitä, miksi sinun pitäisi estää sähköpostissa olevien kuvien lataaminen automaattisesti. Haitallisia koodeja sisältävien kuvien käyttäminen on yksi tapa, jolla huijarit ja roskapostittajat käyttävät tietokoneesi ja / tai verkon tartuttamiseen. Lähettäjä pystyy seuraamaan, avasitko viestin vai et.
Paljon tietoja lähetetään myös lähettäjälle. Kun laite ottaa yhteyttä verkkopalvelimeen ladataksesi kuvia, paljastuu useita asioita, mukaan lukien sähköpostiosoitteesi on kelvollinen, sähköpostiohjelmasi nimi ja versio, IP-osoitteesi, Internet-palveluntarjoajasi, sijaintisi ja muut. Lähettäjä voi kerätä kaikki nämä tiedot ja auttaa tietojenkalastelujärjestelmien perustamisessa. Tietokalasteluhuijaukset käyttävät kuvia linkittämään teidät korruptoituneisiin sivustoihin, jotka näyttävät olevan laillisia - esimerkiksi pankistasi tai PayPalista. He voivat huijata sinua kirjautumistietojesi tai muiden henkilökohtaisten tietojen syöttämiseen.
Kuvien automaattisen lataamisen estäminenvoi myös parantaa suorituskykyä, jos sinulla on hidas laite- tai verkkoyhteys. Se on myös hyvä tapa estää loukkaavien kuvien avautumista. Kuvien lataamisen automaattisen estämisen estämiseen on useita päteviä syitä, ja tässä ohjeet miten se tehdään Windows 10 Mail -sovelluksessa.
Pysäytä kuvat automaattisesta latauksesta Windows 10 Mail -sovelluksessa
- Avaa sähköpostisovellus ja siirry Asetukset -painike (rataskuvake) sovelluksen vasemmassa alakulmassa.
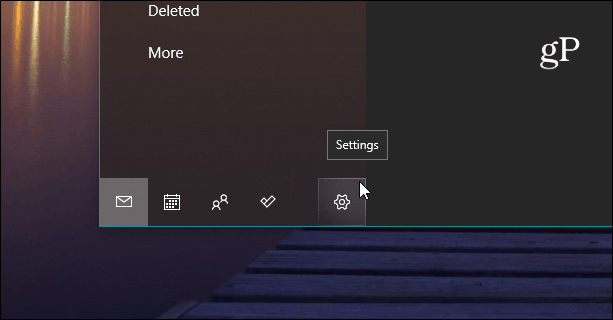
- Napsauta sitten Asetukset-vaihtoehdosta Lukupaneeli.
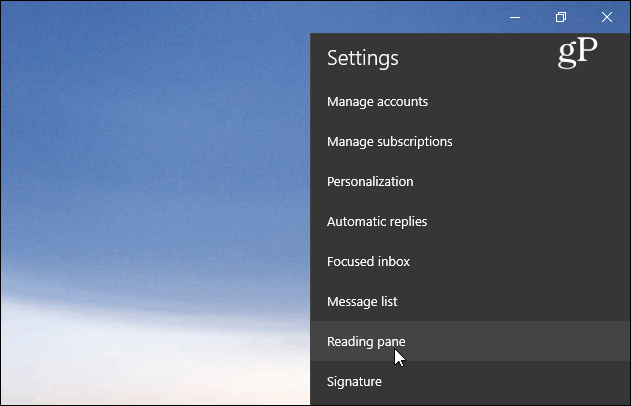
- Nyt, kun Lukupaneeli-vaihtoehdot avautuvat, vieritäSammuta ja ulkoinen sisältö -kohdan alla oleva kytkin käytöstä “Lataa ulkoiset kuvat ja tyyliformaatit automaattisesti paitsi S / MIME Mail” -vaihtoehdon vieressä oleva kytkin.
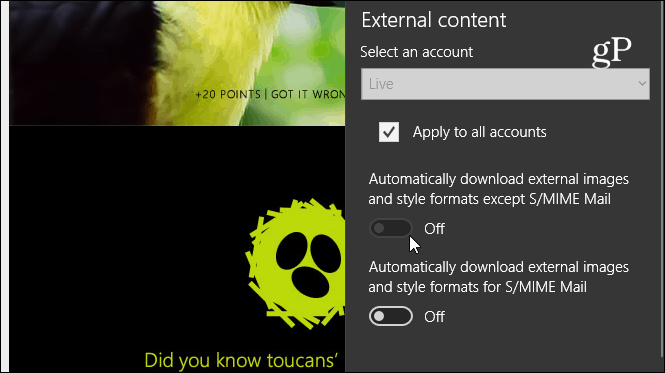
- Se siitä. Nyt kun avaat kuvia sisältäviä viestejä, sinun pitäisi nähdä jotain samanlaista kuin alla oleva kuva. Kuvan paikkamerkkejä tulee olemaan, mutta todellista kuvaa ei näytetä. Jos haluat ladata kuvia, napsauta viestin alareunassa olevaa linkkiä, joka kertoo myös, kuinka suuret kuvat ovat.
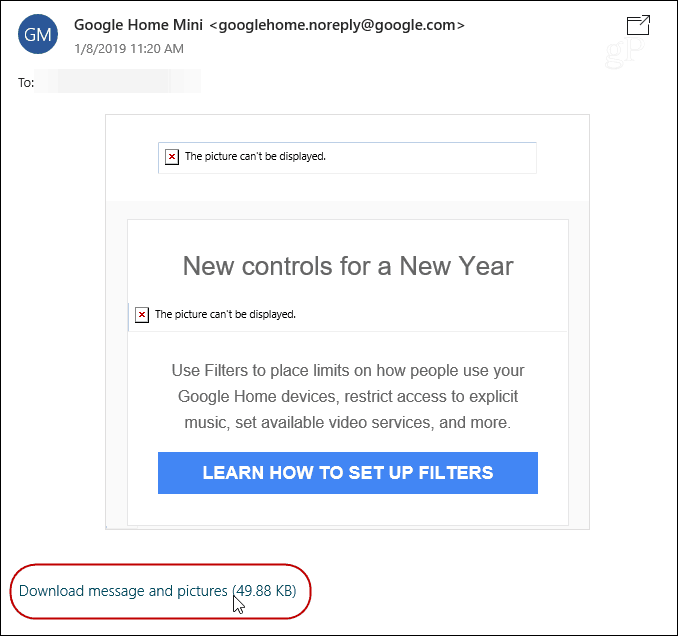
Tämä ei tietenkään estä valokuvia taimuut viestiin liitetyt tiedostot, juuri se, mikä näkyy todellisessa sähköpostiviestissä. Haluatpa paremman tietoturvan tai et vain halua nähdä epämääräisiä kuvia sähköpostissasi, on hyvä idea estää niitä kaikissa viesteissä. Jos tarvitset todella nähdä kuvia luotettavista lähteistä, ne ovat vain napsautuksen päässä.



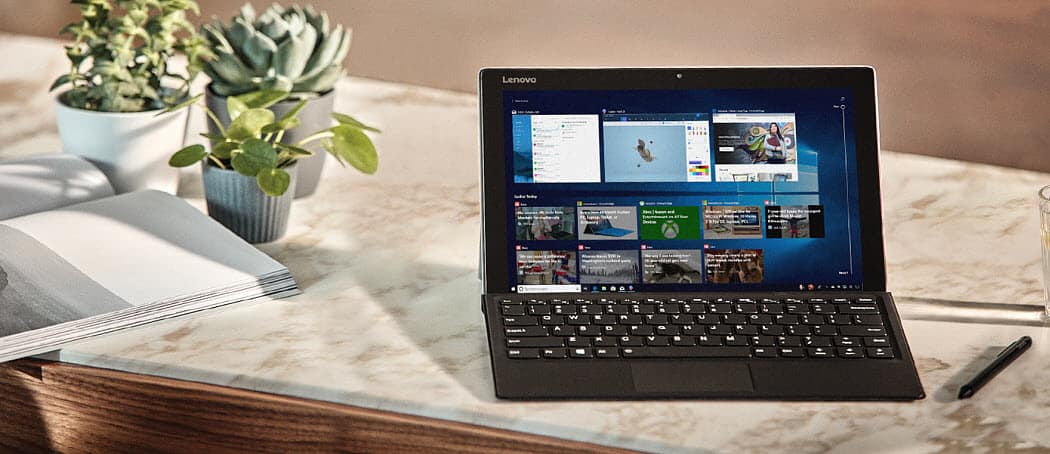
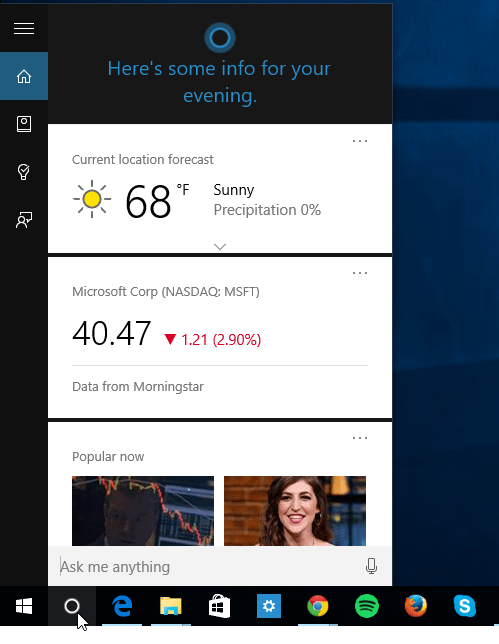


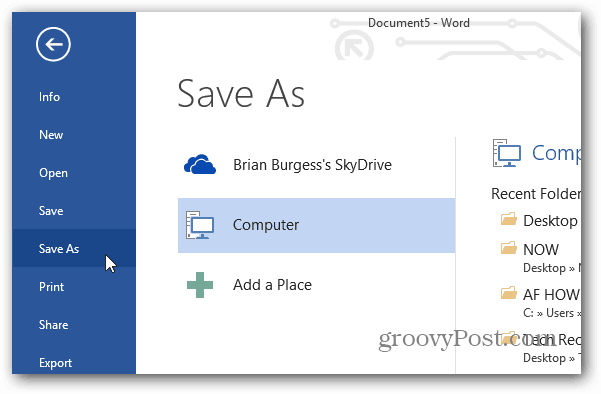

Jätä kommentti