Tee klassisen ohjauspaneelin käyttäminen Windows 10: ssä helpommaksi

Jokaisen Windows 10 -päivityksen myötä Microsoft hautaa perinteisen ohjauspaneelin syvemmälle käyttöjärjestelmään. Lisää tämä tiedosto File Exploreriin tai tehtäväpalkkiin seuraavasti.
Kun kyse on asetusten ja muiden käytöstäWindowsissa paistetut apuohjelmat siirtyvät yleensä Ohjauspaneeliin. Windows 10: ssä se on kuitenkin muuttunut, ja suurin osa näistä kohteista on siirretty Asetukset-sovellukseen. Kaikkia vaihtoehtoja ei kuitenkaan ole vielä siirretty sinne, ja joskus sinun on käytettävä perinteistä ohjauspaneelia.
Ongelmana on, että Microsoft antaa joka kertaWindows 10: n tärkeä päivitys, yritys piilottaa ohjauspaneelin syvemmälle käyttöjärjestelmään. Esimerkiksi aikaisemmissa versioissa voit löytää sen Pikakäyttövalikosta tai File Explorerista - mutta ei enää.
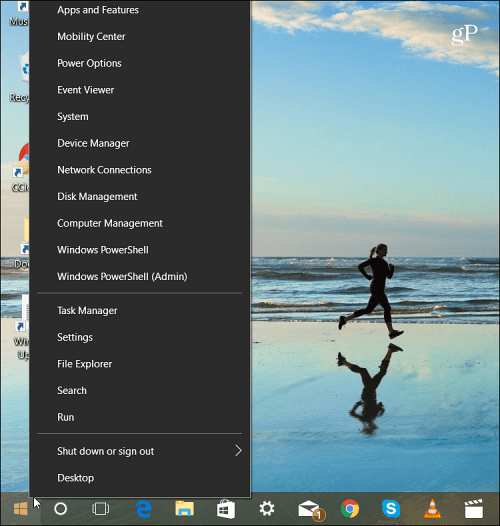
Viimeisimmässä Windows 10 -versiossa ohjauspaneelia ei enää luetella Pikakäyttö-valikossa.
Toki, löydät sen Käynnistä-valikon kautta. Mutta kaikki eivät käytä Windowsia samalla tavalla ja haluaisivat avata sen napsauttamalla kuvaketta. Oletpa työpöydällä vai työskentelet File Explorerissa, voit varmistaa, että käyttöpaneelin käyttö on helppoa seuraavasti:
Luo tehtäväpalkin pikakuvake
Paina Windows-näppäintä ja tyyppi: Ohjauspaneeli ja napsauta hiiren kakkospainikkeella tulosta yläreunassa ja valitse Kiinnitä tehtäväpalkkiin.
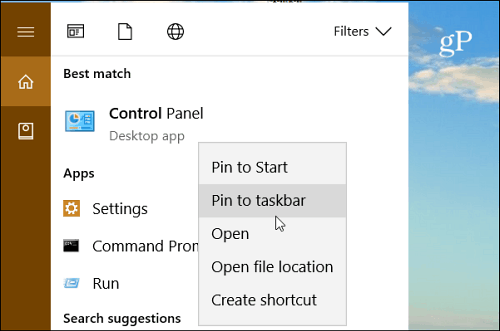
Hienoa, että ohjauspaneeli on tehtäväpalkissa, on se, että voit käyttää erilaisia apuohjelmia hyppyluettelon kautta. Voit myös kiinnittää eniten käyttämäsi kohteet luettelon alkuun.
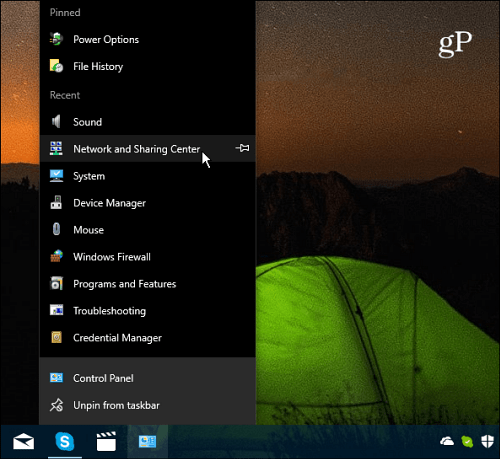
Ohjauspaneelin kuvakkeen ollessa kiinnitetty tehtäväpalkkiin, on helppo käyttää kohteita hypätä luettelon kautta.
Lisää ohjauspaneelin pikakuvake File Explorer -sovellukseen
Jos haluat käyttää Ohjauspaneelia File Explorerissa, voit tehdä sen myös. Se vain vaatii rekisterin mukauttamista.
Tärkeä: Tämän menetelmän käyttö vaatii muutosten tekemiseenRekisteri, joka ei ole sydämen heikko. Jos teet jotain väärin, saatat joutua tylsäämään tietokoneesi. Ennen kuin teet rekisteriin muutoksia, suosittelemme aina varmuuskopiointia, luomaan järjestelmän palautuspisteen tai vielä parempaa, tee ensin täydellinen varmuuskopio.
Osuma pikanäppäimeen Windows-näppäin + R avata Suorita-valintaikkuna. Sitten tyyppi: regedit ja paina Enter tai napsauta OK.
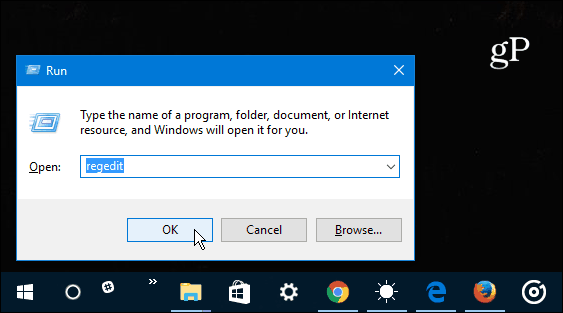
Siirry nyt seuraavaan sijaintiin:
HKEY_LOCAL_MACHINESOFTWAREMicrosoftWindowsCurrentVersionExplorerMyComputer
Napsauta hiiren kakkospainikkeella nimiavaruus ja luo uusi avain.
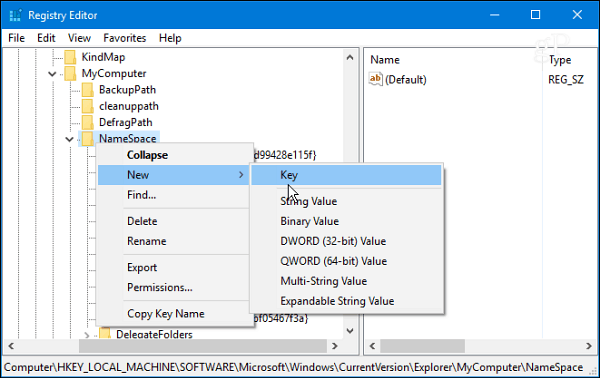
Kirjoita yksi seuraavista avaimen nimistä sen näkymän mukaan, jonka haluat avata.
- Luokkanäkymä (joka on oletus): {26EE0668-A00A-44D7-9371-BEB064C98683}
- Suuret kuvakkeet -näkymä: {21EC2020-3AEA-1069-A2DD-08002B30309D}
Tässä esimerkissä käytän suurta kuvakkeenäkymää. Sulje rekisteristä, kun olet valmis, ja muutokset otetaan käyttöön ilman tarvetta käynnistää uudelleen. Avaa File Explorer tähän tietokoneeseen ja sinun pitäisi nähdä Ohjauspaneeli-painike Laitteet ja asemat -kohdassa.
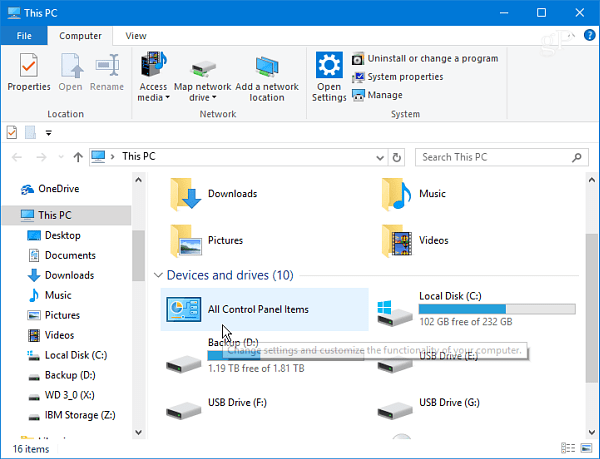
Napsauta kuvaketta hiiren kakkospainikkeella ja kiinnitä se pikakäyttöön, jotta se olisi aina käytettävissä File Explorerissa riippumatta siitä, missä olet.
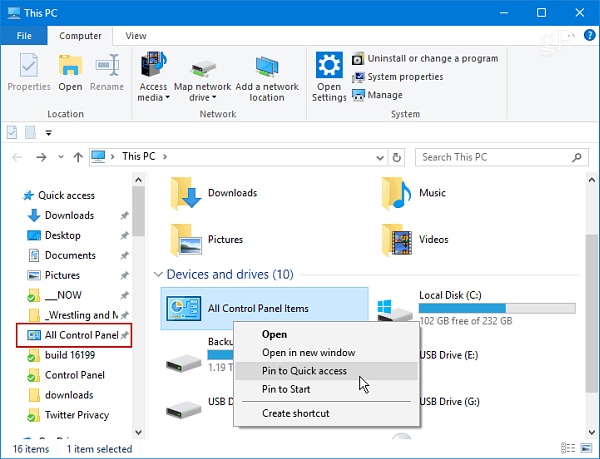
merkintä: Tämä prosessi toimii Windows 10 -sisällöntuottajien kanssaPäivitys ja tuleva syksyn päivitys (nykyinen sisäpiiriläinen rakentuu joka tapauksessa). Koska Microsoft kuitenkin käsittelee Windowsia palveluna ja päivittää sitä niin nopeasti, perinteinen ohjauspaneeli saattaa loppua kokonaan. Siihen asti tämä on helppoa käyttää sitä tehtäväpalkista tai työskennellessään File Explorerissa.
Löydätkö käyttämäsi paljon perinteistä ohjauspaneelia paljon Windows 10: ssä vai saatko kaikki tarvitsemasi Asetukset-sovelluksesta? Jätä kommentti alle ja kerro meille ajatuksesi.
![Lisää ohjauspaneeli takaisin tietokoneeseen ikkunassa 7 [Ohjeet]](/images/microsoft/add-the-control-panel-back-to-my-computer-in-window-7-how-to.png)








Jätä kommentti