Kuinka käyttää Reader-näkymää työpöytäselaimessa

Haluatko häiritä kaikkia verkkosivujen mainoksia, julisteita ja videoita, kun haluat vain lukea artikkelin? Poista nämä häiriötekijät Reader View -ohjelmalla työpöydän selaimessa.
Monet vierailemasi sivustot pommittavat sinua bannereilla,mainokset, videot ja muut häiritsevät, toisiinsa liittyvät asiat, kun haluat vain lukea artikkelin. Mutta jos löydät kaikki verkkosivujen ylimääräiset jutut liian häiritseviksi, voit siirtyä selaimen ”lukijanäkymään” yksinkertaistaaksesi verkkosivuja paremmin luettavuuden vuoksi. Verkkosivun mainokset, bannerit, videot ja muut häiritsevät kohteet poistetaan, jolloin sinulle jää vain kiinnostunut sisältö.
Tänään osoitamme sinulle, miten voit käyttää lukijanäkymää Chromen, Firefoxin, Vivaldin, Edgen ja Oopperan työpöytäversioissa.
Kromi
Chromessa on sisäänrakennettu lukijanäkymä nimeltään Tislaus-sivu, mutta se on piilotettu. Sinun on otettava se käyttöön mukauttamalla Chromen pikakuvaketta.
Haluat ehkä tehdä kopion Chromen pikakuvakkeesta ennen sen muuttamista. Tällä tavalla voit silti avata Chromen ilman tätä vaihtoehtoa, jos haluat.
Napsauta hiiren kakkospainikkeella Chromen pikakuvaketta, jota haluat käyttää Tislaus-sivu vaihtoehto ja valitse ominaisuudet. Jos napsautat hiiren kakkospainikkeella tehtäväpalkin Chromen pikakuvaketta, varmista, että Chrome on suljettu, ja paina sitten Siirtää kun napsautat pikakuvaketta hiiren oikealla painikkeella.
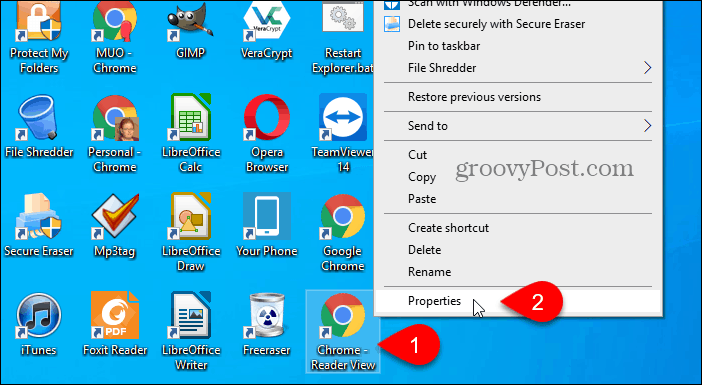
vuonna Kohde kenttä oikotie välilehti ominaisuudet Lisää valintaikkunaan seuraava teksti polun loppuun.
–enable-dom-distiller
Esimerkiksi täydellinen Kohde on seuraava:
“C:Program Files (x86)GoogleChromeApplicationchrome.exe” –enable-dom-distiller
Klikkaus kunnossa.
Jos näet vahvistusvalintaikkunan, joka vaatii järjestelmänvalvojan oikeudet muuttaa asetusta, napsauta Jatkaa.
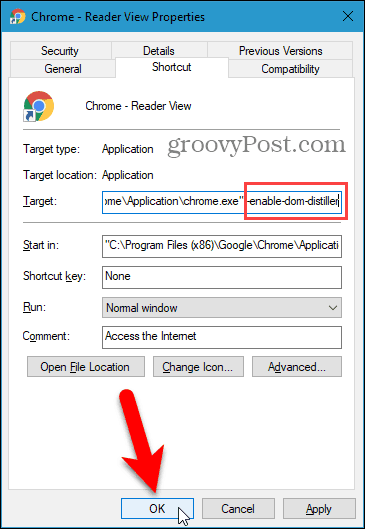
Varmista, että Chrome on täysin suljettu, mukaan lukien kaikki järjestelmälokerossa käynnissä olevat prosessit. Jos näet Chromen etupuolella, napsauta hiiren kakkospainikkeella kuvaketta ja valitse poistuminen.
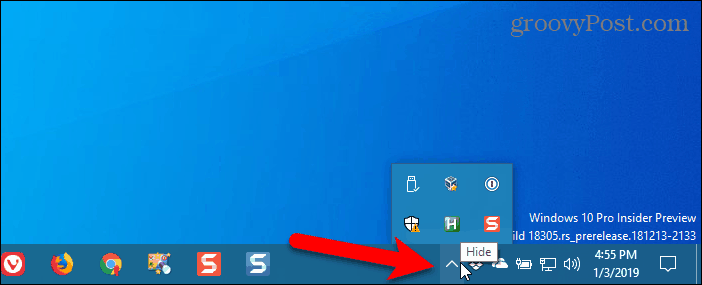
Avaa räätälöity pikakuvakkeella Chrome ja siirry verkkosivulle, jonka haluat lukea.
Napsauta Chrome-valikkoa (kolme pystysuuntaista pistettä) ikkunan oikeassa yläkulmassa ja valitse Tislaus-sivu.
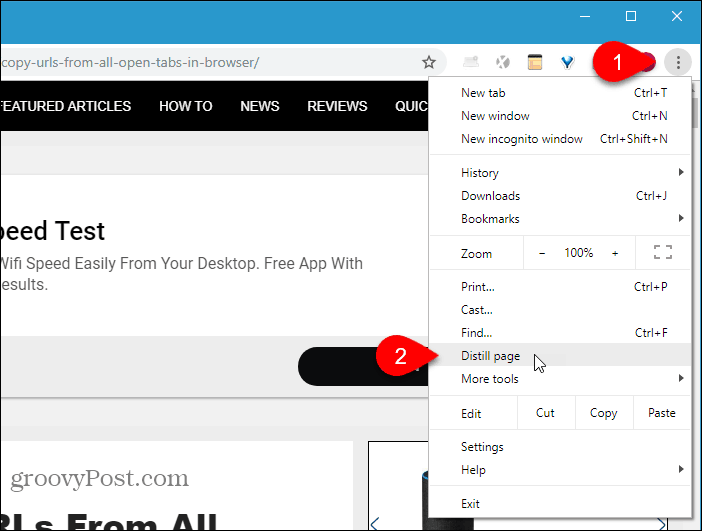
Kaikki sivun ylimääräiset elementit, kuten mainokset, sivupalkit, bannerit, videot ja ponnahdusikkunat, poistetaan, jolloin sinulle jää vain sisältö, jonka haluat lukea, mukaan lukien artikkelin kuvat ja linkit.
Ei ole mitään keinoa estää Tislaus-sivu vaihtoehto. Voit tarkastella normaalia verkkosivua uudelleen napsauttamalla Takaisin -painiketta osoitepalkin vasemmalla puolella. Verkkosivun päivittäminen ei palauta normaaliin näkymään.
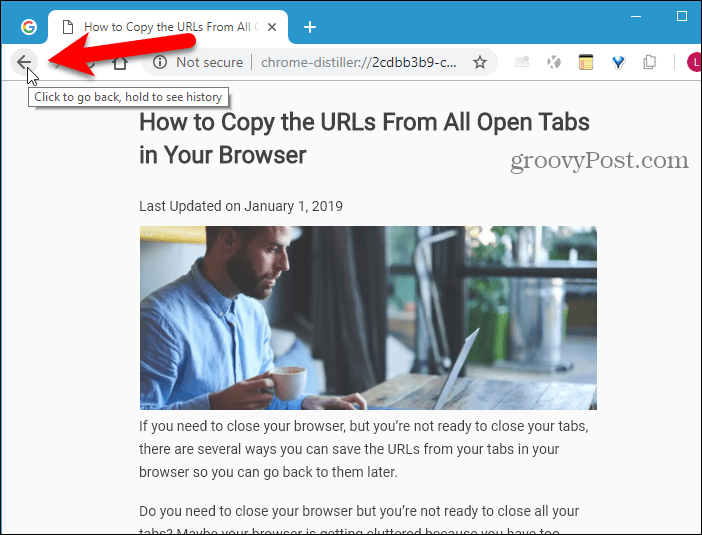
Jos et halua käyttää erillistä pikakuvakettaHanki Reader View Chromessa tai käytät Chromea Macissa tai Linuxissa, voit asentaa laajennuksen saadaksesi tämän toiminnon. Tässä on muutama, jota voit kokeilla:
- Reader View
- Lue vain
- DOM Distiller -lukutila
Firefox
Firefoxin lukunäkymä on rakennettu osoitepalkkiin.
Siirry verkkosivulle, jonka haluat lukea, ja napsauta Vaihda lukijanäkymä -kuvaketta osoitepalkissa tai paina F9.
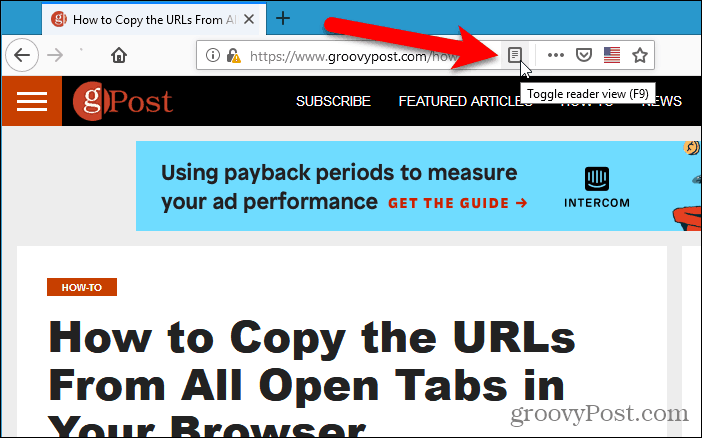
Ja Vaihda lukijanäkymä -kuvake muuttuu siniseksi ja Firefox poistaa kaikki sivun ylimääräiset kohteet ja keskittää artikkelin tekstin ja kuvat paremman luettavuuden.
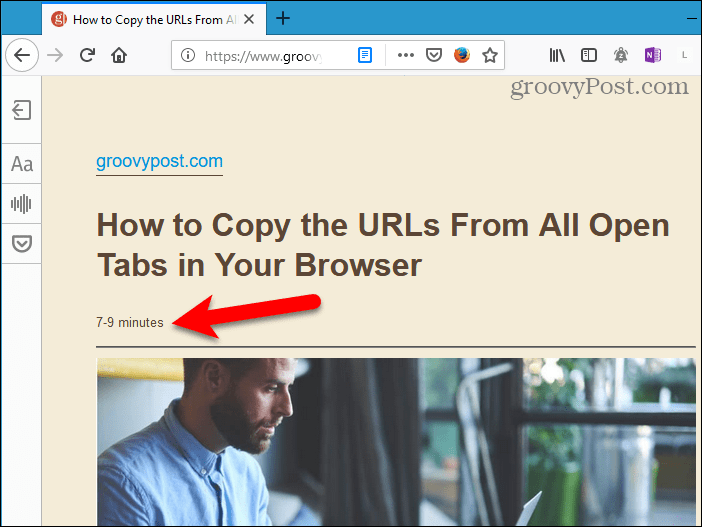
Kun olet lukemanäkymässä, välilehden vasemmalla puolella näkyy työkalurivi. Yläpainikkeen avulla voit poistaa lukunäkymän käytöstä. Napsauttamalla sinistä Vaihda lukunäkymä -kuvake myös sammuttaa sen.
Lukunäkymätyökalurivin kirjaimilla varustettu painike antaa sinun säätää fonttityyliä, fonttikokoa, marginaaleja, välilyöntiä ja taustaväriä.
Seuraava painike mahdollistaa äänikertomuksen ja alapainike tallentaa sivun taskuun myöhempää lukemista varten.
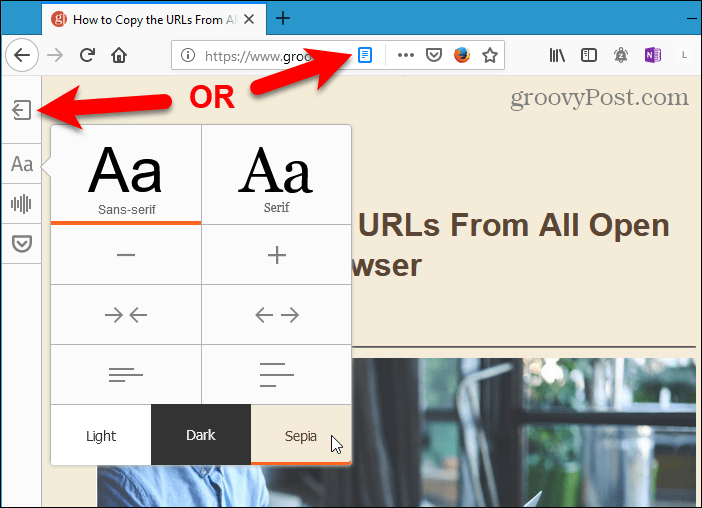
Vivaldi
Kuten Firefox, myös Vivaldi sisältää osoitepalkissa Reader View -ominaisuuden.
Siirry verkkosivulle, jonka haluat lukea, ja napsauta Reader View -kuvake osoitepalkissa.
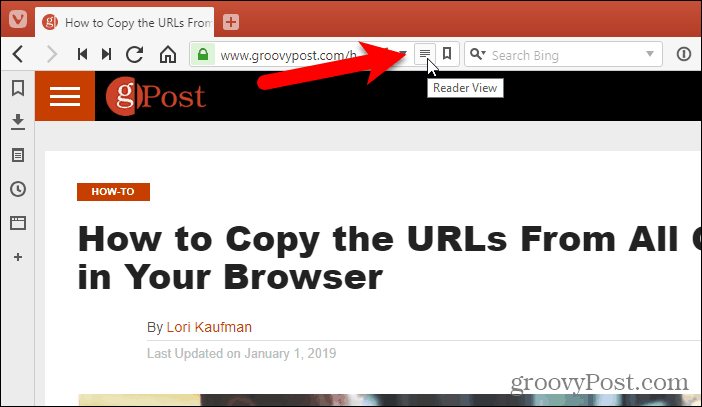
Ja Reader View -kuvake muuttuu siniseksi ja Vivaldi poistaa kaikki sivun ylimääräiset kohteet ja keskittää artikkelin tekstin ja kuvat paremman luettavuuden.
Poista Reader View käytöstä napsauttamalla Reader View -kuvake uudelleen.
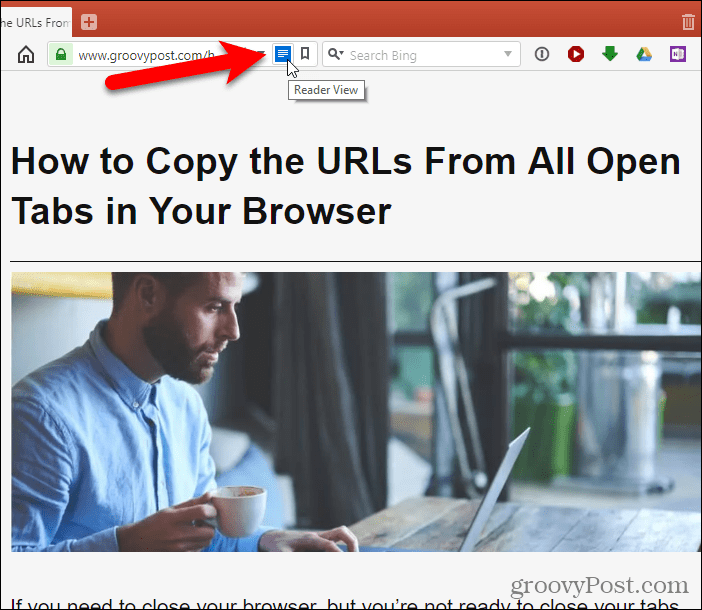
Reuna
Edge sisältää myös sisäänrakennetun lukunäkymän osoitepalkissa.
Siirry verkkosivulle, jonka haluat lukea, ja napsauta Lukeminen -kuvaketta osoitepalkissa tai paina Ctrl + Vaihto + R.
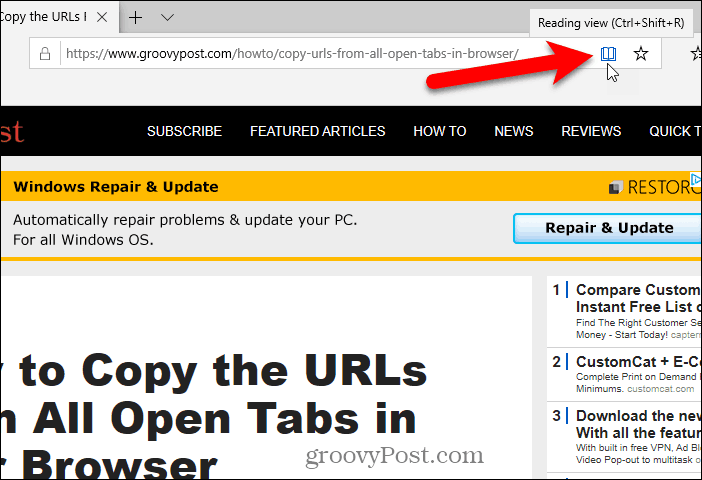
Ja Lukeminen -kuvake muuttuu siniseksi ja Edge poistaa kaikki sivun ylimääräiset kohteet ja keskittää artikkelin tekstin ja kuvat paremman luettavuuden.
Kuten Firefox, myös Edge lisää arvioidun lukuajan otsikon alle. Mutta se lisää myös linkin artikkeliin.
Jos selaimesi on riittävän leveä, näetkaksi sivua vierekkäin. Ja kun vierität hiiren pyörällä, sivut muuttuvat kuin kirja. Voit myös kääntää sivuja ikkunan kummallakin puolella olevilla nuolilla.
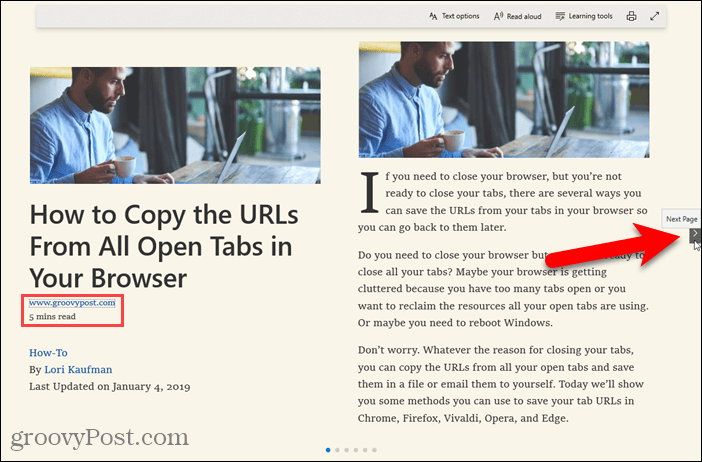
Napsauttamalla mitä tahansa artikkelin kohtaa lukemanäkymässä, näkyviin tulee kelluva työkalurivi ja vaihtoehdot. Voit mukauttaa lukunäkymän ulkoasua muuttamalla tekstin kokoa ja soveltamalla sivuteemaa.
Voit myös saada tekstin lukemaan ääneen, käyttää kielioppityökaluja (jotka on ladattava), tulostaa sivu ja siirtyä koko näytön tilaan.
Voit poistaa lukunäkymän käytöstä napsauttamalla Lukeminen -kuvake uudelleen.
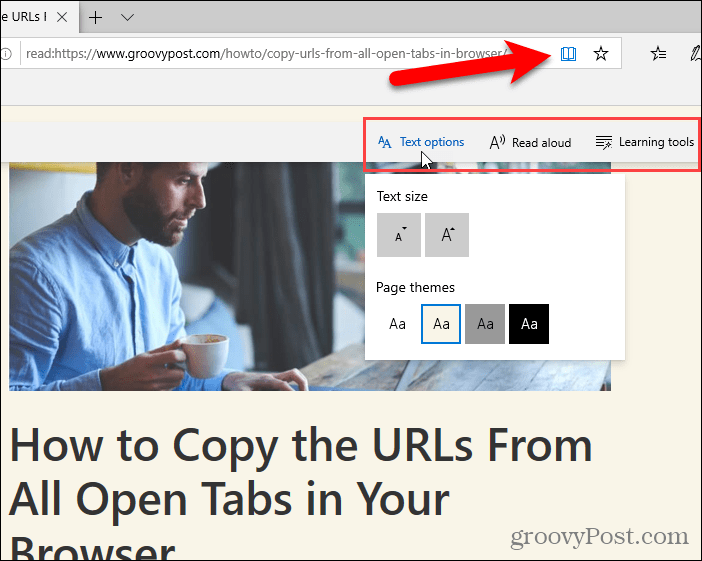
Ooppera
Operalla ei ole sisäänrakennettua lukijanäkymää, mutta voit asentaa laajennuksen ominaisuuden lisäämiseksi.
Asenna Reader View -laajennus. Se lisää a Reader View -kuvaketta osoitepalkin oikealla puolella.
Siirry sitten verkkosivulle, jonka haluat lukea, ja napsauta Reader View -kuvake osoitepalkissa.
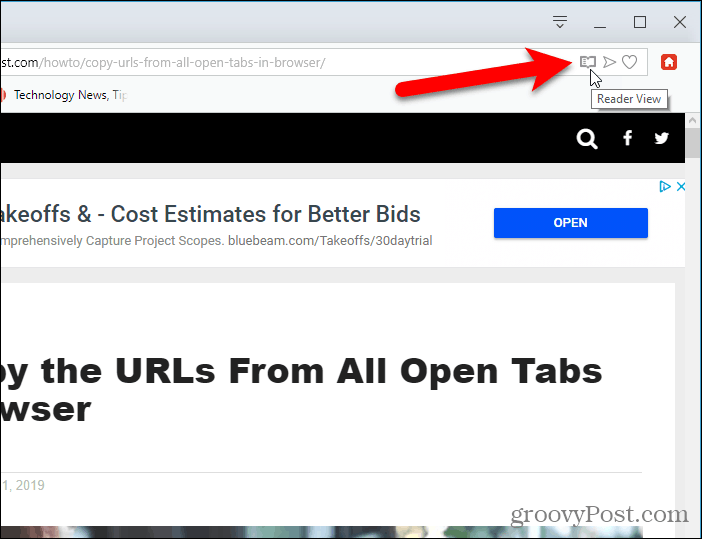
Ja Reader View kuvake muuttuu punaiseksi ja laajennus poistaa kaikkiylimääräisiä kohteita sivulla. Reader View lisää artikkelin URL-osoitteen linkkinä otsikon yläpuolelle ja arvioitu lukuaika näkyy otsikon alla.
Poista Reader View käytöstä napsauttamalla Reader View -kuvake uudelleen.
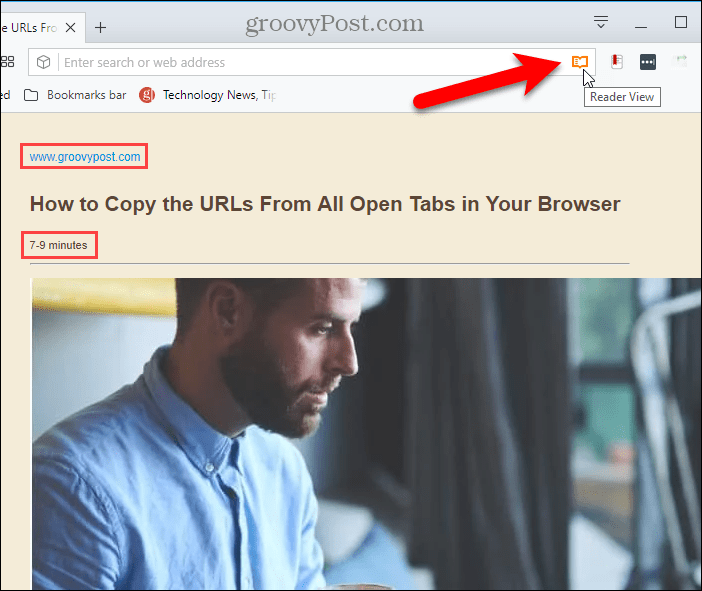
Kun käynnistät Reader View -viestin ensimmäisen kerran, viestinäkyy sivun yläosassa sanomalla, että voit valita sivun sisällön ennen Reader View -sovelluksen ottamista käyttöön. Voit käyttää tätä menetelmää sivuilla, joilla Reader View ei tunnista oikeaa sisältöä.
Laajennus lisää myös työkalurivin vasemmalla puolellaVälilehden puolella, joka tarjoaa tavan sammuttaa Reader View, muuttaa ulkoasuvaihtoehtoja, kuten kirjasintyyliä ja -kokoa ja taustaväriä, tulostaa sivu, tallentaa sivu ja lukea sivu ääneen.
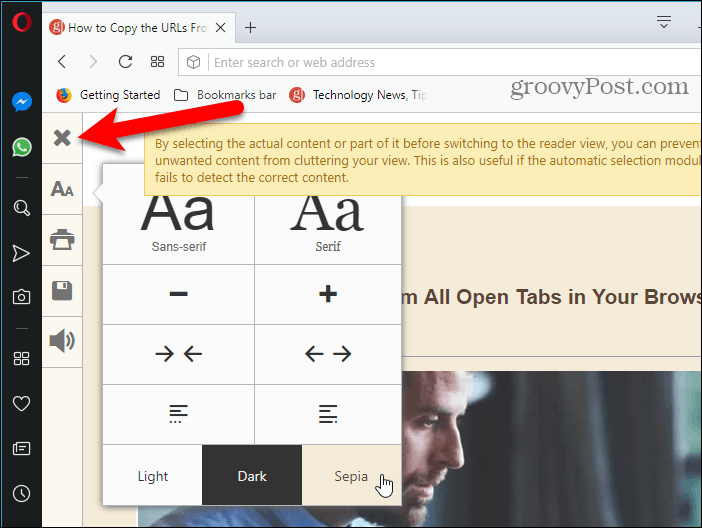
Reader View muissa laitteissa
Olemme käsittäneet myös lukijanäkymän käytön Safarissa (MacOS ja iOS) ja Chromessa (Android).
Ominaisuuskuvan kohteliaisuus - iStockPhoto.com


![Ota Windows 7: n RSS-syötteenlukija-gadget käyttöön [Ohjeet]](/images/microsoft/enable-windows-7-rss-feed-reader-gadget-how-to.png)
![Google Readerin käyttäminen Outlookissa [ohje]](/images/microsoft/use-google-reader-in-outlook-how-to.png)




Jätä kommentti