Kuinka luoda käynnistettävä Windows SD -kortti tai Flash-asema

Näin luodaan käynnistettävä Windows SD -kortti tai USB-muistitikku. Tämä sopii erinomaisesti Windowsin asentamiseen Netbookiin tai Tablet PC: hen.
Jos työskentelet netbookin tai tabletin kanssatietokoneella, sinulla ei todennäköisesti ole mukana toimitettua DVD-ROM-asemaa. Yleensä tämä on upeaa! Se tekee laitteestasi kevyemmän ja halvemman. Mutta jos joudut asentamaan tai alustamaan Windowsin, joudut joihinkin ongelmiin melko nopeasti. Ei DVD-asemaa tarkoittaa, että et voi vain polttaa Windows-kopioita ja heittää niitä sinne. Onneksi useimmissa verkkokirjoissa on SD-korttipaikka, ja KAIKKI niistä tukee USB-muistitikkua. Käytämme sitä hyväksi ja saamme Windowsin toimimaan!
Mitä sinun on tehtävä tähän:
- Vähintään yksi 8GB* irrotettava tallennuslevy. Tämä tallennustila voi olla SD-kortti tai USB-muistitikku.
- Tietokone, jossa on jo Windows.
- Windows 7-, Vista- tai XP-asennuslevy tai.ISO tiedosto vastaa.
Vaikka tarvitset vain 8 Gt, ota vain 32 Gt tai64 Gt Amazonilta. Vuodesta 2017 alkaen on todennäköisesti kalliimpaa ostaa pienempi asema kuin 64 Gt tai suurempi. Älä myöskään unohda vahvistaa emolevyä, johon Windowsin asennat, USB-muistista / siirrettävästä tallennusasemasta käynnistystä tukeville emolevyille. Tämä on melko yleistä nyt, mutta jos yrität asentaa Windowsin vanhempiin koneisiin, sinun on harkittava jotain, jos joudut ongelmiin.
Saitko kaiken? Tapa mennä! Aloitetaan.
Vaihe 1
Okei, joten sinulla on SD-kortti tai USB-kynä (Jotkut ihmiset kutsuvat jompaakumpaa näistä flash-asemista.) Muista, että jos menet SD-kortin reittiä, varmista, että tietokoneessa on SD-kortinlukija. Hyviä uutisia, ne ovat halpoja Amazonissa, joten se ei ole iso juttu, jos haluat tilata yhden todellisen nopeasti.
Kun olet hankkinut itsellesi yhden näistä, kytke se tietokoneeseen. Jos kannettavassa tallennustilassa on jotain arvokasta, varmuuskopioi kaikki SD / USB-levylle tallennetut tiedot ennen aloitamme. Seuraavissa vaiheissa alustamme ja puhdistamme sen kokonaan muuttamalla sitä Windowsin käynnistyslevyksi.
* Voi, ennen kuin unohdan, a loistava juttu USB-muistitikkuista, luulen 3 Gtajaa toimisi, mutta minusta tiedän, että se on hyvin epätavallinen koko. Ja lisäksi, kun asennus on valmis, voit käyttää ReadyBoostin 4 Gt: n asemaa järjestelmän suorituskyvyn parantamiseksi.

Vaihe 2
Siirry Aloitusvalikko ja Tyyppi cmd avaa komentokehote hakukenttään.
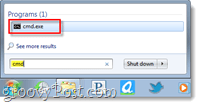
Tässä opetusohjelmassa törmäämme paljon komentoriviin, joten luettelon jokaisesta vaiheesta komento on helppoa, jotta se olisi helppoa. Sinun täytyy Lehdistö Tulla sisään jokaisen komennon kirjoittamisen jälkeen.
Ensin on avattava diskpart, joka on Windowsiin sisäänrakennettu cmd-line-ohjelma.
Type: Diskpart
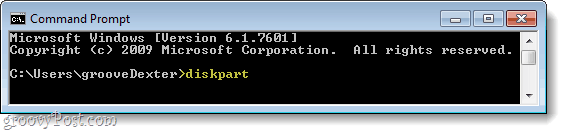
Vaihe 3
Järjestelmän32 kanssa tulee näkyviin uusi ikkunadiskpart.exe otsikkopalkissa.
Type: list disk
Joidenkin levyjen tulisi näkyä pienessä matriisissa (kaavio.) Etsi se, joka vastaa SD-korttisi / USB-asemaasi. Se ei ehkä ole tarkka haku, koska todellinen käyttökelpoinen levytila on noin 5% vähemmän kuin mitä mainostetaan. Seuraavaa komentoa varten sinun on annettava kyseistä asemaa vastaava numero.
Type: select disk 2
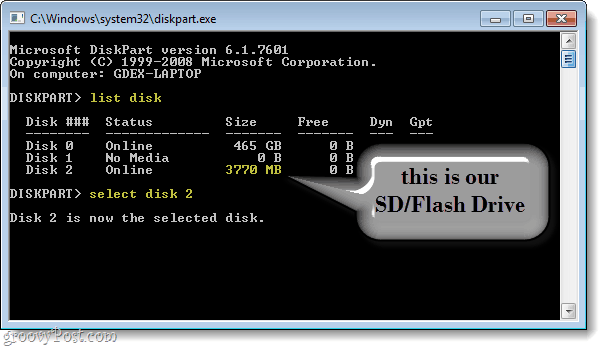
Vaihe 4
Nyt kun levy on valittu, voimme aloittaa sen puhdistamisen ja valmistelun. Näiden komentojen tulisi olla samat kaikille, joten kirjoita ne vain yksi toisensa jälkeen.
Type: clean Type: create partition primary Type: select partition 1 Type: active Type: format fs=fat32
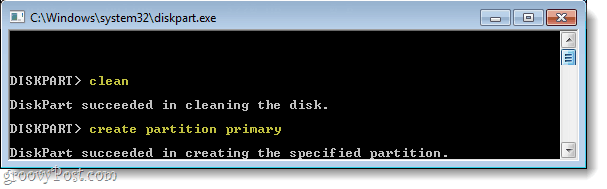
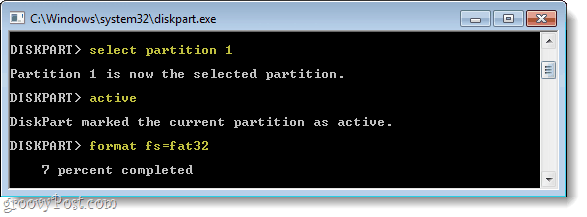
Vaihe 5
Alustaminen vie muutaman minuutin, joten nyt on hyvä aika tarttua välipala. ;)
Kun se on valmis, annamme aseman kirjaimen vasta muotoillulle siirrettävälle tallennuslevyllesi. *
Type: assign letter=y Type: exit
*Sinun ei tarvitse käyttää kirjainta “y"Mutta koska sitä ei todennäköisesti oteta huomioon, käytämme sitä tässä opetusohjelmassa pitääksemme asiat yksinkertaisina.
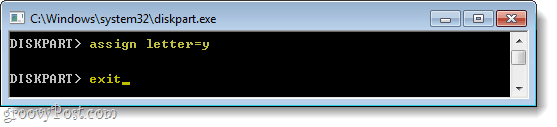
Vaihe 6
Jos sinulla on Windows 7 -asennus-DVD, aseta se DVD-asemaan. Jos sen sijaan sinulla on asennus .ISO, asenna se tietokoneellesi virtuaalisen levyaseman avulla.
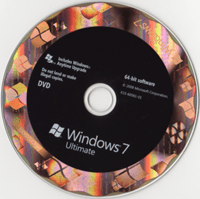
Kun levysi on asetettu, Klikkaus ja Aloitusvalikko ja sitten Klikkaus Tietokone. Ikkunan tulee näkyviin ponnahdusikkuna, jossa on luettelo kaikistakiintolevyt ja irrotettava tallennustila. Etsi DVD-asema ja muista, mikä kirjain sille on osoitettu. Jos käytät virtuaaliasemaa, sitä voidaan kutsua BD-ROM-asemaksi DVD: n sijasta. Minun tapauksessani DVD-asemalle on annettu kirjain “e, ”Joten sitä käytän seuraavassa vaiheessa.
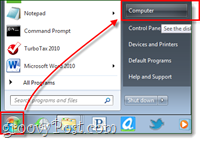
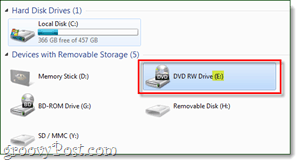
Vaihe 7
Nyt meidän tarvitsee vain kopioida tiedostot asennuslevyltä sd-kortille. Alla olevassa esimerkissä e: on DVD-asema ja y: on SD-korttini.
Type: xcopy e:* y: /s /e /f
Tämä prosessi saattaa viedä hetken, koska siirrät hiukan yli 2 Gt: n arvoja tiedostoja.
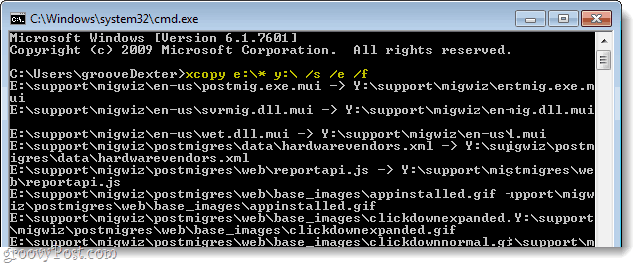
Tehty!
Kun tiedostot ovat viime kädessä siirretty, olet valmis! Sinulla on nyt oma Windows-asennuksen kannettava asema.
Nyt tietokoneelle, johon haluat asentaa Windowsin käyttämään tätä, sinun tarvitsee vain käynnistää tietokone uudelleen ja spam-press ja F2 näppäin, kun se käynnistyy; tai mikä tahansa asennusavain on, mutta F2 on standardi monille järjestelmille. F2-näppäimen painallus lataa järjestelmän BIOSin. Tässä on mennä Boot Device Priority -osaan ja vaihdettava USB / SD-kortti prioriteettiluettelon numeroon # 1. Kun tämä on asetettu, tietokoneesi tulee käsitellä SD / USB-levyä samalla tavalla kuin Windows 7: n asennus-DVD.
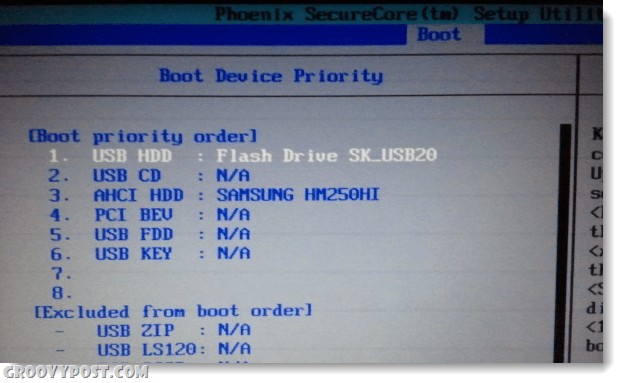










Jätä kommentti