Bluetooth-laitteen pariliitos Windows 10: n kanssa

Bluetooth on langaton tekniikka, joka käyttää lyhyen kantaman radiosignaaleja kommunikoimaan laitteiden kanssa. Asenna se Windows 10: ssä seuraavasti.
Bluetooth on langaton tekniikka, joka käyttäälyhyen kantaman radiosignaalit kommunikointiin laitteiden kanssa. Aiemmin osoitimme sinulle, kuinka jakaa tiedostoja Bluetoothin kautta Windows 10: ssä. Bluetooth-laitteiden kytkeminen on tärkeä tehtävä, joka meidän on ehkä toisinaan tehtävä. Olipa kyseessä Bluetooth-yhteensopiva laite, kuten kuulokkeet, älypuhelin, älykello tai jopa oheislaitteet, kuten hiiri tai näppäimistö. Windows 10 helpottaa tällaisten laitteiden asettamista ja määrittämistä Bluetoothin kautta. Annetaan näyttää meille kuinka.
Yhdistä laitteet Bluetoothin kautta Windows 10: ssä
Ensin on vahvistettava, tukevatko molemmat laitteet Bluetoothia. Paina saadaksesi selville, onko tietokoneeseesi Bluetooth asennettu Windows-näppäin + X napsauta sitten Laitehallinta. Sinun pitäisi nähdä Bluetooth luettelossa laitepuussa. Jos Bluetooth-luetteloa ei ole, vaihtoehto on asentaa kolmannen osapuolen USB-Bluetooth-dongle.
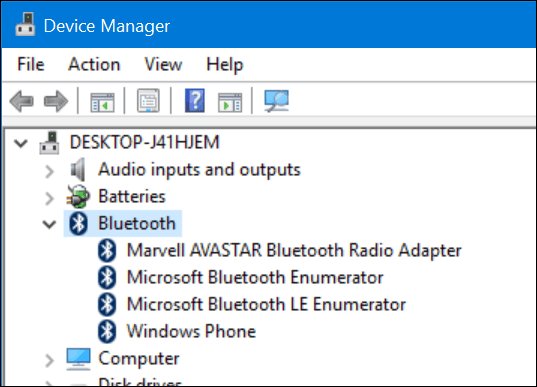
Kun olet varmistanut, että Bluetooth on asennettu,voit aloittaa laitteiden yhdistämisen. Laitteelle, johon yhdistät tietokoneesi, Bluetooth-ominaisuus voidaan määrittää tarkistamalla Bluetooth-symboli tai tutkimalla valmistajan ohjeita tai verkkosivustoa. Laitteiden, kuten esimerkiksi hiiren tai kuulokkeiden, pitäisi näyttää Bluetooth-tukea osoittava symboli. Tarkista laitteesi, kuten älypuhelimen käyttöjärjestelmä, älypuhelimen käyttöjärjestelmän asetukset. Jos käytät älypuhelinta tai tablettia, kuten iPhone tai iPad, vaihtoehtosi ovat rajoitetut. Apple rajoittaa laitteidensa Internet-jakamiseen vain Bluetoothin kautta.

Esimerkkejä Bluetooth-laitteista.
Napsauta Windows 10 -laitetietokoneessasi Asetukset> Laitteet> Bluetooth. Kun laite näkyy Bluetooth-tilassanapsauta sitä ja napsauta sitten Yhdistä. Napsauta kyllä vahvistaaksesi pääsykoodin vastaavuuden sekä laitteessa että tietokoneessa. Odota muutama sekunti, kun molemmat laitteet on muodostettu pariksi.
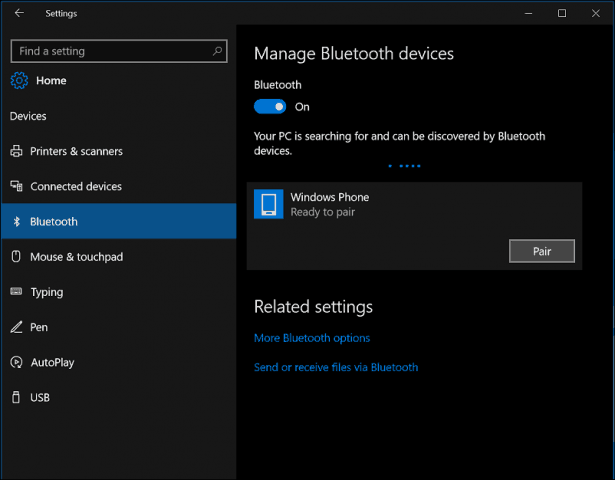
Voit myös yhdistää laitteesi ohjatulla Bluetooth-laitepariliitoksella. Napsauta Käynnistä, tyyppi: devicepairingwizard paina sitten Enter. Varmista, että Bluetooth on käytössä laitteessasi, joten ohjattu toiminto havaitsee sen. Valitse laite kohdasta Lisää laite napsauta sitten Seuraava aloittaaksesi pariliitoksen muodostamisen. Kun laite on muodostettu pariksi, se näkyy Laitteet ja tulostimet -ikkunassa.
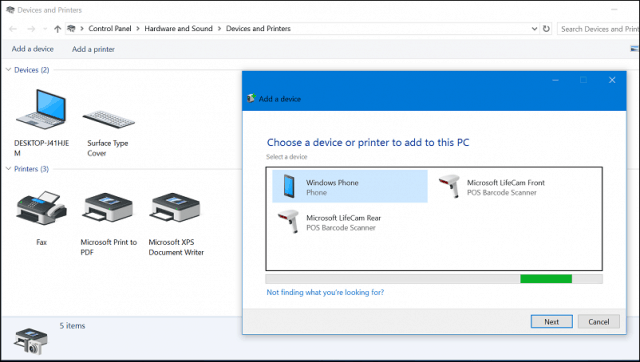
Bluetoothin vianmääritys Windows 10: ssä
On ongelmia, jotka estävät Bluetoothia toimimasta. Tässä on joitain vianetsintävaiheita, joita voit kokeilla:
- Tarkista viimeisimmät päivitykset Windows Update -sovelluksesta ja asenna ne.
- Jos Windows Updates -sovelluksessa ei ole päivitettyjä ohjaimia, tarkista valmistajan verkkosivusto. Päivitetyt piirisarjan ohjaimet saattavat myös olla saatavana. Käytä niitä tarkistaaksesi, parantaako se yhteyksiä.
- Käynnistä Laitehallinta, napsauta hiiren kakkospainikkeella Bluetooth-ohjainta, napsauta asennuksen poistoa ja käynnistä sitten tietokone uudelleen.
- Varmista, että Bluetooth-laitteessa, jota yhdistät Windowsiin, on se täysin latautunut ja että se on kantaman sisällä.
- Jos muut Bluetooth-laitteet ovat päällä, poista ne väliaikaisesti.
- Nollaa laite nähdäksesi, toimiiko se. Tähän sisältyy yleensä virtapainikkeen pitäminen alhaalla, kunnes laite sammuu.
![Yhdistä Bluetooth-laite Windows 7: n kanssa [ohje]](/images/microsoft/pair-a-bluetooth-device-with-windows-7-how-to.jpg)









Jätä kommentti