Kuinka poistaa ja ladata käyttämättömiä sovelluksia vapauttaaksesi tilaa iOS 11: ssä

Loppuu tila iPhonellasi? Opi käyttämättömien sovellusten lataamiseen manuaalisesti tai automaattisesti poistamatta sovellustietoja.
Loppuuko sinulla iPhone-tilasi? Liian monta sovellusta? Jos olet kuin minä, olet asentanut joukon sovelluksia, monia niistä ei koskaan käytetty.
Minulla on noin 900 sovellusta asennettuna iPhoneen. Ja monia heistä ei ole käytetty pitkään aikaan, jos koskaan. Jos olet samassa tilanteessa, iOS 11: ssä on ominaisuus, jota rakastat. . Mene osoitteeseen Jos olet kiinnostunut siitä, kuinka monta sovellusta olet asentanut puhelimeesi Asetukset> Yleiset> Tietoja.
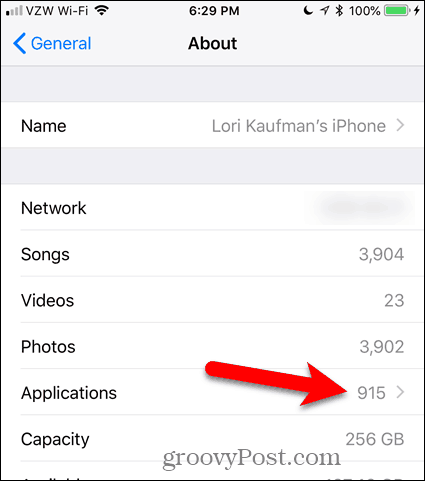
Apple lisäsi iOS 11: ään uuden ominaisuuden, joka sallii senlataa käyttämättömät sovellukset, mikä eroaa sovellusten poistamisesta. Käyttämättömien sovellusten purkaminen poistaa sovelluksen puhelimesta, mutta jättää sovelluksen tiedot laitteellesi. Sovelluskuvake pysyy myös laitteellasi. Seuraavan kerran kun haluat käyttää sovellusta, lataa se vain puhelimeesi uudelleen.
Voit ladata käyttämättömät sovellukset manuaalisesti yksi kerrallaan. Tai voit asettaa laitteen purkamaan automaattisesti sovelluksia, joita et ole viime aikoina käyttänyt, vain kun tallennustilassa on vähän tilaa.
Tänään osoitamme sinulle, kuinka lataa käyttämättömät sovellukset manuaalisesti ja automaattisesti iOS-laitteellesi. Puhumme tämän ominaisuuden käytöstä iPhonessa, mutta se toimii samalla tavalla iPadilla.
Poista käyttämätön sovellus ja sen tiedot
Kun asennat sovelluksen iOS: iin, sen kuvake onlisätään automaattisesti aloitusnäyttöön. Jos päänäytön pääruudulla ei ole tilaa, sovelluskuvake sijoitetaan toiseen olemassa olevaan aloitusnäyttöön tai uuteen järjestelmän luomaan aloitusnäyttöön.
Joten voit päätyä useisiin sovelluskuvakkeisiin monissaAloitusnäyttö. Voit luoda kansioita sovellusten järjestämistä varten. Mutta jos sinulla on satoja sovelluksia, tarvitsemiasi sovelluksia on vaikea löytää. Et ehkä muista mihin laitat ne.
Sinulla on todennäköisesti joitain sovelluksia, joita et enää käytä ja joita et aio käyttää. Nämä sovellukset ja niiden tiedot voidaan poistaa, mikä säästää puhelimen tilaa ja vähentää aloitusnäytössä olevien kuvakkeiden määrää.
Poista sovellus napauttamalla ja pitämällä kevyesti poistettavan sovelluksen kuvaketta. Jos painat liian voimakkaasti, voit aktivoida 3D Touchin, jos puhelimessa on kyseinen ominaisuus.
Kun kaikki sovelluskuvakkeet alkavat heilua, napauta X sovelluskuvakkeessa, jonka haluat poistaa.
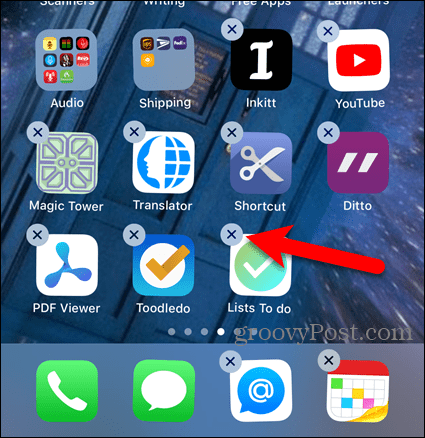
hana Poistaa vahvistusvalintaikkunassa.
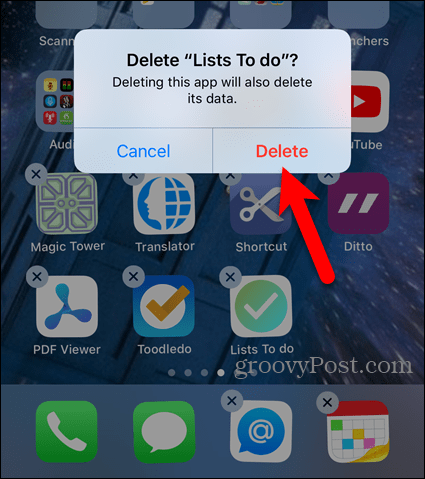
Sovellus ja kaikki sen tiedot poistetaan puhelimesta ja sovelluskuvake poistetaan aloitusnäytöltä.
Voit myös poistaa sovelluksen Asetuksista - käsittelemme sitä seuraavassa osiossa.
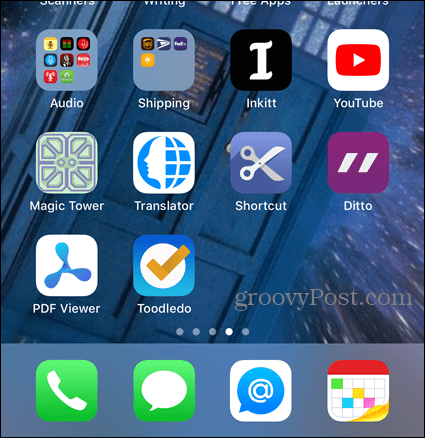
Lataa käyttämätön sovellus
Jos sinulla on sovellus, jota et käytä paljon, mutta et halua poistaa sovellusta ja sen tietoja, voit ladata sovelluksen, kunnes tarvitset sitä uudestaan.
Lataa sovellus siirtymällä osoitteeseen Asetukset> Yleiset> iPhone-tallennustila.
Ja iPhonen tallennustila -näyttö näyttää kaikki sovelluksesi ja kuinka paljon kukin sovellus vie laitteeseesi. Näet myös viimeksi, kun käytit sovellusta tai oletko käyttänyt sitä ollenkaan.
Sovellukset on järjestetty koon mukaan, suurimmat ensin. Selaa luetteloa ja napauta sovellusta, jonka haluat ladata.
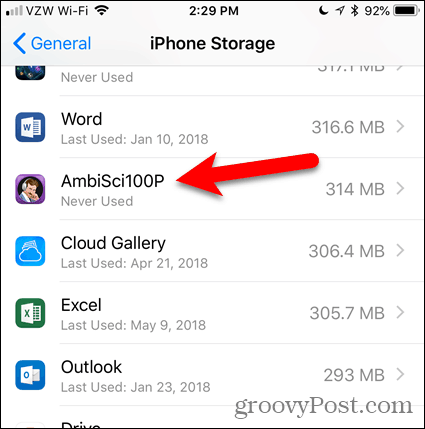
Sovelluksen kokonaiskoko on jaettu osaksi Sovelluksen koko ja Asiakirjat ja tiedot koko. Sovelluksen purkaminen vapauttaa vieressä olevan tilan Sovelluksen koko.
Huomaa, että ladattavan sovelluksen koko on paljon suurempi (314 Mt) kuin sen mukana toimitetut tiedot (12 kt). Joten säästääksesi tilaa puhelimelleni, voin purkaa tämän sovelluksen, mutta pitää tiedot.
Lataa valittu sovellus napauttamalla Lataa sovellus.
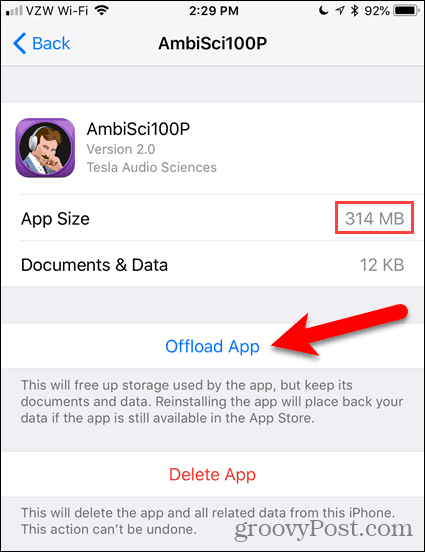
hana Lataa sovellus uudelleen vahvistusvalintaikkunassa.
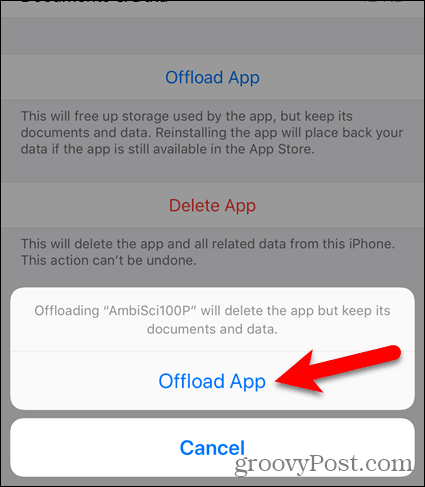
Saatat huomata, että Asiakirjat ja tiedot tuli suurempi. Mutta se on silti paljon vähemmän kuin Sovelluksen koko.
Ja Lataa sovellus vaihtoehdosta tulee Asenna sovellus uudelleen vaihtoehto. Kun haluat käyttää sovellusta uudelleen, napauta Asenna sovellus uudelleen. Mutta tämä ei ole ainoa vaihtoehto ladatun sovelluksen uudelleenasentamiseen, kuten näet.
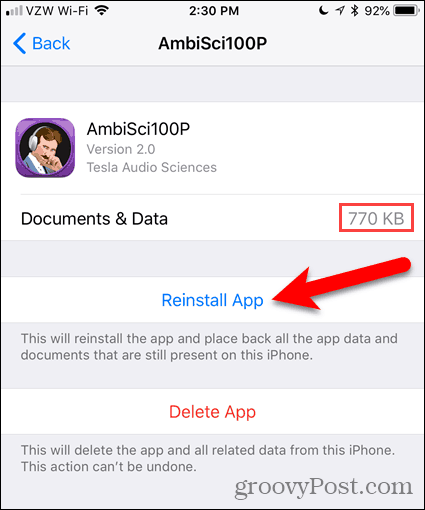
Kun lataat sovelluksen, sovelluksen kuvake pysyy aloitusnäytöllä tai kansiossa, johon olet asettanut sen. Nyt näet pilvilatauskuvakkeen sovelluksen nimen vasemmalla puolella.
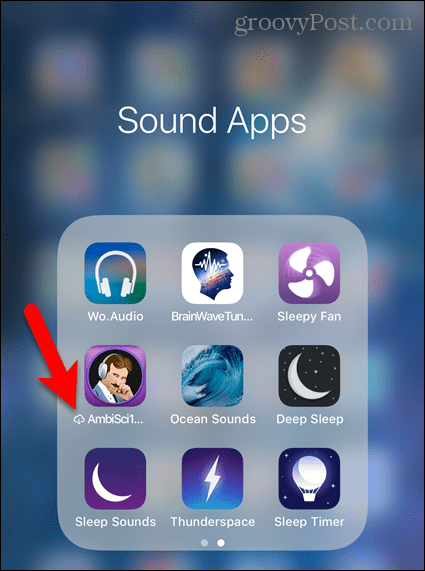
Voit käyttää sovellusta uudelleen napauttamalla sovelluksen kuvaketta. Sovellus alkaa ladata uudelleen.
Kun sovelluksen lataus on valmis, napauta sitä uudelleen suorittaaksesi sovelluksen. Kaikki sovelluksesi tietosi ovat edelleen käytettävissä.
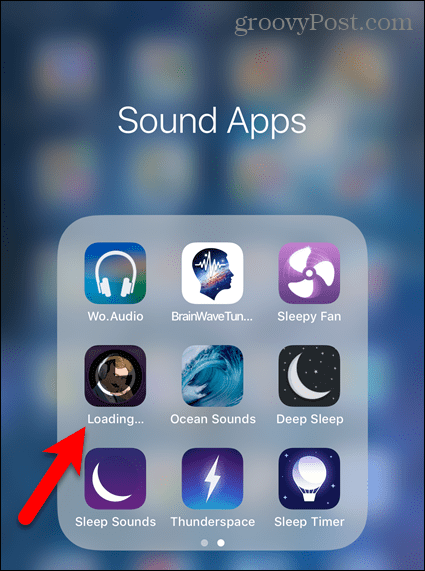
Lataa käyttämättömät sovellukset automaattisesti
Jos sinulla on iPhone, jolla on pieni määrätilaa, saatat haluta, että järjestelmä lataa automaattisesti käyttämättömät sovellukset. Tai haluat ehkä ladata sovellukset automaattisesti, jos et halua olla huolissasi siitä.
Laitteesi lataa sovellukset automaattisesti vain, kun tallennustilassa on vähän tilaa, ja vain ne sovellukset, joita et ole viime aikoina käyttänyt. Tämä asetus ei ole oletusarvoisesti käytössä.
Siirry kohtaan, jotta laitteesi lataa käyttämättömät sovellukset automaattisesti Asetukset> Yleiset> iPhone-tallennustila. Alla näet, kuinka paljon tilaa voit säästää Lataa käyttämättömät sovellukset alla suositukset. Voin säästää 37,93 Gt, kuten alla. Se on paljon tilaa, joten aion ottaa tämän ominaisuuden käyttöön.
hana Ota käyttöön vieressä Lataa käyttämättömät sovellukset.
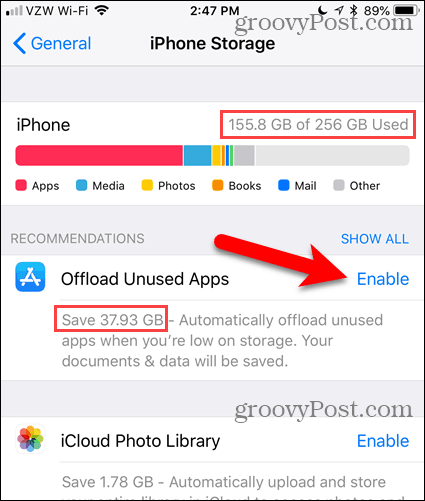
Vihreä valintamerkki osoittaa, missä Enable oli, osoittaen, että ominaisuus on päällä.
Näet saman pilvien latauskuvakkeen vasemmalla puolellasovelluksen nimestä aloitusnäytössä, joka näet, kun lataat sovelluksen manuaalisesti. Kun haluat käyttää sovellusta, napauta sen kuvaketta aloitusnäytössä ladataksesi sovelluksen uudelleen. Napauta sitten kuvaketta suorittaaksesi sovelluksen.
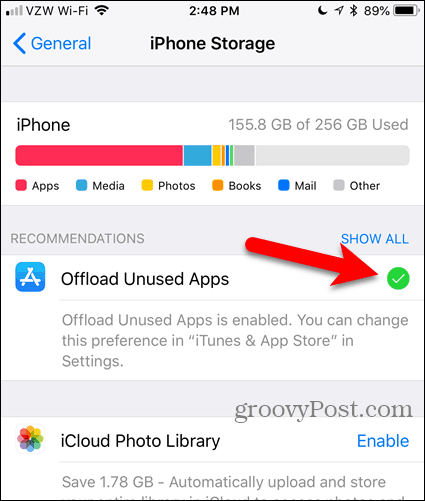
Minulla on nyt paljon enemmän tilaa puhelimessa.
Kun olet ottanut käyttöön Lataa käyttämättömät sovellukset ominaisuus iPhonen tallennustila ruudulla, et voi poistaa sitä käytöstä samassa paikassa. Itse asiassa kun palaat iPhonen tallennustila ruutua, asetusta ei enää ole.
Älä huoli. Voit silti poistaa asetuksen käytöstä. Lue lisätietoja kuinka.
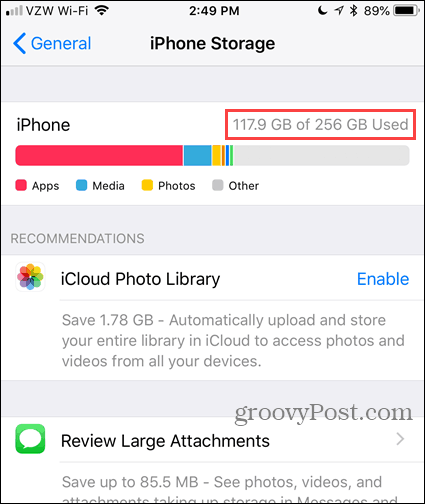
Poista käytöstä käyttämättömien sovellusten latausominaisuus käytöstä
Ja Lataa käyttämättömät sovellukset asetus on osa App Storen asetuksia.
Poista tämä ominaisuus käytöstä valitsemalla Asetukset> iTunes ja App Store. Napauta sitten Lataa käyttämättömät sovellukset liukusäädin, jotta se muuttuu valkoiseksi.
Voit ottaa tämän ominaisuuden uudelleen käyttöön iTunes ja sovelluskaupat näytössä tai iPhonen tallennustila näyttö. Kun poistat Lataa käyttämättömät sovellukset ominaisuus se palaa iPhonen tallennustila näytön kuin suositeltava ominaisuus uudelleen.
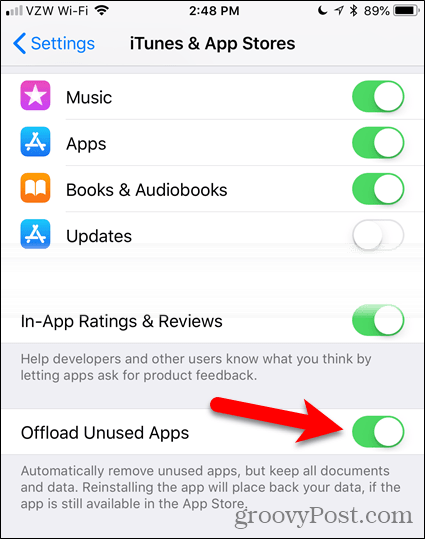
Nauti laitteen ylimääräisestä tilasta
Ja Lataa käyttämättömät sovellukset ominaisuus on hieno ominaisuus, jos taipumus asentaa paljon sovelluksia ja unohtaa ne heti. Saatat alkaa loppua tilaa ennen kuin huomaat sen.
Jos haluat kokeilla sovelluksia, kuten minäkin, ota tämä ominaisuus käyttöön poistamalla sovellukset, joita et edes tajua olevansa ja joita et ole käyttänyt.
Nyt sinulla on enemmän tilaa hauskoille kissan kuville tai lempisätini kuville.






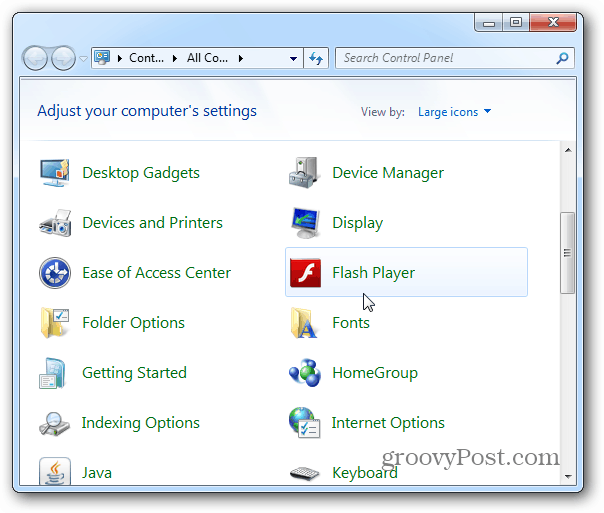
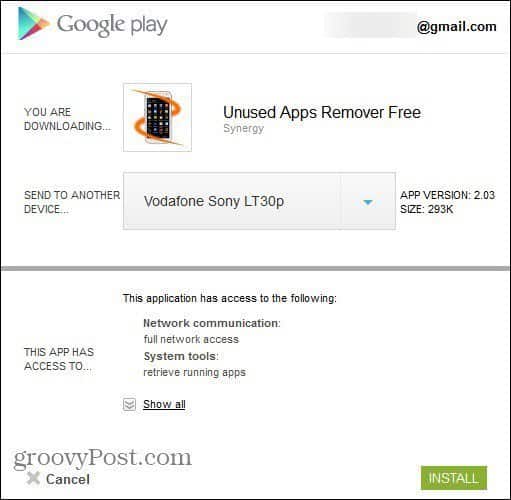


Jätä kommentti