Kuinka luoda monimutkainen aakkosnumeerinen PIN-koodi Windows 10 -kirjautumiseen

Jos haluat vaikeuttaa koneesi käyttöä, voit harkita monimutkaisen aakkosnumeerisen PIN-koodin asettamista erikoismerkeillä.
Windows 10 -tietokoneeseen kirjautumisen turvaaminenmutta helpompaa, yritys salli sinun luoda nelinumeroinen PIN-koodi kirjautumiseksi. Kun Windows 10 julkaistiin ensimmäistä kertaa, joudut kuitenkin tekemään muutoksia ryhmäkäytäntöllä monimutkaisen PIN-koodin luomiseksi. Mutta se toimi vain Pro- ja Enterprise-versioiden kanssa, koska ryhmäkäytäntö ei ole käytettävissä Windows 10 Home -käyttöjärjestelmässä.
Siitä lähtien Windows 10 on kuitenkin saanutuseita uusia tietoturvapäivityksiä ja aakkosnumeerisen PIN-koodin luominen - mukaan lukien erikoismerkit - on paljon helpompaa. Tässä on katsaus siihen, miten mahdollisuus luoda monimutkainen PIN-koodi joko Windows 10 Home- tai Pro -käyttöjärjestelmälle.
Luo monimutkainen aakkosnumeerinen PIN-koodi Windows 10: ään
Voit asettaa PIN-koodin, kun määrität Windows 10: n aluksi, mutta olet saattanut määrittää vain yksinkertaisen nelinumeroinen koodi. Asenna monimutkainen PIN-koodi kirjautumiseen Windows 10: een siirtymällä kohtaan Asetukset> Tilit> Sisäänkirjausasetukset. Napsauta sitten PIN-osion alla Lisää-painiketta, jos et ole vielä luonut PIN-koodia, tai “Muuta” -painiketta, jos sinulla on jo sellainen. Huomaa, että jos tämä on ensimmäinen kerta, kun luot PIN-koodin, sinun on ensin vahvistettava tilisi Microsoft-tililläsi tai paikallisen tilin hyvityksillä. Jos muutat sitä, sinun on annettava nykyinen PIN-koodi, jota käytät ensin.
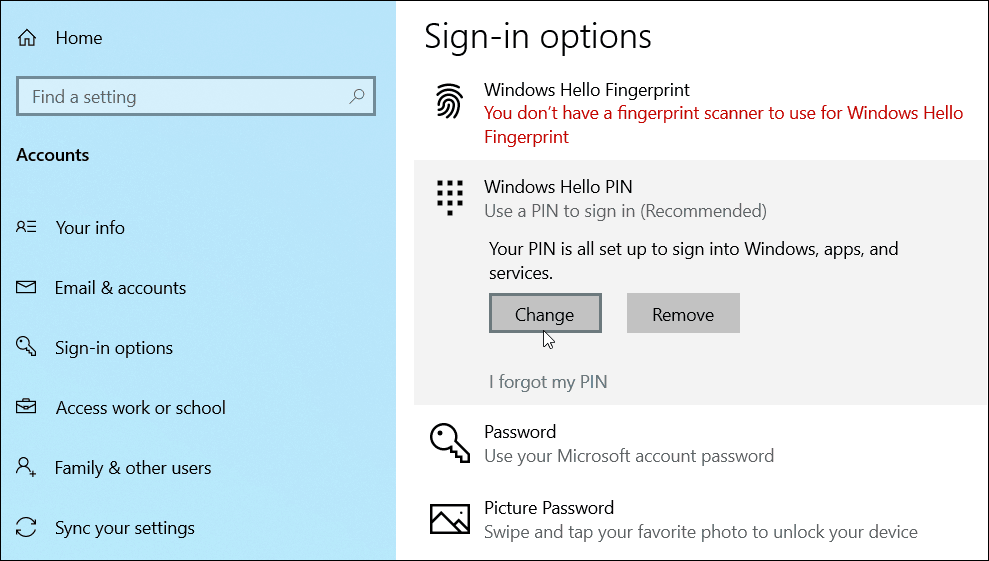
Tarkista esiin tulevassa valintaikkunassaSisällytä kirjaimet ja symbolit -ruutu. Napsauta “PIN-vaatimukset” -linkkiä nähdäksesi kaikki säännöt PIN-koodille, kun tämä vaihtoehto on käytössä. Säännöt ovat laajat. Pohjimmiltaan PIN-koodin on oltava enemmän kuin neljä merkkiä, mutta vähemmän kuin 127. Se voi sisältää isoja ja pieniä kirjaimia, numeroita ja erikoismerkkejä, kuten #,$, ^, % …jne. Se ei myöskään anna sinun laittaa yksinkertaisia malleja, kuten abcd tai 1111 tai 12345. Kytke monimutkainen PIN-koodisi kahdesti vahvistusta varten ja napsauta sitten kunnossa.
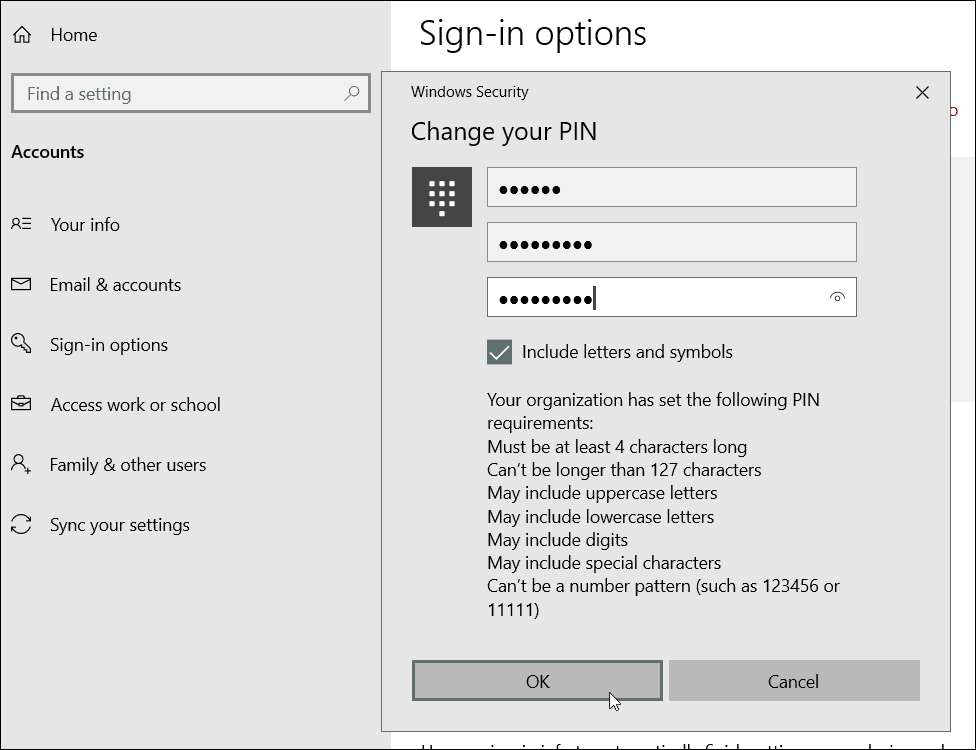
Testaa se vain lyömällä Windows-näppäin + L lukitaksesi näytön ja sinua pitäisi pyytää antamaan uusi PIN-koodisi kirjautuaksesi takaisin sisään.
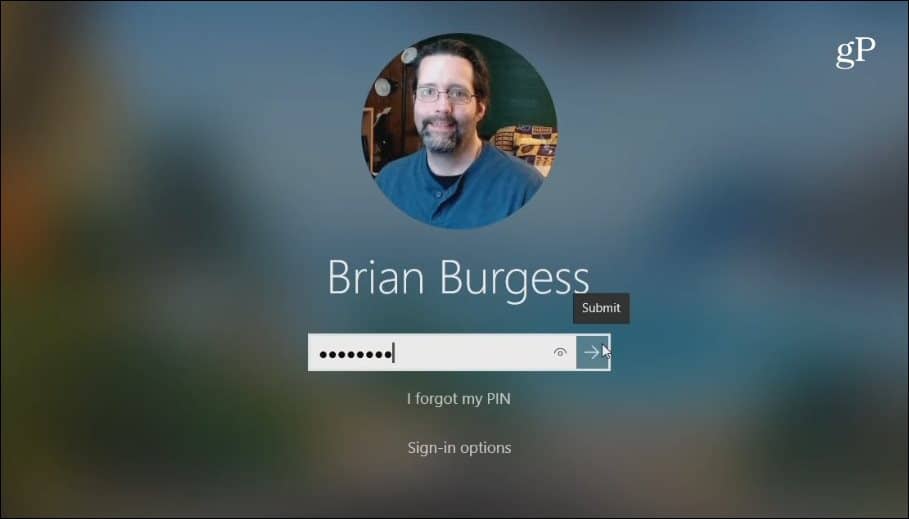
On syytä huomata, että tämä luo ylimääräistätietoturvakerros pitää pahat pojat poissa. Perus-PIN-koodilla ilman erikoismerkkejä Windows kirjautuu sisään heti, kun oikea PIN-koodi on annettu. Ja sitä voidaan näennäisesti yrittää, kunnes oikea PIN-koodi on arvattu.
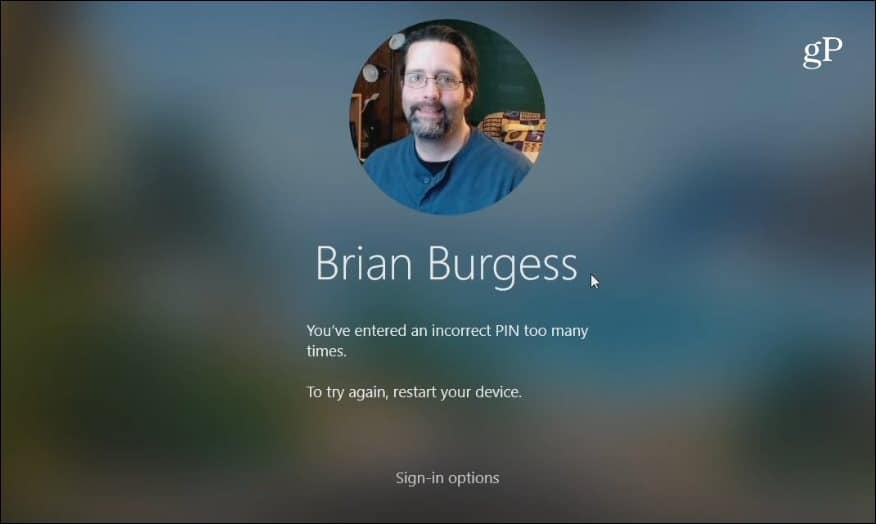
Mutta kun erikoismerkkien PIN-ominaisuus on käytössä, sinun on napsautettava Lähetä tai napsautettava Tulla sisään kirjoittamisen jälkeen. Jos PIN-koodi syötetään väärin liian monta kertaa, Windows pakottaa tietokoneen käynnistymään uudelleen antamaan PIN-koodin uudelleen. Tai pakota käyttäjä kirjoittamaan sen sijaan tilin salasana.









![Mukauta WordPress-kirjautumissivua [Pikavihje]](/images/geek-stuff/customize-wordpress-login-page-quick-tip.png)
Jätä kommentti