Kuinka vaihtaa Koti- ja Lukitusnäyttö -taustakuva iPadilla ja iPhonella

Kun saat uuden iPhonen tai iPadin, yksi ensimmäisistä tehtävistä on aloittaa sen mukauttaminen. Suuri osa tekemällä siitä omaa on mukautetun taustakuvan asettaminen.
Onko se tietokone, tabletti tai puhelin, milloinsaat uuden teknisen laitteen, yksi ensimmäisistä tekemistäsi asioista on sen mukauttaminen. Toki, kiiltävän uuden laitteen oletusarvoinen ulkoasu on hieno muutaman ensimmäisen tunnin, mutta sitten haluat kaivautua sisään ja tehdä siitä oman. IPadin tai iPhonen mukauttamisen kannalta yksi ensimmäisistä asioista, jotka voit tehdä siitä ainutlaatuisen, on oletustaustakuvan vaihtaminen. Näin voit muuttaa lukitusnäytön, aloitusnäytön tai molempien taustakuvia.
Vaihda taustakuva iPadilla
Voit muuttaa taustakuvan pääksi Asetukset > tapetti > Valitse Uusi taustakuva. Siellä voit valita Applen omien taustakuvien kokoelman Dynaaminen tai Still-osiosta tai omasta kokoelmasi (lisätietoja vähän).
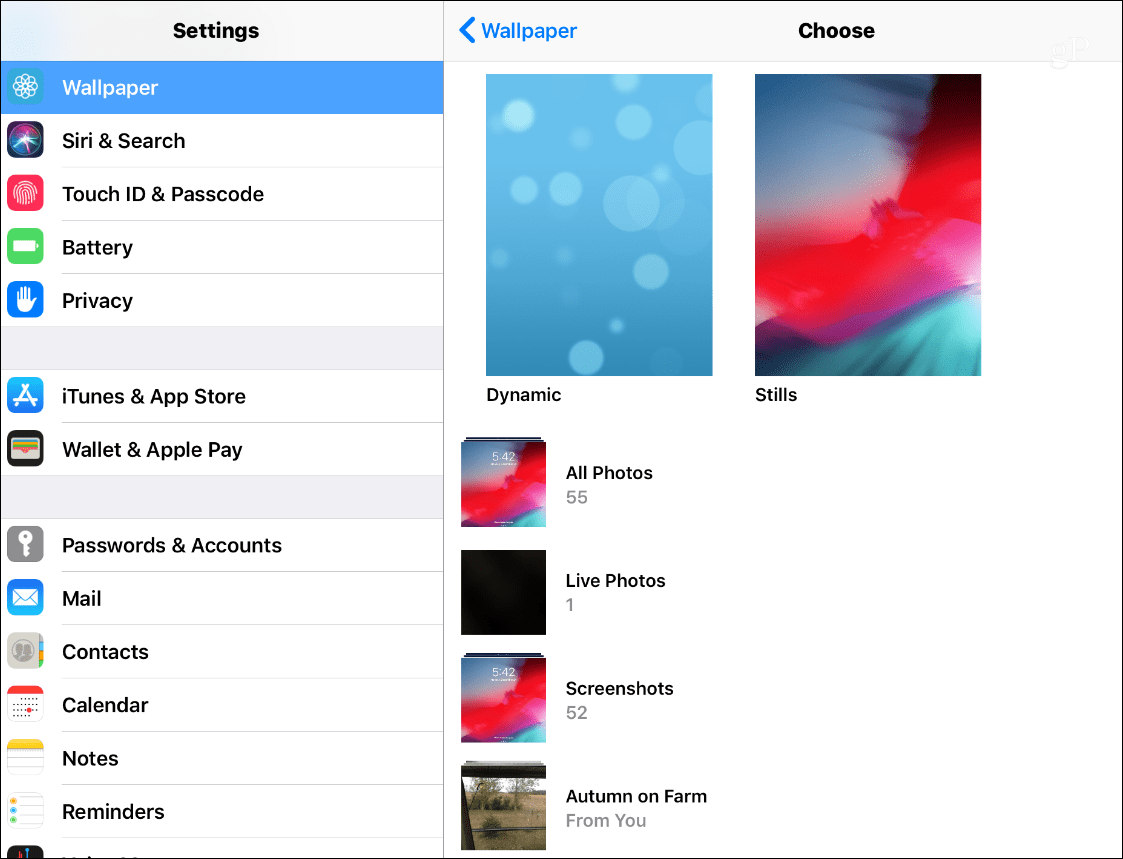
Dynaamiset taustakuvat ovat olleet olemassa iOS: n jälkeen7 ja ovat animoituja taustoja, jotka jazzuttavat iOS: n yleistä kokemusta. Itse muistutan, että käyttäjät saivat liikuntataudin, kun katsot ensin dynaamisia taustakuvia. Still-kuvakokoelma on juuri sitä, staattista korkealaatuista kuvaa erityyppisistä teemoista. Oletusvalinta molemmissa kokoelmissa on hyvin, mutta haluat ehkä käyttää jotain muuta.
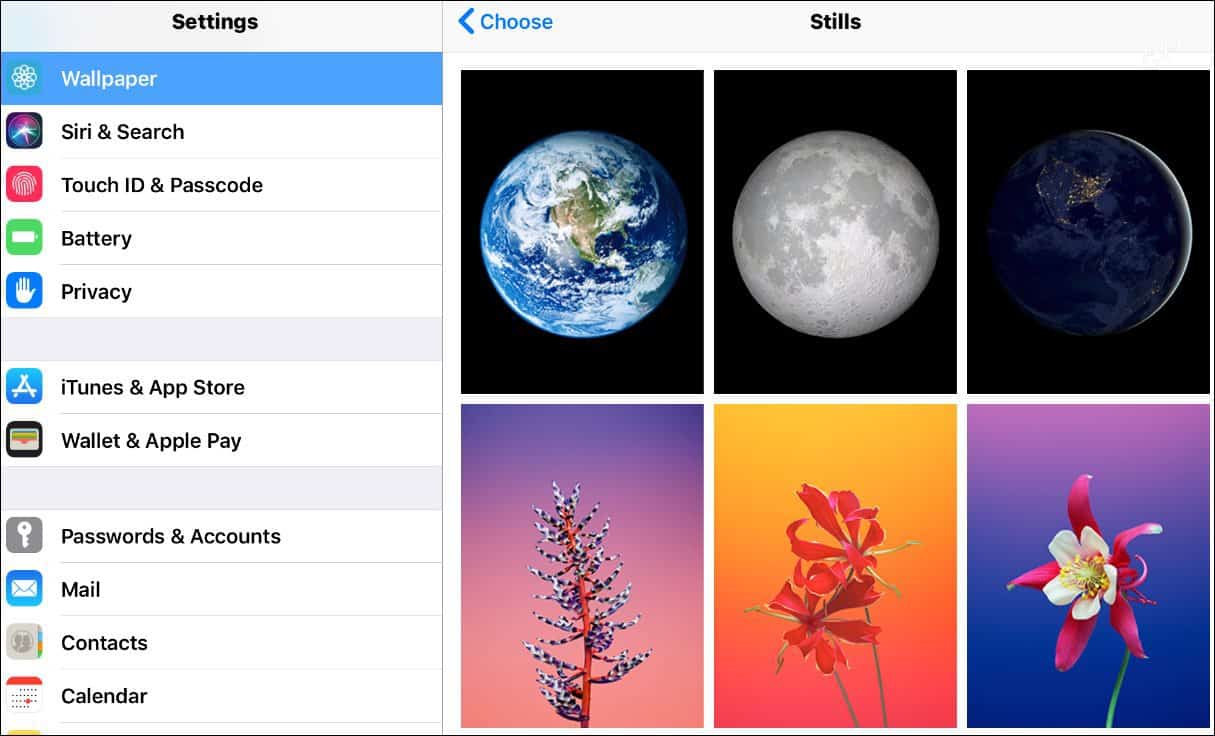
Käytä mukautettua kuvaa
Upea asia on Applen avulla valitse mitään valokuvakokoelmastasi. Ehkä otit mahtavaa kuvan jostakinja haluat käyttää sitä. Tai voit käyttää verkosta tallennettua kuvaa. Kun törmäät haluamasi aseman läpi ja haluat kokeilla, napauta ja pidä sitä, kunnes valikko tulee esiin, ja napauta sitten ”Tallenna kuva” -vaihtoehtoa.
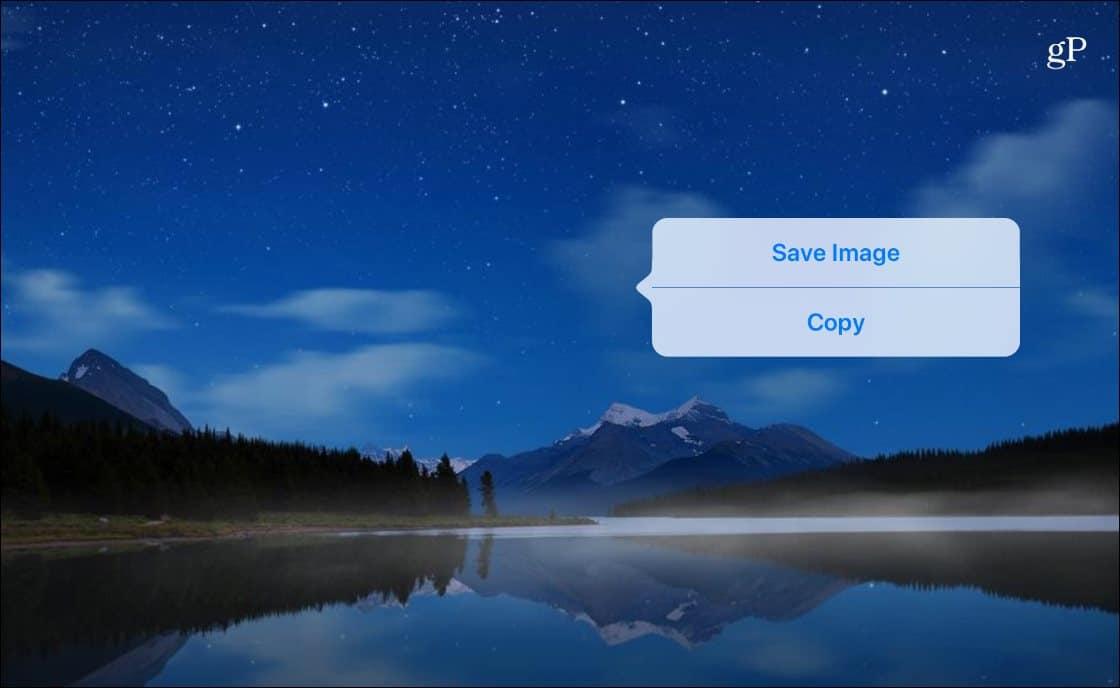
Se tallentaa kuvan valokuviin ja voit sitten siirtyä seuraavaan kohtaan Asetukset > tapetti > Valitse Uusi taustakuva ja valitse niistä, jotka olet tallentanutValokuvat-kansio. Napauta sitten haluamaasi kuvaa, olipa kyseessä valokuva, tallennettu kuva vai Applen oletustaustakuvat. Sitten sinulla on vaihtoehtoja siirtää sitä ympäri, lähentää ja skaalata sitä. Kun olet valmis, näytön alareunassa voit asettaa sen aloitusnäytöksi, lukitusnäyttöksi tai molemmiksi.
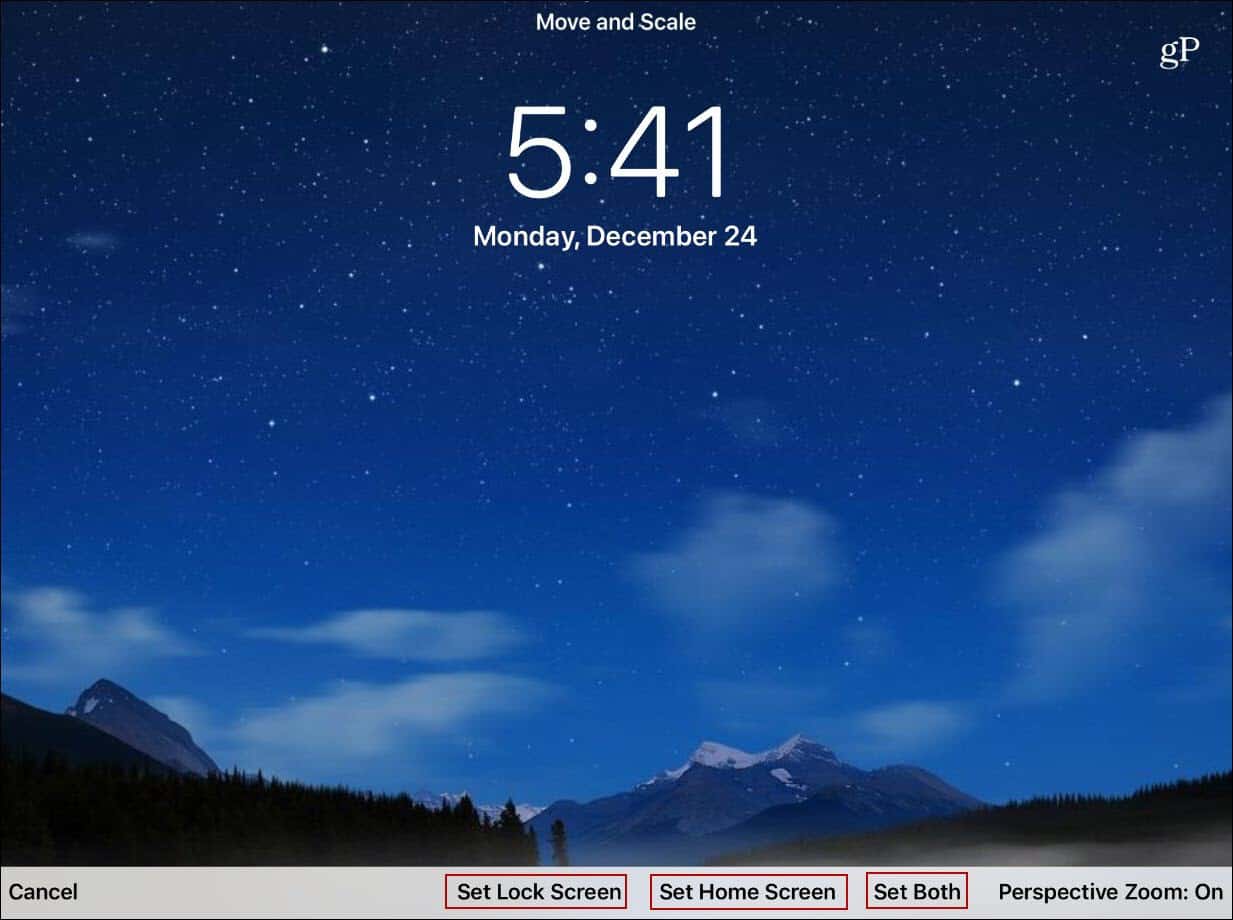
Siinä kaikki on siinä. Tietenkin, sinulla voi olla erilainen tausta myös lukitusnäytöllä ja aloitusnäytöllä. Ja jos haluat muuttaa jompaakumpaa tulevaisuudessa, mene vain takaisin sisään ja seuraa samoja vaiheita.



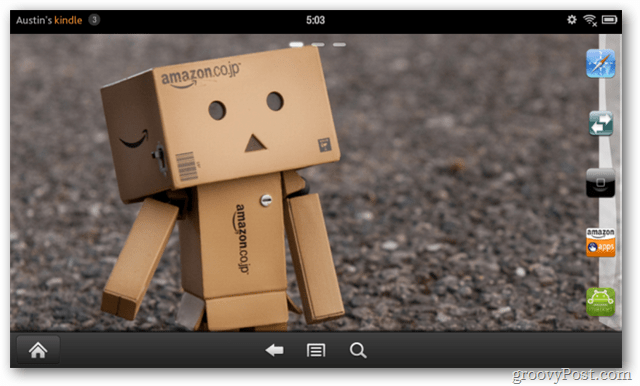


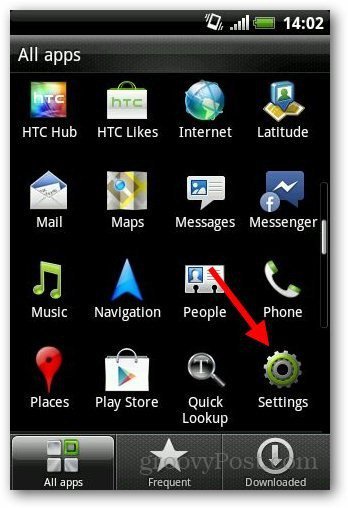
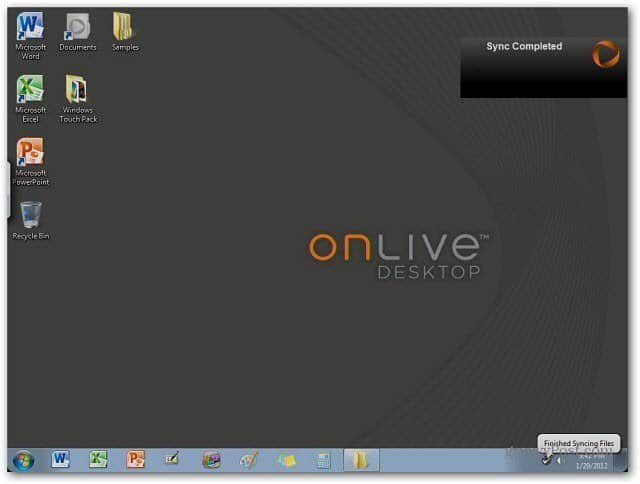
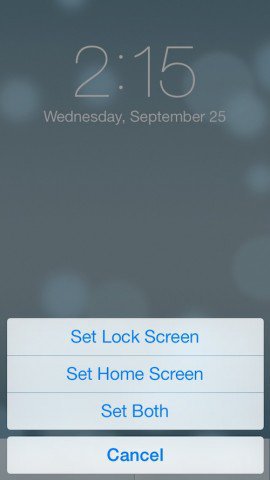
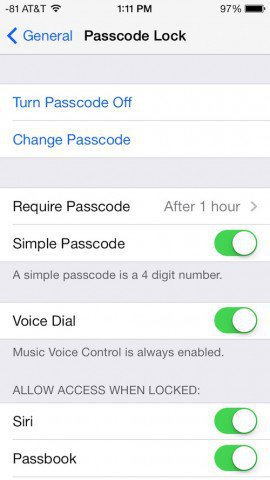
Jätä kommentti