Kuinka käyttää Windows 10 -käyttö charmia
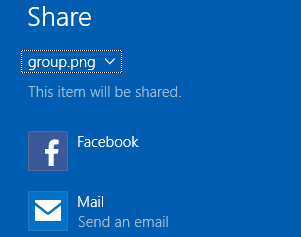
Windows 10 on tappanut ärsyttävän viehätyspalkin, ja tiedostojen jakaminen on erilainen prosessi File Explorer -sovelluksen avulla. Tässä on katsaus miten se tapahtuu uudessa käyttöjärjestelmässä.
Windows 8: n julkaisemisen jälkeen, käyttöjärjestelmäJärjestelmään on sisältynyt koko järjestelmän jaettava käyttöliittymä, vaikka emme olleetkaankaan sen suuria faneja Charms-baarin alkuaikoina. Windows 10: ssä Charms Bar on kuollut, ja sen sijaan jakamisominaisuus on sisäänrakennettu File Exploreriin. Tämä on huomattava parannus, ja se helpottaa tiedostojen jakamista Windows 10: ssä sähköpostitse tai sosiaalisessa mediassa.
Jaa valokuvia Instagramiin, Facebookiin ja muihin Windows 10: ssä
File Explorerin Jaa-välilehti toimii minkä tahansa tiedoston kanssa, mutta se on hyödyllisin valokuville ja videoille, jotka haluat jakaa sosiaaliseen mediaan.
Esimerkiksi, jos haluan jakaa kuvan omassaKuvat-kansio Instagramiin, valitse valokuva, valitse Jaa-välilehti ja napsauta sitten Jaa. Tämä avaa Jaa viehätys, jonka avulla voit valita yhden käytettävissä olevista sovelluksista.
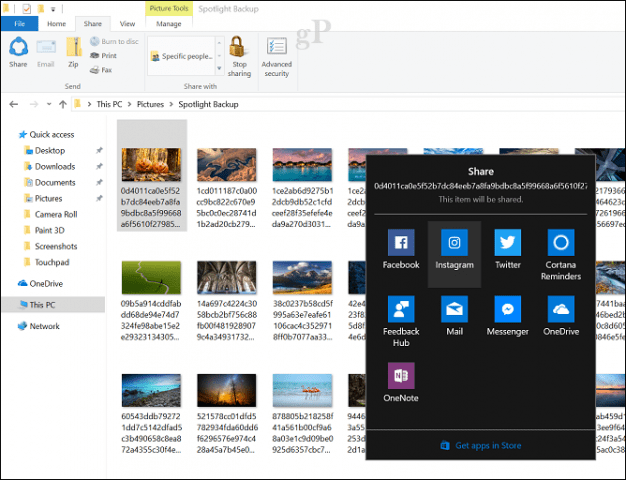
Jaa-viehätys on saatavana myös sovelluksissa, kuten Microsoft Edge.
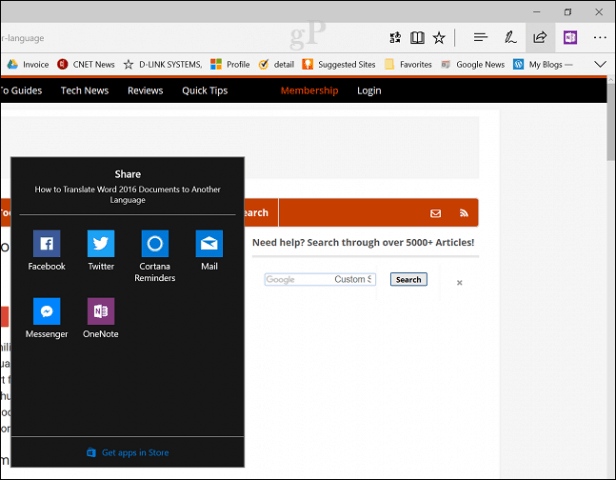
Toinen hieno jakamistoiminto, jonka löysin Microsoft Edgestä, on kyky jakaa sivuillesi sivuillesi, jotka olet sivuuttanut.
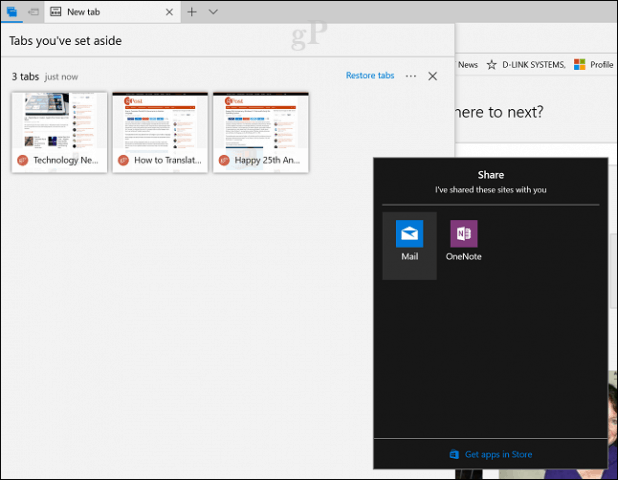
Avaa kesantoikkuna, napsauta ellipsis-valikkoanapsauta sitten Jaa välilehdet. Tämä avaa osake viehätys; tuettujen sovellusten luettelo on rajoitettu, mutta se on hieno tapa lähettää kiinnostaville verkkosivuille sähköpostia tai kopioida ne OneNoteen.
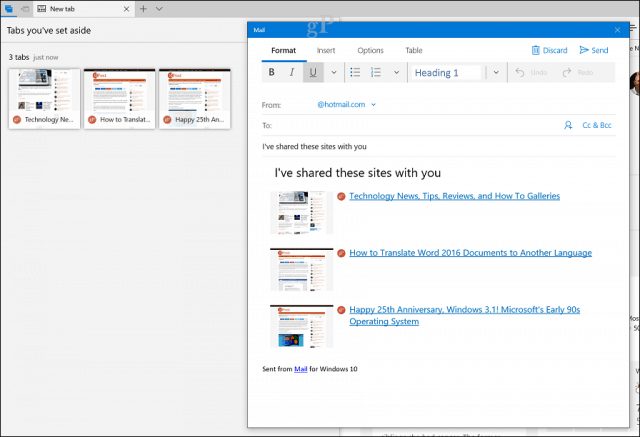
Tämä on tervetullut lisäys Windows 10: ssä, koska kyky jakaa verkkosivuja hetkeksi katosi, kun Windows 8 Charms Bar kuoli.
Windows 8 Charms Bar vs. Windows 10 Share Charm
Windows 10 Share -painike sellaisena kuin näemme sen Creators Update -julkaisussa, on edennyt kaukana alkuajoista. Se oli erittäin hankala takaisin Windows 8: een, jossa jouduit vetämään Charms-palkki ylös:
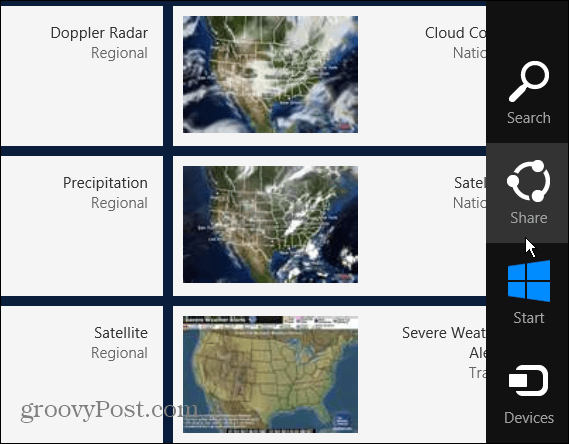
Windows 10 -versiossa 9926 avasimme nähdä joitainparannuksia. Täällä näimme ensin Jaa-välilehden, joka tulee näkyviin, kun valitset tiedoston. Vaihtoehtoja on erilaisia valitsemastasi tiedostotyypistä riippuen. Jos esimerkiksi valitset kansion, Jaa-painike on harmaana, mutta vetopainike on käytettävissä. Kun olet kopioinut tiedoston, voit jakaa sen. Jako-välilehdessä on myös mahdollisuus polttaa, tulostaa tai faksata tiedostoja sekä hallita verkon jakamisvaihtoehtoja.
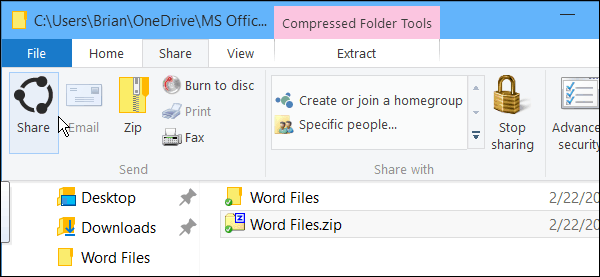
Ennen kuin Windows 10 -myymälä oli maasta,olet jakanut tiedostoja sivupalkissa. Kun suljet jako-sivupalkin, kaikki tietosi katosivat, etkä voinut palata siihen. Joten jos kirjoitat pitkän viestin esimerkiksi Facebookissa ja haluat lisätä uuden kuvan, sinun on aloitettava alusta. Onneksi tämä on parempi Creators Update -sovelluksessa, koska voit käyttää sen sijaan Windows 10 -sovellusta.
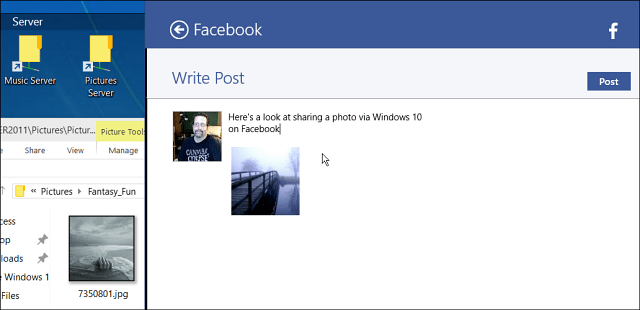
Kuten aiemmin, voit jakaa tietoja myös Universal-sovelluksista. Kun yleissovellus on avoinna, minulla on Weather-sovellus auki, napsauta hampurilavalikkoa vasemmassa yläkulmassa ja valitse sitten Jaa.
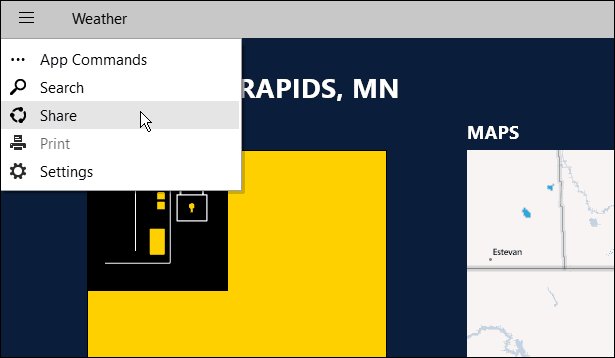
Voit muuttaa osakeoptioita siirtymällä osoitteeseen Asetukset> Järjestelmä> Jaa ja siellä voit kytkeä päälle tai pois käytöstä jaettavat sovellukset ja järjestyksen, jolla sovellukset näkyvät luettelossa.
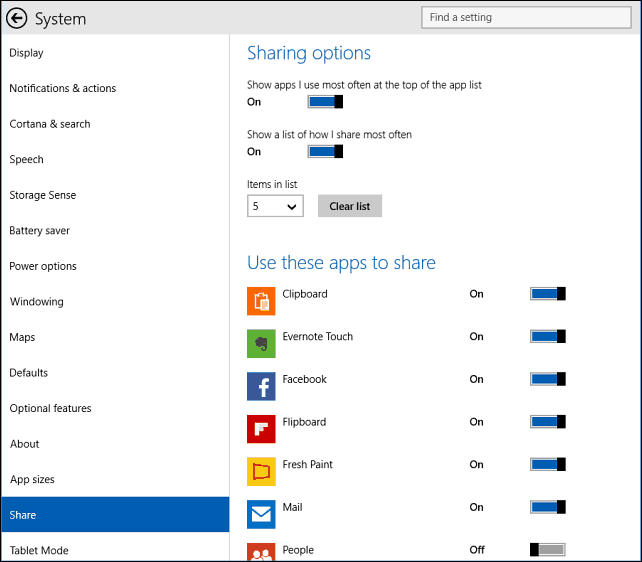
Kaiken kaikkiaan Jaa-painike on edennyt pitkälle. Ensimmäisessä iteraatiossaan huomasimme, että haluaisimme sen suunnitella eri tavalla. Ehkä meillä saattaa olla sovellusten ponnahdusvalikko, kun napsautat sen sijaan Jaa-painiketta. Pahoittelemme myös kyvyttömyyttä jakaa verkkosivua niin kuin Windows 8: ssä voit napsauttamalla Jaa viehätys. Molemmat näistä kohteista on käsitelty Creators Update -palvelussa, mikä tekee jakamisesta Windows 10: ssä paljon parempaa.
Jaatko tiedostoja suoraan Windows 10 File Explorer -sovelluksesta? Mitä Microsoftin pitäisi korjata seuraavaksi tämän ominaisuuden suhteen?






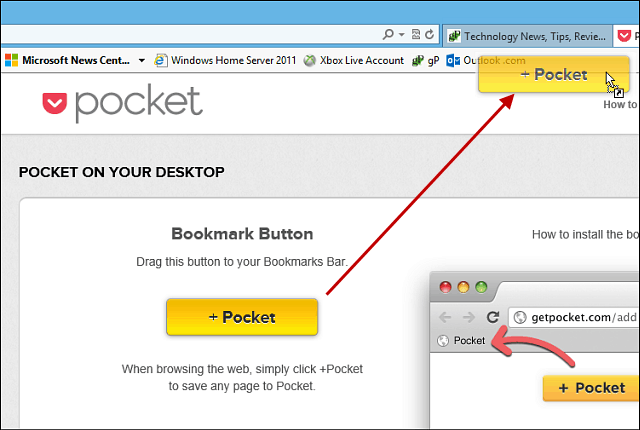



Jätä kommentti