Määritä Windows 10 luomaan järjestelmän palautuspiste automaattisesti käynnistyksen yhteydessä

Windows 10: n palautuspisteen saaminen on tärkeää, jos haluat palauttaa tietokoneesi. Näin voit varmistaa, että sinulla on tuoretta joka kerta, kun käynnistät tietokoneen.
Ennen kuin teet suuria muutoksia järjestelmään, kutenkorjaamalla rekisteriä tai vaihtamalla laitteistoa tai päivittämällä järjestelmäajureita tai asetuksia, on tärkeää luoda ensin järjestelmän palautuspiste. Näin saat Windowsin luomaan järjestelmän palautuspisteen automaattisesti joka kerta, kun käynnistät tietokoneen.
Nyt on syytä huomata, että Windows 10luo automaattisesti palautuspisteen sinulle ennen merkittävää tapahtumaa, kuten uuden ohjaimen asentamista tai ennen ominaisuuden Windows-päivitystä. Ja voit varmasti luoda oman palautuspisteen milloin tahansa. Mutta jos haluat varmistaa, että pysyt asioiden päällä, se luo uuden ilman, että sinun tarvitsee ajatella sitä. Tämä auttaa varmistamaan, että sinulla on tuorein palautuspiste, johon voit palata, jos katastrofi iskee ja joudut palauttamaan järjestelmän.
Automaattisen palautuspisteen käynnistys
Ensimmäinen asia, jonka haluat tehdä, on varmistaaPalautuspiste-ominaisuus on käytössä. Mistä tahansa syystä Microsoft on päättänyt lähettää Windows 10: n järjestelmän järjestelmän palautuksella oletuksena pois käytöstä. Varmista, että se on päällä, napsauttamalla Windows-näppäintä ja tyyppi: järjestelmän palauttaminen ja paina Enter. Kun Järjestelmän ominaisuudet -ikkuna aukeaa, napsauta ”Konfiguroi” -painiketta ja valitse ”Ota järjestelmän suojaus käyttöön” ja napsauta sitten Käytä. Lisätietoja siitä, miten se käynnistetään, on artikkelissamme järjestelmän palauttamisen ottamisesta käyttöön Windows 10: ssä.
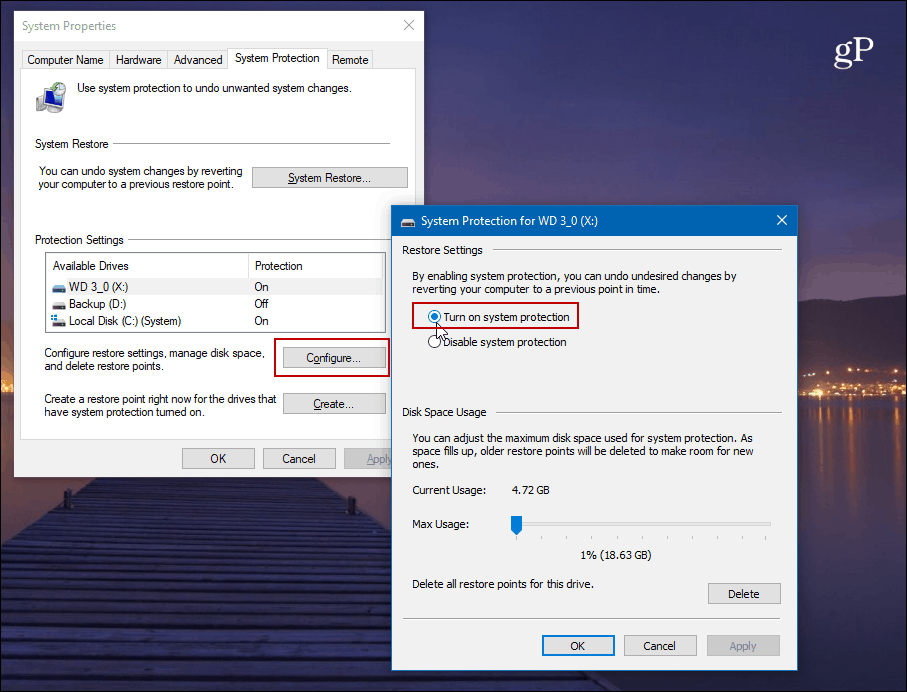
Seuraavaksi sinun on poistettava järjestelmän palautustiheys käytöstä, jotta Task Scheduler voi luoda palautuspisteen automaattisesti joka kerta, kun käynnistät tietokoneen.
Avaa rekisterieditori napsauttamalla Windows Key + R ja tyyppi: regedit ja paina Enter tai napsauta OK.
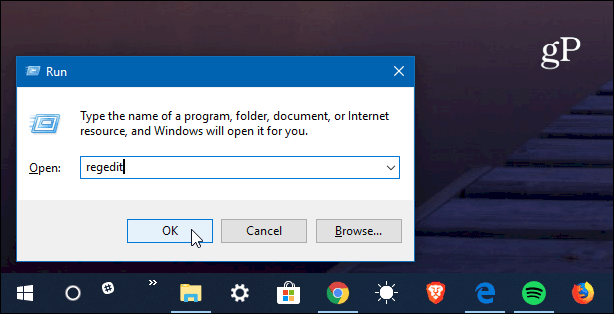
Siirry nyt seuraavalle polulle:
HKEY_LOCAL_MACHINESOFTWAREMicrosoftWindows NTCurrentVersionSystemRestore
Napsauta hiiren kakkospainikkeella SystemRestore-painiketta ja valitse Uusi> DWORD (32-bittinen) arvo ja nimeä avain:
SystemRestorePointCreationFrequency
Anna sille arvo 0. Napsauta OK ja sulje rekisterieditori.
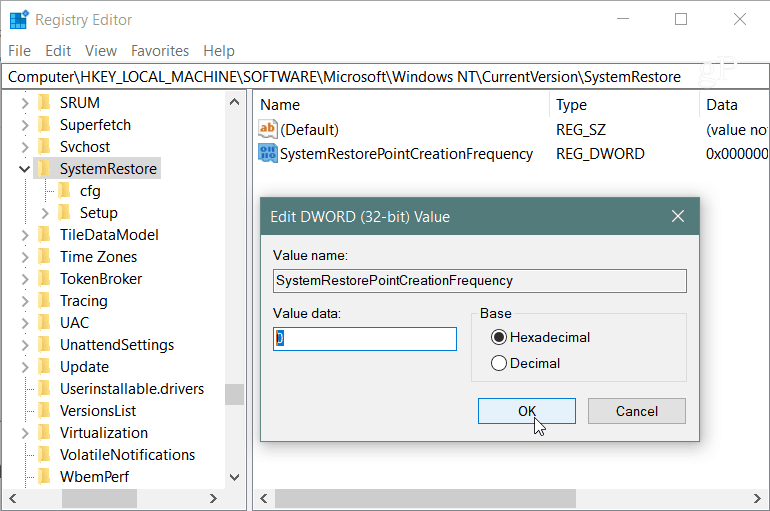
Seuraavaksi sinun on luotava uusi tehtävä Task Scheduler -sovelluksessa. Avaa se napsauttamalla Windows-näppäintä ja tyyppi: tehtävien aikataulu ja valitse se tuloksista tai paina vain Enter. Kun se aukeaa, napsauta hiiren kakkospainikkeella Tehtävien ajoituksen kirjasto ja valitse valikosta ”Luo tehtävä”.
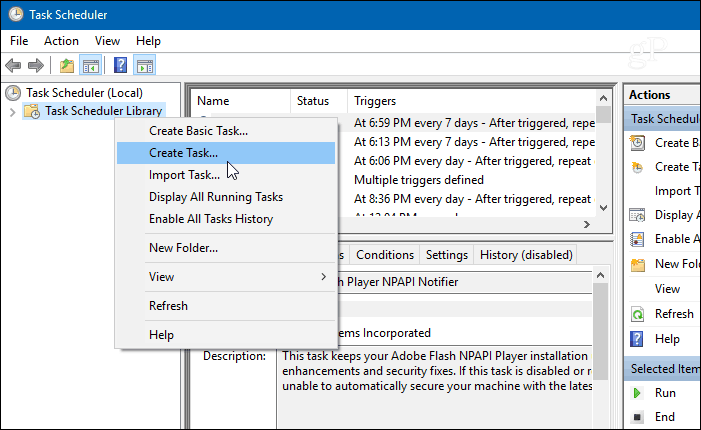
Varmista, että Yleiset-välilehti on valittu ja kirjoita ”Nimi” -kenttään jotain, joka auttaa sinua tunnistamaan tehtävän. Esimerkiksi käytin Automaattinen järjestelmän palauttaminen käynnistyessä. Mutta voit käyttää mitä tahansa sinulle sopivaa. Valitse sitten Suojausasetukset-osiosta Suorita onko käyttäjä kirjautunut sisään vai ei ja tarkista Suorita korkeimmat oikeudet ja napsauta OK.
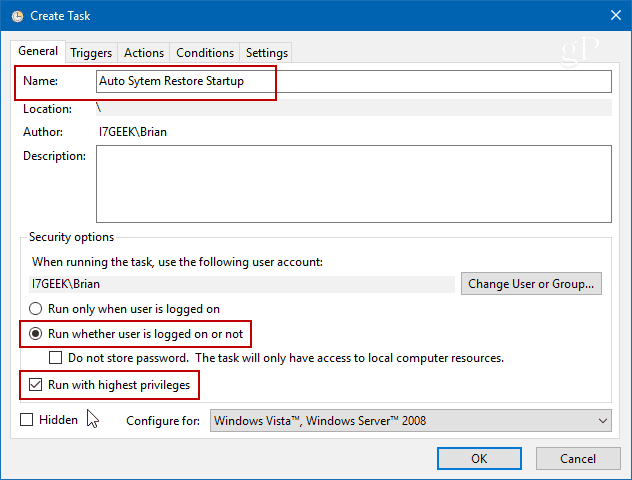
Valitse sitten Liipaisimet välilehti ja napsauta Uusi nappi.
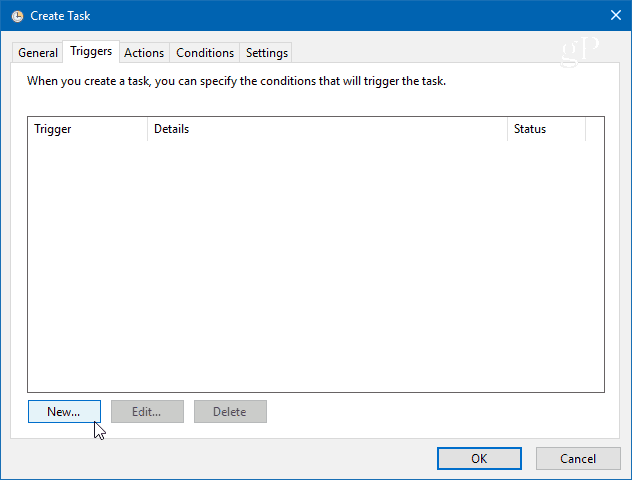
Aseta Edit Trigger -näytössä avattava ”Aloita tehtävä” -valikko kohtaan Käynnistyksen yhteydessä ja napsauta OK-painiketta.
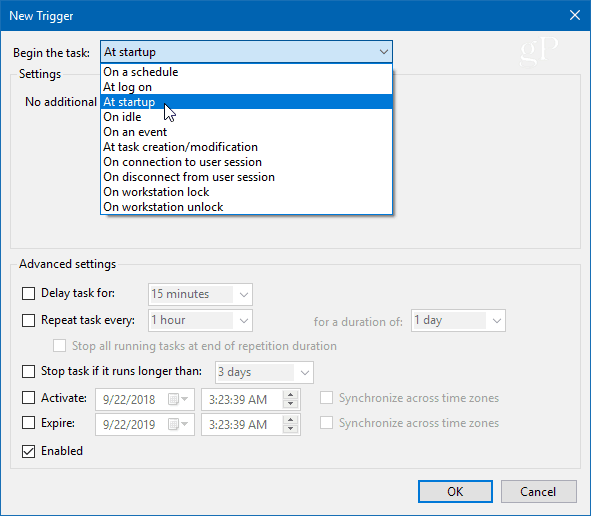
Napsauta seuraavaksi Toiminnot-välilehteä ja sitten Uusi-painiketta ja käytä seuraavaa:
Toiminnot: Käynnistä ohjelma
Ohjelman / käsikirjoitus: powershell.exe
Kirjoita Lisää komennot -kenttään seuraava komento ja napsauta OK:
-ExecutionPolicy Bypass -Command "Checkpoint-Computer -Description "My Restore Point Startup" -RestorePointType "MODIFY_SETTINGS""
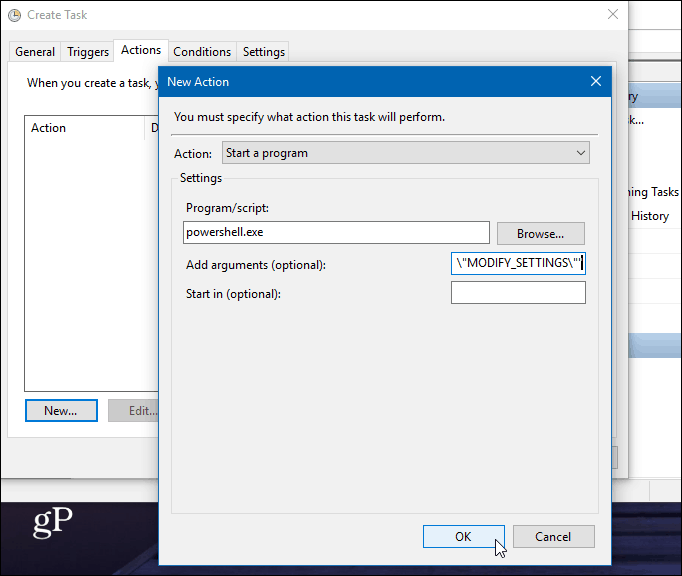
Poista nyt Ehto-välilehden Virta-osan alla molemmat vaihtovirta- ja akkuvirran ruudut. Huomaa, että sinun on ensin poistettava valinta kohdasta Pysäytä, jos tietokone kytkeytyy akkuvirtaan.
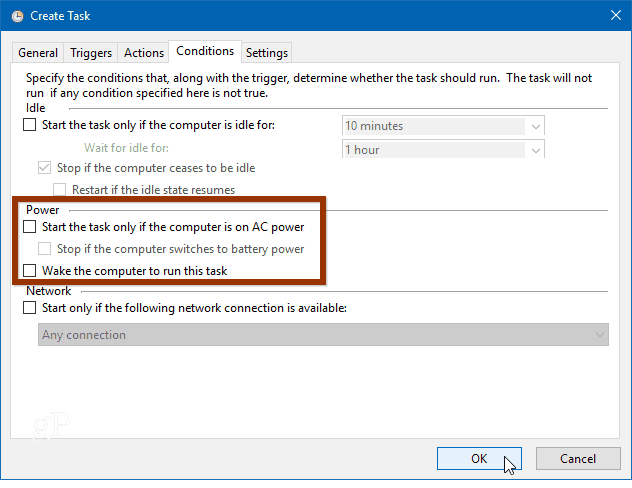
Kun napsautat OK, sinua pyydetään antamaan järjestelmänvalvojan salasana.
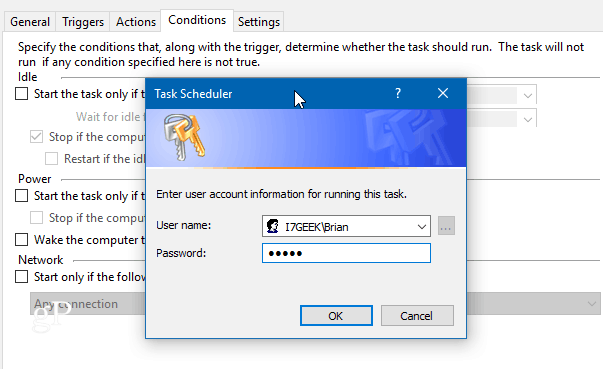
Kun olet suorittanut kaikki näkemäsi vaiheetuusi tehtävä ilmestyy Tehtävien ajoituksen kirjastoon. Ja mikäli teit kaiken oikein; uusi järjestelmän palautuspiste luodaan automaattisesti joka kerta, kun käynnistät tietokoneen.
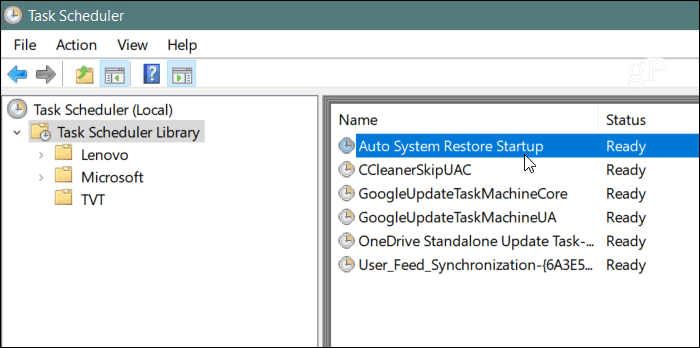
Varmista, että se toimi, käynnistä tietokone uudelleen ja odota10 minuuttia, kun palautuspiste luodaan taustalle. Voit jatkaa työskentelyä normaalisti ja avata sitten Järjestelmän palauttaminen ja valita ”Valitse toinen palautuspiste” -vaihtoehdon. Näet palautuspisteen luoneen käynnistyksen yhteydessä.
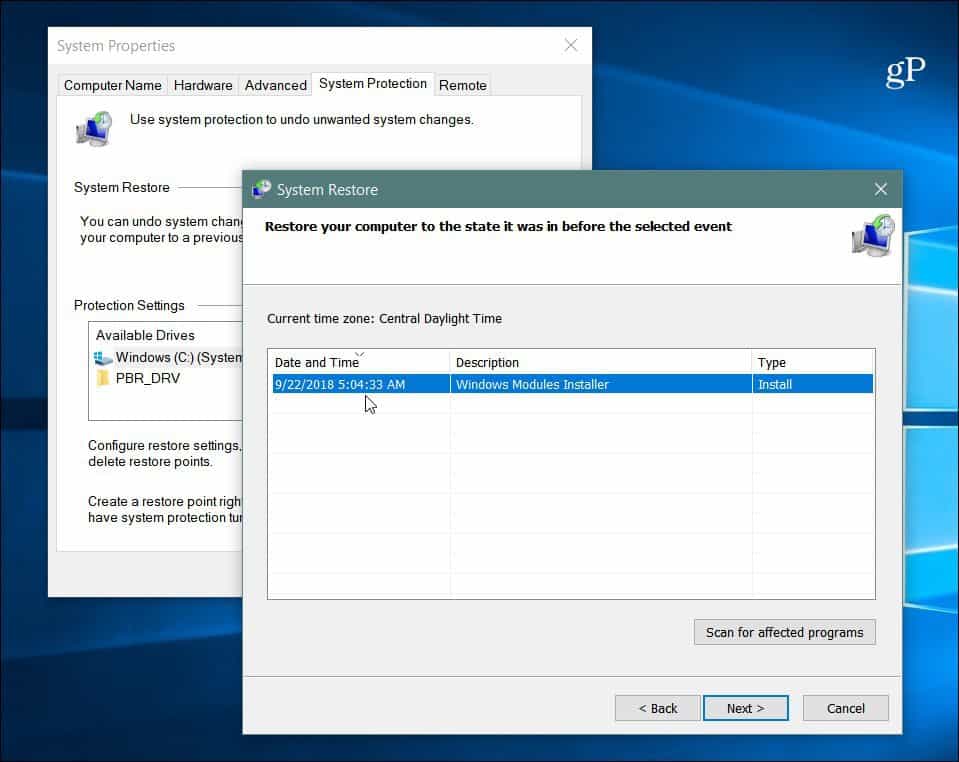
On myös tärkeää huomata, että voit asettaaWindows 10 luoda palautuspiste ennen Windows Defender -tarkistusta. Tämä tarjoaa myös tarpeettoman menetelmän varmistaa, että sinulla on nykyiset ja ajan tasalla olevat järjestelmän palautuspisteet. Ja jos haluat luoda palautuspisteen manuaalisesti, kun luulet, että sitä tarvitaan, tutustu artikkeliimme kuinka säästää aikaa luomalla järjestelmän palautuspöydän pikakuvake. Tämän avulla voit luoda sellaisen yksinkertaisella kaksoisnapsautuksella.
![Korjaa Windows 7 järjestelmän palautuspisteellä [ohje]](/images/windows-7/fix-windows-7-with-a-system-restore-point-how-to.png)









Jätä kommentti