Vinkkejä elokuvien ja TV: n hyödyntämiseen Windows 10: ssä

Nyt kun Movies Anywhere on integroitu Microsoftin kanssa, Windows 10: n Elokuvat ja TV -sovellus ansaitsee toisen ilmeen. Tässä katsaus sovelluksen käyttöön.
Elokuvat ja TV -sovellus on saanut paljonpäivitykset muutaman viime vuoden aikana Windows 10: n ensimmäisen julkaisun jälkeen. Olet ehkä kuitenkin kokeillut sitä vain kerran tai kahdesti tai et ehkä tiennyt edes sitä olevan olemassa - kuten Groove Music. Mutta nyt, kun Microsoft on integroitu elokuviin Movies Anywhere, on suurempi kannustin aloittaa sen käyttäminen. Ja saatat löytää itsesi käyttävän sitä paljon enemmän katsomaan välähdyksiä tietokoneellasi. Tässä on muutamia vinkkejä ja vinkkejä, joiden avulla saat kaiken irti viihdesovelluksesta.
Tutki, vuokra tai osta elokuvia ja TV-ohjelmia
Kuten Amazon, Google ja Apple - Microsofttarjoaa valtavan määrän digitaalista sisältöä. Löydä sisältöä käynnistämällä Elokuvat ja TV -sovellus ja valitsemalla Tutki-välilehti. Siellä näet muutaman valitun suositun elokuvan vierittämällä ylhäältä ja sen alapuolella, voit valita Trailerit, 360 asteen videot, Elokuvat tai TV, jos haluat siirtyä tiettyyn kohtaan. Sovelluksen käyttö on suoraviivaista ja paras tapa saada sopeutua on sukeltaa suoraan sisään ja alkaa katsella ympärilleen. Kun olet valmis ostamaan ensimmäisen kuvansi, tutustu artikkeliimme elokuvien tai TV: n ostamisesta tai vuokraamisesta Windows 10: ssä.
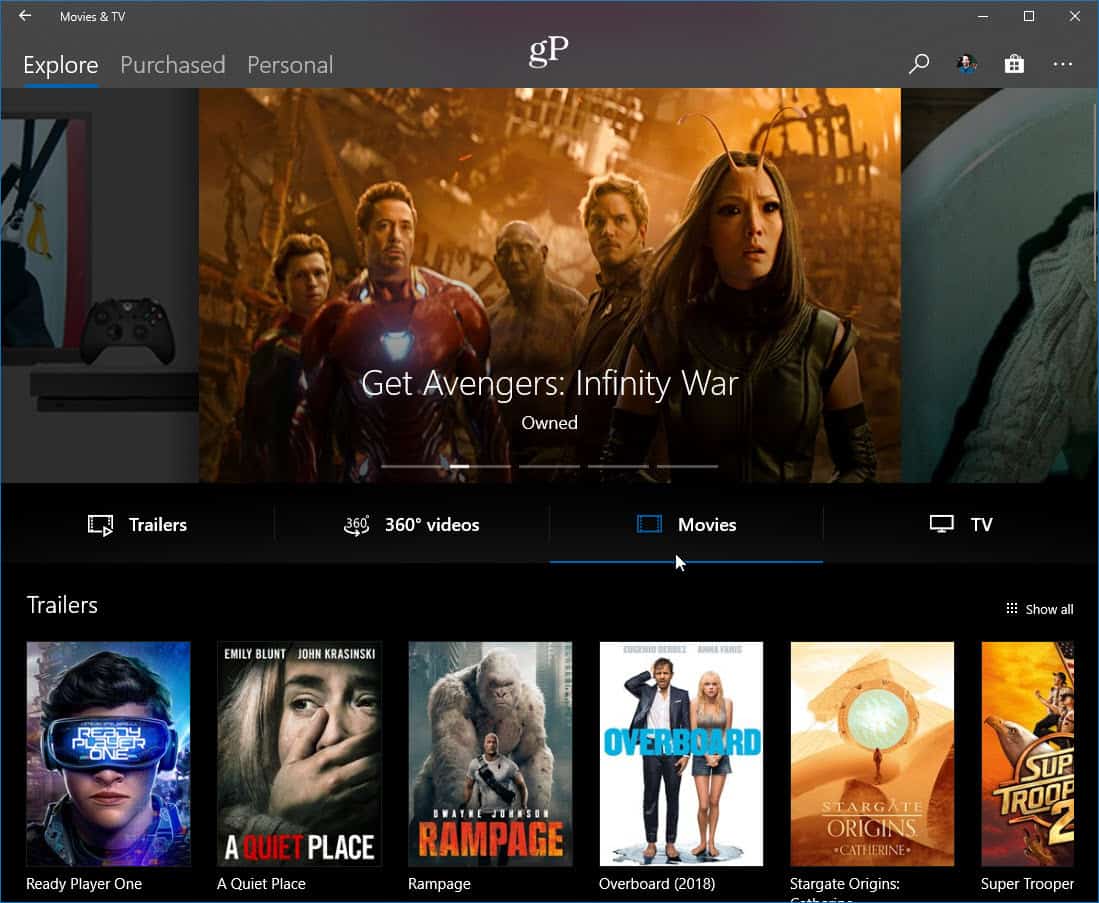
Katso omia videoitasi
Kun Windows Media Player on edelleen Windowsissa10, nyt voit joka tapauksessa käyttää elokuvia ja TV -sovellusta oman paikallisesti tallennetun sisällön toistamiseen. Voit toistaa yksittäisen sovelluksen kerrallaan napsauttamalla hiiren kakkospainikkeella videotiedostoa ja valitsemalla Elokuvat ja TV -kohdan Avaa-valikon pikavalikosta.
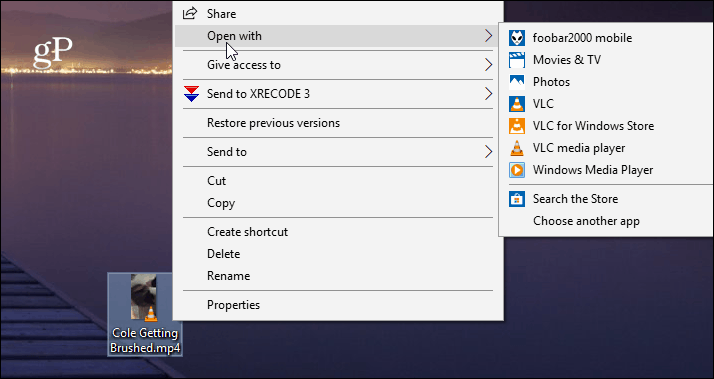
Voit myös selata videosi sijaintiinkokoelma avaamalla sovelluksen ja napsauttamalla yläreunassa olevaa ”Henkilökohtainen” -välilehteä. Selaa sitten ”Videokansiot”, “Poistettava tallennustila” tai “Mediapalvelimet”, jos sinulla on NAS.
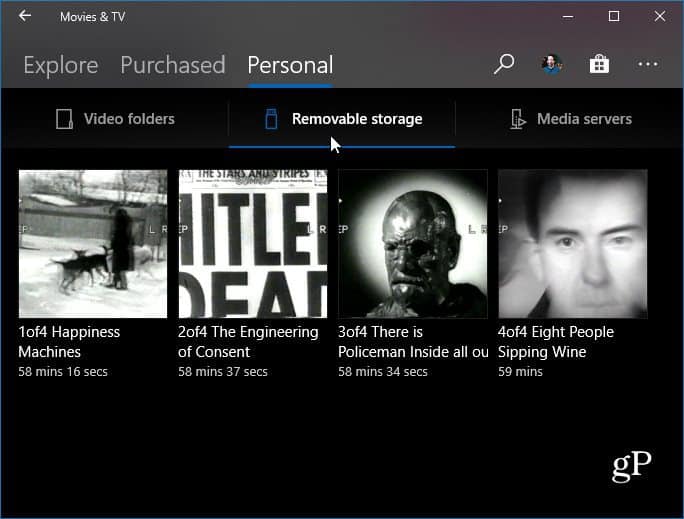
Voit myös kertoa sovellukselle, mistä etsiä videoitasi. Prosessi on samanlainen kuin kerro Groove Musicille, mistä etsiä musiikkitiedostoja. Käynnistä Elokuvat ja TV ja siirry Asetukset> Valitse, mihin videoita etsimme ja lisäämällä kokoelmasi sijainti.
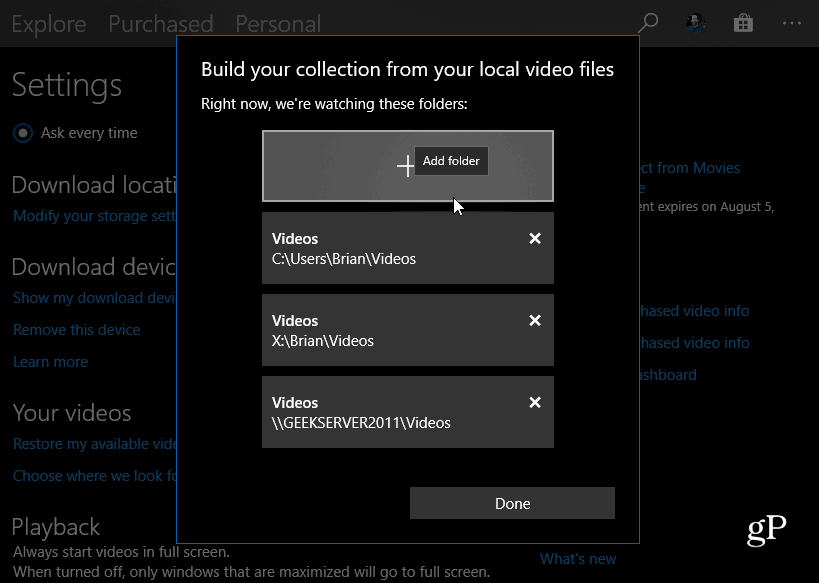
Käytä Kuva kuvassa -tilaa
Yksi hienoista ominaisuuksista, joista et ehkä tiedäon Kuva kuvassa -tila. Sen avulla voit pitää videosoittimen muiden ikkunoiden päällä tietokoneen käytön aikana. Kun työskentelet kiireellisesti laskentataulukoiden ja TPS-raporttien parissa, voit toistaa viimeisintä Marvel-elokuvaa nurkassa. Voit käyttää sitä aloittamalla elokuvan tai TV-ohjelman katselun ja napsauttamalla “Mini Mode” -painiketta ikkunan oikeassa alakulmassa. Videoikkuna pysyy muiden ikkunoidesi päällä, mutta voit siirtää sitä ja jopa muuttaa sen kokoa. Voit viedä hiiren osoittimen videon päälle ja toiston perussäätimet avautuvat.
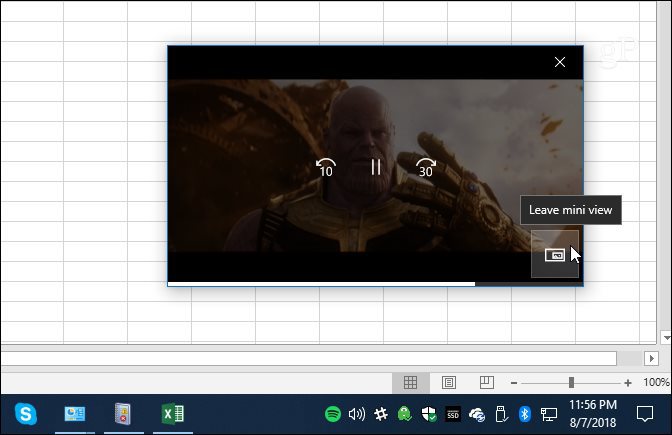
Elokuvien ja TV: n aloittaminen koko näytön tilassa
Jos huomaat käyttävänsi sitä enemmän, saatat haluta, että elokuvat toistetaan aina Koko näyttö -tilassa, kun olet valmis katsomaan välähdystä. Käynnistä Elokuvat ja TV -sovellus ja napsauta Lisää vaihtoehtoja -kuvaketta (…) ja valitse sitten valikosta Asetukset. Vieritä sitten alas ja kytke “Toisto” -kytkin päälle. Se saa videot alkamaan aina koko näytöltä. Olipa sinulla korkealaatuinen 4K-näyttö tai ei, on hyvä tietää, että voit tehdä elokuvia aina toistamaan koko näytön paremman katselukokemuksen saamiseksi.
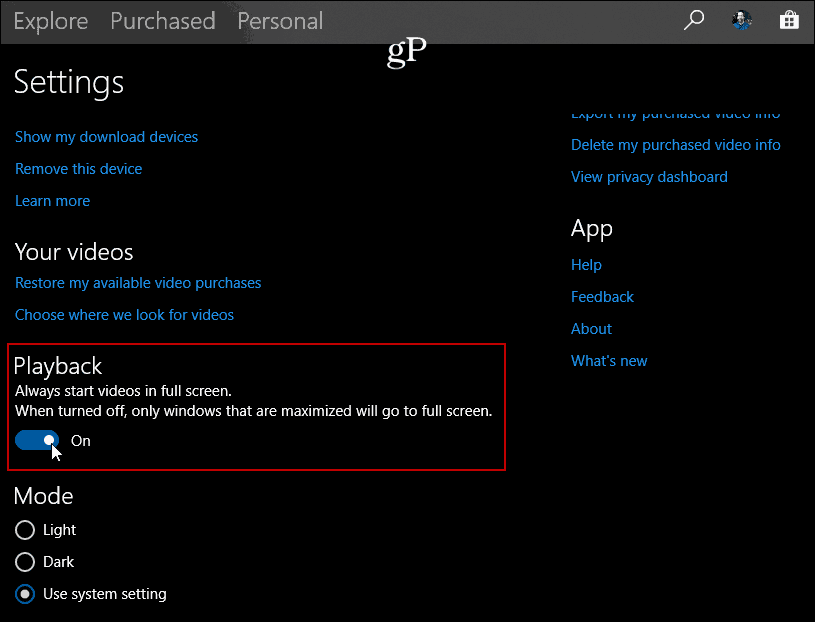
Ota pimeä tai vaalea tila käyttöön
Samanlainen kuin videoiden aloittaminen koko näytössäTila, voit myös siirtyä kohtaan Asetukset, jotta tumma teema voidaan ottaa käyttöön. Vieritä vain alaspäin Asetukset-osion Asetukset-osiossa ja valitse Vaalea, Tumma tai Käytä järjestelmäasetuksia ja käynnistä sovellus uudelleen saadaksesi haluamasi ilmeen. Huomaa, että jos asetat sen järjestelmäasetuksiin, se saa käyttämäsi teeman värin. Joten, jos olet ottanut Tumma teema käyttöön Windows 10: ssä, se on myös tumma. Mutta voit tehdä sovelluksesta kevyen, jos haluat, ja päinvastoin.
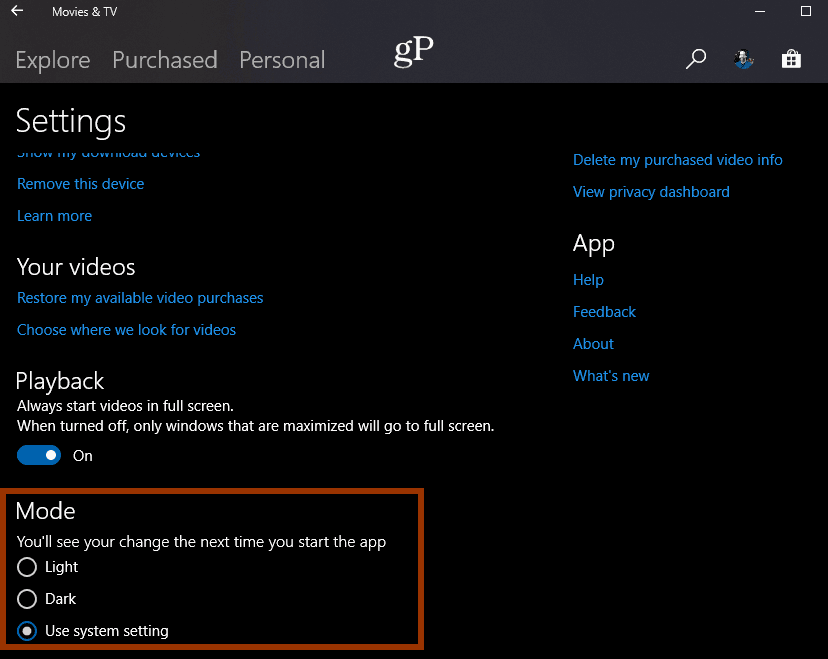
Jälleen kerran, koska Microsoft on vihdoin integroitunutelokuvien kanssa missä tahansa, on paljon enemmän kannustinta alkaa tutkia sisältöä Microsoftilta ja käyttää Elokuvat ja TV -sovellusta. Koska se on moderni UWP-sovellus, jota ei ole integroitu käyttöjärjestelmään, sitä voidaan päivittää säännöllisesti, ja meidän pitäisi nähdä vielä enemmän parannuksia tulevan vuoden aikana. Yksi tervetullut päivitys on parempi integrointi Kauppaan. Elokuvan löytäminen Elokuvat ja TV -sovelluksesta ja Microsoft Store -myymälän avaaminen erillisenä sovelluksena on vähintäänkin hankala. Tällä hetkellä, jos aiot ostaa elokuvan tai TV-ohjelman, on helpompaa mennä suoraan Microsoft Storeen. Sovellus on silti melko vankka, ja näiden vinkkien pitäisi auttaa sinua pääsemään alkuun.

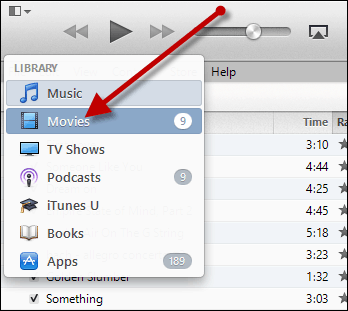








Jätä kommentti