Google-sovellusten toimintaohjeet, osa 2: sähköpostin välitys {sarja}
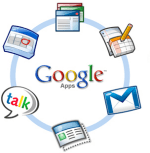
Prosessi on kuitenkin melko suoraviivainengroovyPost on melko pitkä, joten arvelin, että voin yhtä hyvin luoda kartan sinulle, jotta voit hypätä tarvittaessa. Kysymyksiä tai kommentteja voit pudottaa muistiinpanon kommentteihin tai yhteisön tukemaan teknisen tuen foorumiin.
Artikkelikortti
- Luo käyttäjiä ja sähköpostiosoitteita
- Asenna kaikille -osoite
- Luo mukautettu verkkopostiosoite
- Cutover MX Records
- Testaa sähköposti ja CNAMES
- Muut. Suojaus ja mukautukset
Vaihe 1 - Luo käyttäjät ja sähköpostiosoitteet Google Appsiin
Ennen kuin määritämme Google Appsin vastaanottamaan sähköpostiosoitteita verkkotunnuksellemme (katkaise MX-tietueet DNS: ssä) meidän on ensin luotava kaikki käyttäjätilitpienyrityksillemme, hyväntekeväisyyteen jne.. Tietenkin, jos me leikkaamme sähköpostin ennen sähköpostiosoitteiden luomista, posti menee pomppimaan, mikä ei ole hyvä.
1. Yksinkertaisesti Klikkaus Käyttäjät ja ryhmät Välilehti sitten Klikkaus Luo uusi käyttäjä
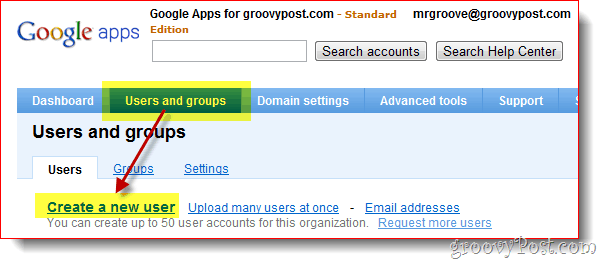
2. Täytä Etunimi, Sukunimi samoin kuin käyttäjänimi ja Klikkaus Luo uusi käyttäjä. Käyttäjätunnus on käyttäjien sähköpostiosoite ja kirjautuminen Google Appsiin.
Valinnainen
Jos verkkotunnuksessasi on enemmän kuin vain muutama käyttäjä, suosittelen käyttämään Joukkolataus Ominaisuus, joka löytyy sekä tästä ruudusta (Luo useita käyttäjiä -linkki) että Lisätyökalut -välilehti alla olevan ruutukuvan osoittamalla tavalla.
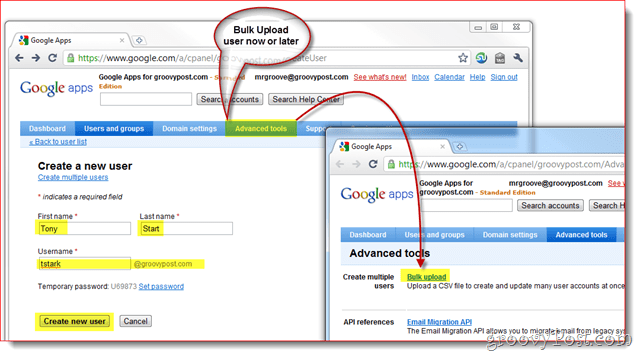
3. Käyttäjän luomisen jälkeen Google Apps esittelee sinulle pienen ponnahdusikkunan, joka sisältää kaikki tarvittavat tiedot työntekijällesi, mukaan lukien heidän käyttäjätunnus, Salasana, sähköpostiosoite ja kirjautumislinkki verkkotunnuksellesi.
Mielipiteet mukaan lukien, on 2 tapaa saada nämä tiedot loppukäyttäjällesi. Suosittelen napsauttamalla Sähköposti-ohjeet -painiketta, jotta tiedot lähetetään joko sinulle tai uudelle käyttäjälle.
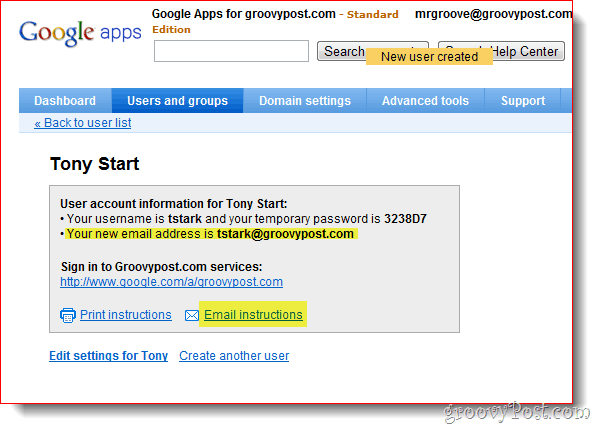
Vaihe 2 - Google-sovellusten Catch-All-sähköpostiosoitteen asennusohjeet
Kun kaikki käyttäjän / sähköpostitilisi on määritetty, sinun tulee ottaa käyttöön groovy Google Apps -ominaisuus, nimeltään Kaikille osoite. Catch-All-osoite tekee juuri senkuulostaa. Jos joku lähettää sähköpostia verkkotunnuksellesi ja osoite ei vastaa olemassa olevaa käyttäjän sähköpostiosoitetta, se toimitetaan määrittämääsi osoitteeseen.
Ja Kaikille osoite on erityisen tärkeä vasta siirtyneille verkkotunnuksille, joissa olet ehkä unohtanut luoda sähköpostiosoitteen yhdelle työntekijällesi tai osastollesi (kuten myynti@groovypost.com). Sen sijaan, että jätä tai palauta sähköpostiviesti, Google Apps toimittaa sen sähköpostiosoitteeseesi kaikille.
1. Klikkaus Palveluasetukset, Sähköposti. Klikkaus valintanappi Lähetä sähköpostia edelleen: ja Tulla sisään ja sähköpostiosoite kaikille. Klikkaus Tallenna muutokset sivun alaosassa uuden konfiguroinnin tallentamiseksi.
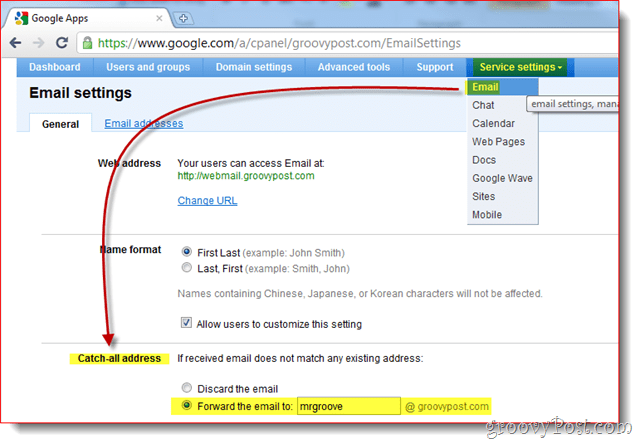
Henkilökohtaisesti haluan käyttää Admin-tiliäniCatch-All-osoite, koska haluan perustaa tilejä verkkosivustoille käyttämällä sähköpostiosoitteita, kuten dropbox@groovypost.com. Koska en ole määrittänyt tätä osoitetta yhdellekään käyttäjästäni, kaikki nämä sähköpostit toimitetaan postilaatikkooni nimeltä Catch-All-osoite.
Vaihe 3 - Luo oma verkkosivusto sähköpostiosoitteesi käyttäjille
Voit käyttää Google Appsia myös Outlookillatai jonkin muun sähköpostiohjelman, yksi Google Appsin myyntikohteista on mahdollisuus käyttää yrityksen sähköposteja verkkoselaimella. Oletusarvoisesti osoite ei ole kovin kaunis tai helppo muistaa:
http://mail.google.com/a/yourdomain.com
Hyviä uutisia, Google Apps antaa sinulle mahdollisuudenräätälöi linkki jotain houkuttelevampaa ja helppo muistaa, kuten http://webmail.omaverkkotunnus.com. Suosittelen kaikille, että otat tämän ominaisuuden käyttöön, jotta siirtyminen Google Appsiin olisi mahdollisimman sujuvaa loppukäyttäjillesi.
1. Klikkaus Palveluasetukset tab, yleinen Välilehti sitten Klikkaus Vaihda URL alla Nettiosoite jakso
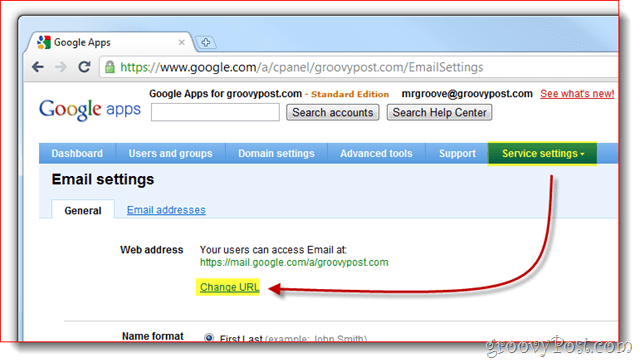
2. Klikkaus ja 2. valintanappi kirjoita sitten osoite (aliverkkotunnus), jonka haluat määrittää Web-sähköpostin käyttöoikeuksille. Klikkaus Jatkaa kun valmis.
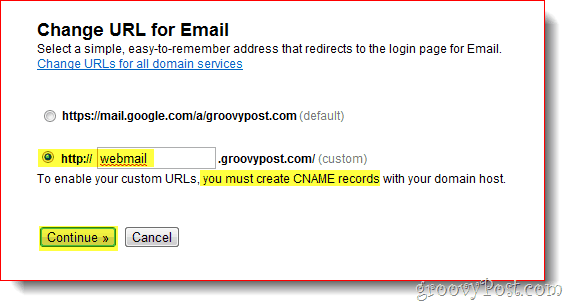
3. Noudattaa ohjeita seuraavalla sivulla luodaksesi CNAME-tietue syöttämällesi mukautetulle osoitteelle Vaihe 2 edellä. # 3 ja 4 alla olevassa kuvakaappauksessa on CNAME ja kohde, jota sinun on käytettävä CNAME-tietueen määrittämisessä.
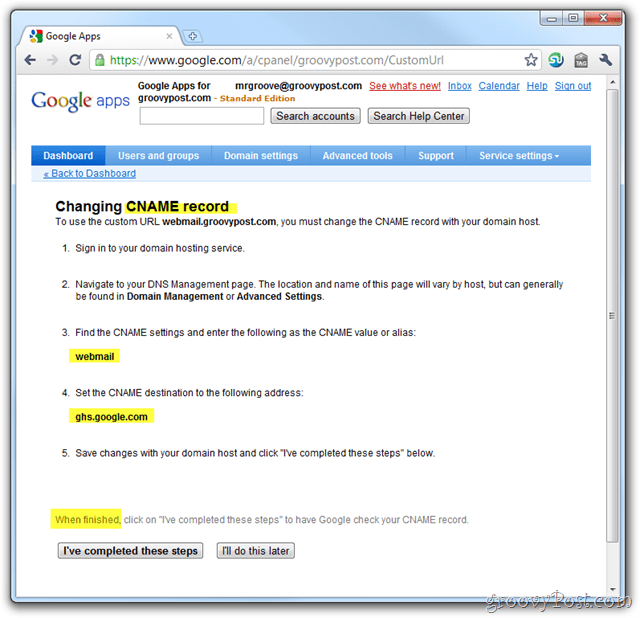
Google Apps -sarjani ensimmäisessä artikkelissa Iselitti Kuinka luoda CNAME-tietue Dreamhostin isännöimille verkkotunnuksille. Jos et kuitenkaan käytä Dreamhostia verkkotunnuksessasi tai DNS: ssä, tässä on toinen Googlen toimittama luettelo, joka selittää prosessin muille yleisille Internet-palveluntarjoajille / isännöintipalveluntarjoajille:
- GoDaddy.com
- ix-web-hosting
- 1and1
- EveryDNS.net
- Lunarpages
- Yahoo! SmallBusiness
- No-IP
- DNS-puisto
- eNom
- Verkkoratkaisut
- MyDomain.com
- Dreamhost
- Verkkotunnuksen suora
- gandi.net
- eurodns.com
- register.com
- myhosting.com
- En tiedä kuka isäntäni on
4. Kun CNAME-tietueesi on luotu ja osoitettu osoitteeseen ghs.google.com, Klikkaus Olen suorittanut nämä vaiheet.
Vaihe 4 - Siirrä verkkotunnuksesi MX-tietueesi Google Appsiin
Ok kaikki, kiinnitä itsesi! Nyt on aika leikata MX-tietueesi, mikä tarkoittaa sähköpostikeskusteluissa verkkotunnuksen määrittämistä toimittamaan kaikki tulevaisuus Lähetä sähköpostia Google Appsiin. Tämä tulisi tehdä vasta, kun 100% varma, että kaikki sähköpostitilisi on luotu ja Catch-All-asetus on määritetty (vain valettu). Valmis?
1. Klikkaus ja Palveluasetukset tab, Sähköposti ja Ohjeet sähköpostin aktivoimiseksi
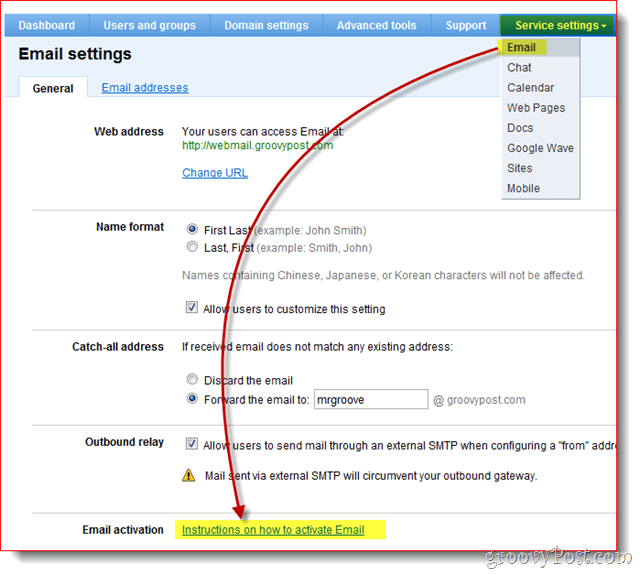
2. LUE KAIKKI! Ok, napsauta Muuta MX-tietueita
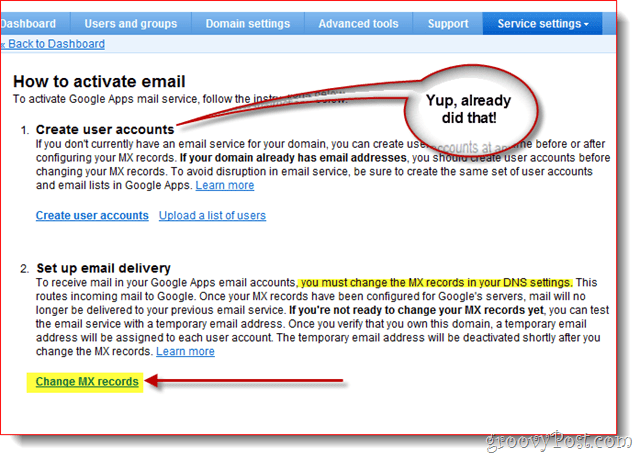
Jälleen kerran auttaaksemme ei-teknistä Google-sovellustaasiakkaille, Google on toimittanut vaiheet MX-tietueen muuttamiseksi yleisimmille / suurimmille Internet-palveluntarjoajille / isännöintipalveluntarjoajille. Jos palveluntarjoajaasi ei ole luettelossa tai olet täysin hämmentynyt sen sijaan, että jatkat eteenpäin, suosittelen, että saat apua palveluntarjoajaltasi / isännöintipalveluntarjoajaltasi alla olevaa vaihetta 3 varten.
3. Klikkaus alaspäin osoittava nuoli Näytetään ohjeet: ja valita teidän Verkkotunnuksen / DNS-palveluntarjoaja. Noudata nyt lueteltuja vaiheita muuttaaksesi verkkotunnuksesi MX-tietuetta.
Kun MX-muutokset ovat valmis, napsauta Olen suorittanut nämä vaiheet.
Huomaa: Jälleen kerran, jos hämmentynyt täällä, Pysäytä. Kun sekoitat verkkotunnuksesi MX-tietueesi kanssa, on parempi maksaa 15–25 dollaria tukipuhelusta kuin tehdä virhe ja rikkoa sähköpostisi sinulle ja työntekijöillesi.
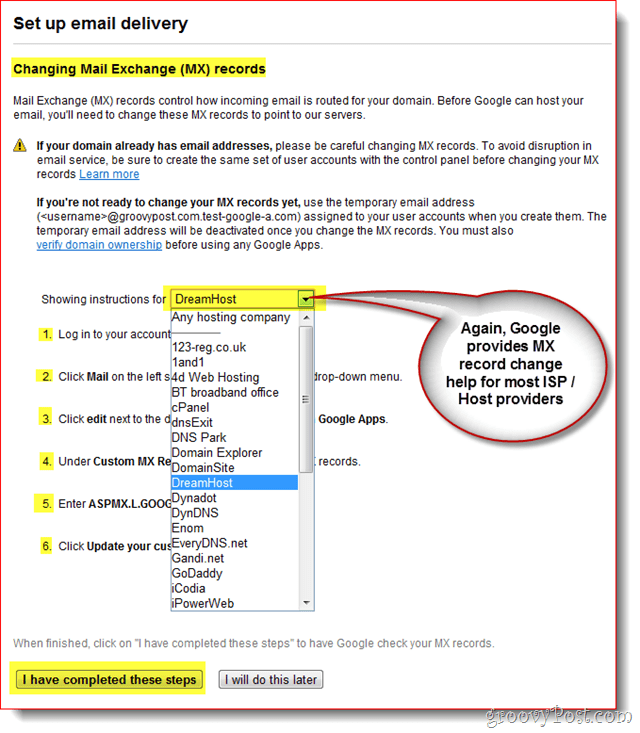
Tässä vaiheessa sinun pitäisi viedä takaisin kojelautaan ja kaiken pitäisi tehdä melko paljon!
Vaihe 5 - Testaa sähköpostia ja erilaisia CNAMES-kokoonpanoja
Koska olet Google Apps -järjestelmäjärjestelmänvalvoja, suosittelen, että asetat erillisen sähköpostitilin jonnekin, kuten mail.live.com tai mail.yahoo.com, jotta voit lähettää sähköposteja testausta ja muita tarkoituksia varten. Tänä aikana sinun tulee myös kokeilla IE: n luomiasi mukautettuja CNAMES: webmail.omaverkkotunnus.com jne.…
Vaihe 6 - viimeistely muutamalla viimeisellä kosketuksella
Vaikka se ei ole välttämätöntä, suosittelen myös sinuaasetusten aikavyöhykettä koskevat tiedot, toissijaiset yhteystiedot sekä SSL: n käyttöönotto, kun sinä ja käyttäjän vierailet Gmailissa, kalenterissa, dokumenteissa ja sivustoissa Google Appsin tilillä / verkkotunnuksella.
1 - Klikkaus Verkkotunnuksen asetukset tab, yleinen. Alla Yhteystiedot, täytä sähköpostiosoite ei liitetä verkkotunnukseesi ja Valitse ruutu Jos unohdat järjestelmänvalvojan salasanan, lähetä salasanan palautusohjeet toissijaiselle yhteyshenkilölle.
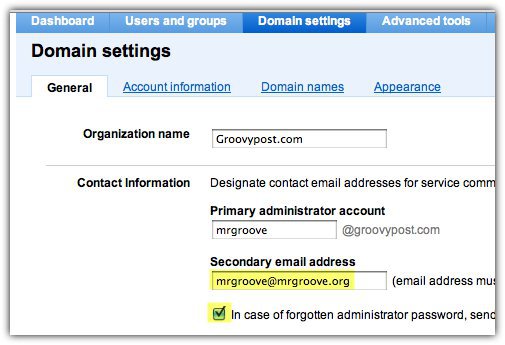
2 - Rullaa alas ja Aseta aikavyöhyke ja Valintaruutu että Ota SSL käyttöön kaikilla Google Apps -palvelusivuilla
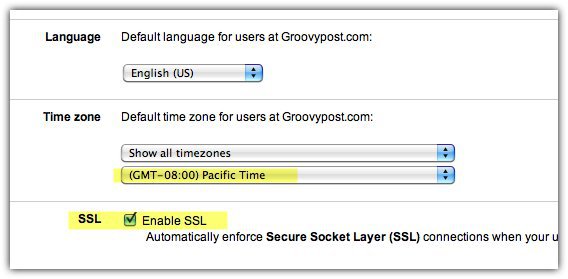
Google Appsin avulla on vielä paljon tekemistämutta luulen, että tämä artikkeli on jo tarpeeksi pitkä ...;) Joten pysy ajan tasalla seuraavasta artikkelissani, jossa tarkastelen erilaisia käytettävissä olevia vaihtoehtoja yhteyden muodostamiseen Google Appsiin lukeaksesi ja hallitaksesi sähköpostiasi.



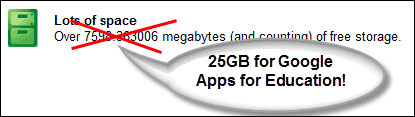






Jätä kommentti