Mikä on VeraCrypt ja kuinka sitä voidaan käyttää salaisuuksien salaamiseen

Mosy-ihmiset kuulevat sanan ”salaus” ja ajavat kukkuloille ajatellen, että se on erittäin monimutkainen. Mutta Veracrypt tekee siitä yksinkertaisen. Näin voit käyttää sitä.
Jos kysyt herra Bloggsilta kadulla, onko sehän käyttää salausta verkossa, luultavasti näet paniikkirakennuksen hänen silmissään. ”Peura ajovaloissa” näyttää. Huolimatta siitä, että kaikkien on käytettävä sitä online-toimintoihinsa, ”salauksen” idea loihti kuvia geekeistä ja pitkistä monimutkaisista koodirivistä. Mutta se ei ole lainkaan sellaista ja VeraCrypt on erinomainen esimerkki siitä, kuinka helppoa se voi olla.
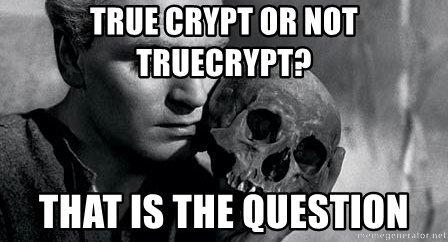
Veracrypt on isoisä TrueCryptin jälkeläinen,joka julistettiin yhtäkkiä vanhentuneeksi ja vaaralliseksi monien järkytykseksi (huhuttiin, että FBI oli onnistunut murtamaan sen). Isoisä TrueCrypt siirrettiin sitten epätavallisesti taivaan salaisuuteen. Mutta kriptogeenit eivät ensin poistaneet itseään lattialta, kuin ilmoitettiin, että uusi versio oli tulossa. Tämä oli VeraCrypt.
Katsotaanpa mitä Veracrypt on ja kuinka voit määrittää salatun ”taltion” (tavallaan kuin kansio).
Mikä on VeraCrypt?

VeraCrypt on salausohjelma, joka suorittaa useita erilaisia toimintoja.
Yksinkertainen suoraviivainen salattu määrä
Yksinkertaisin VeraCrypt-toteutus yksinkertaisestikäyttää salattuja levyjä, jotka ovat vain kansioita, joiden salasanat ovat murtumattomia. Näihin kansioihin pääsee vain asentamalla ne "virtuaalisesti salattuina levyinä", jotka asennetaan aivan kuten oikea levy. Pysy kanssani, ihmiset.
Salatut määrät volyymeissa
Seuraava taso ylöspäin vaikeuksien suhteen ovat volyymeissa olevat määrät. Laitat todella arkaluontoiset asiat VeraCrypt-taltioon, joka sitten salataan ja asetetaan sisälle toinen salattu VeraCrypt-taltio. Arkaluontoisia juttuja sisältävä on piilotettu näkymästä, joten voit tarvittaessa luopua salasanasta ulkoiseen taltioon, eikä kukaan näe sitä, jota todella yrität piilottaa.
Tätä kutsutaan ”uskottavaksi poistokykyksi.” Voit myös käyttää tätä konseptia koko käyttöjärjestelmän salaamiseen ja piilottamiseen (joka on tämän artikkelin ulkopuolella).
Salaa koko kiintolevyn osio tai tallennuslaite
Jos todella haluat mennä kaikki salausgangbusters, sitten yksi on salattava kovalevyn koko osio. Voit myös salata tallennuslaitteen, kuten ulkoisen kiintolevyn tai USB-tikun. En ole kokeillut tätä paljon (tosin aion pian, ja kirjoitan sen, kun teen).
Aloita perusteista
Kuten aina uuden ohjelman kohdalla, sinun on aloitettava helpoimmasta kohdasta saadaksesi kuvan siitä, miten se toimii. Ja tietysti älä laita mitään tärkeää salattuun taltioon tällä hetkellä, jos sekoitat.
VeraCrypt on saatavana Windowsille, MacOS: lle ja Linuxille. Käytän sitä tänään luotettavalla MacBookillani. Ohjelmisto on myös avoimen lähdekoodin, jos haluat pilata ympäri lähdekoodia.
Lataa ja asenna
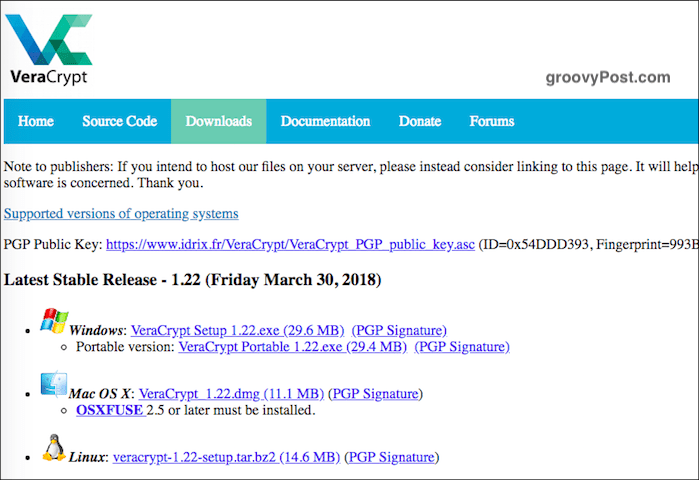
Siirry lataussivulle ja asenna versiokäyttöjärjestelmällesi. MacOS: n tapauksessa sinun on myös ladata ja asentaa pieni (7,5 Mt) kumppaniohjelmisto, nimeltään OSXFUSE. Linkki on VeraCrypt-sivulla.
Yksi mainitsemisen arvoinen asia. Ei koskaan, ikinä asenna VeraCrypt toisesta verkkosivustosta. Asenna aina VeraCrypt-verkkosivustolla oleva versio. Yhden sivuston ottaminen voi tarkoittaa vaarannetun ohjelman tai vanhentuneen kopion asentamista.
Kun ohjelmisto on asennettu, napsauta sitä ohjelmistokansiossa (MacOS: n tapauksessa ”Sovellukset”).
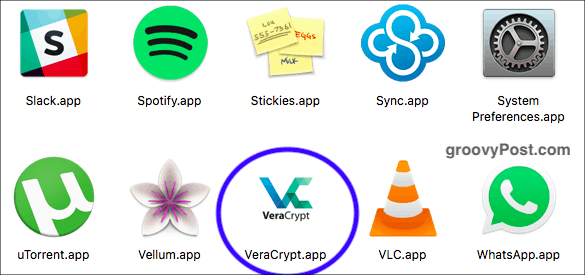
Luo uusi tilavuus
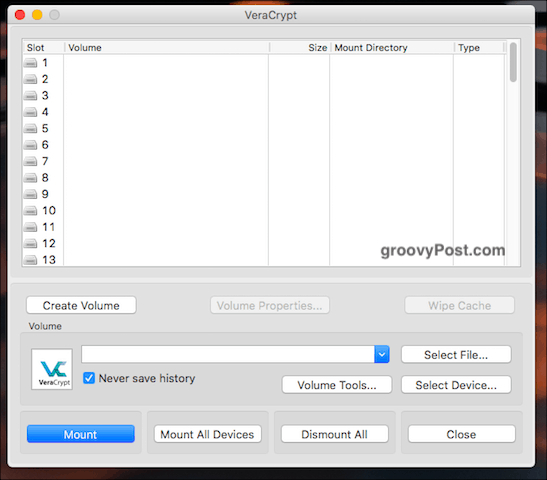
Kun avaat sen, näet painikkeen, jonka otsikko on ”Luo uusi tilavuus”. Napsauta sitä.
Luo salattu tiedostosäiliö
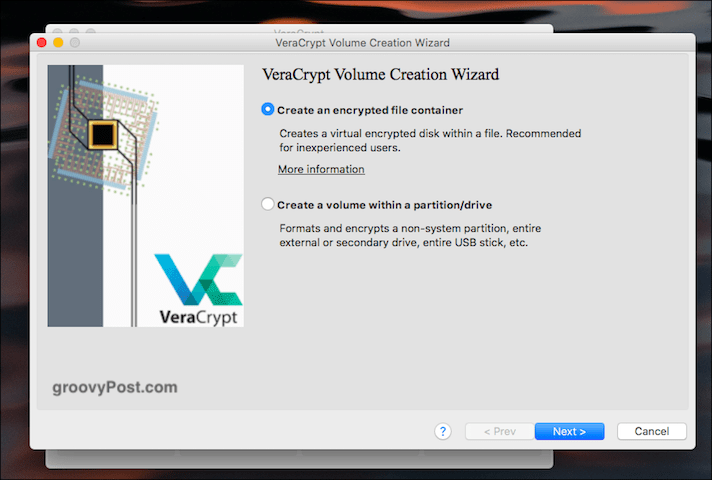
Teemme tänään ensimmäisen vaihtoehdon, joten napsauta sitä.
Vakiona vai piilossa?
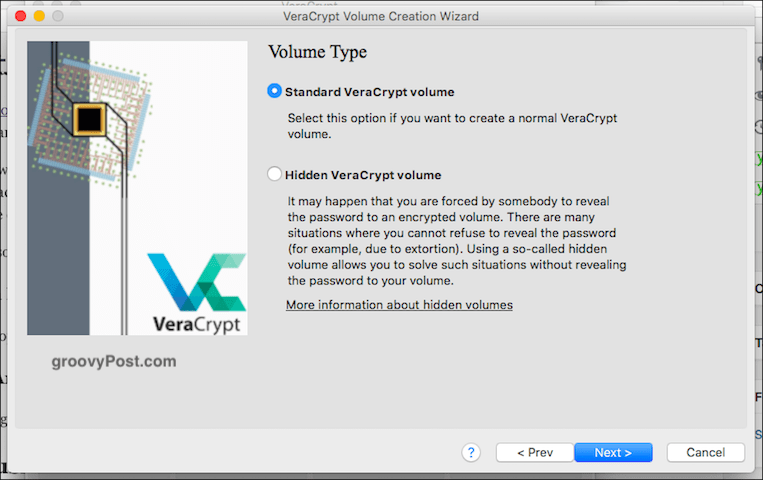
Seuraava vaihtoehto on, haluatko vakionavaimen tai piilotetun äänenvoimakkuuden (kuten edellä mainitsin). Teemme tänään helppoa, joten ole hyvä.
Valitse tiedosto?
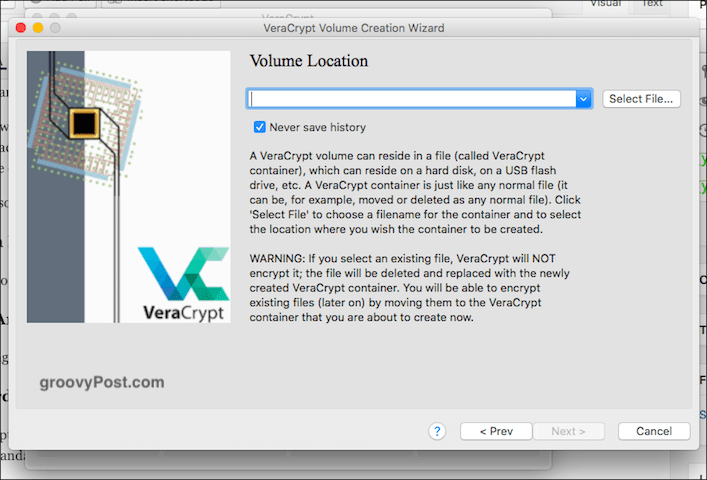
Nyt se kysyy sinua valitsemaan tiedosto. Odota, mitä? No, tiedosto on salattu levy, mutta et selvästikään ole vielä tehnyt sitä. Joten et voi valita mitä ei ole olemassa.
Joten napsauta painiketta ja siirry alueellesitietokone, johon haluat tehdä salatun levyn. Tätä äänenvoimakkuutta voidaan siirtää myöhemmin minne haluat, joten älä huoli. Sitä ei sidota mihin tahansa valitset asennusprosessin aikana. Käytä vain työpöytääsi. Anna nimelle nimi (tätä voidaan muuttaa myöhemmin).
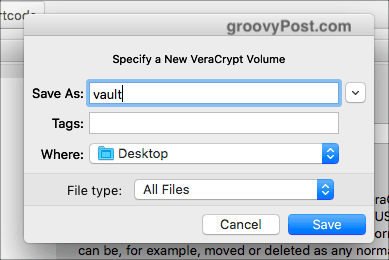
Salausasetukset
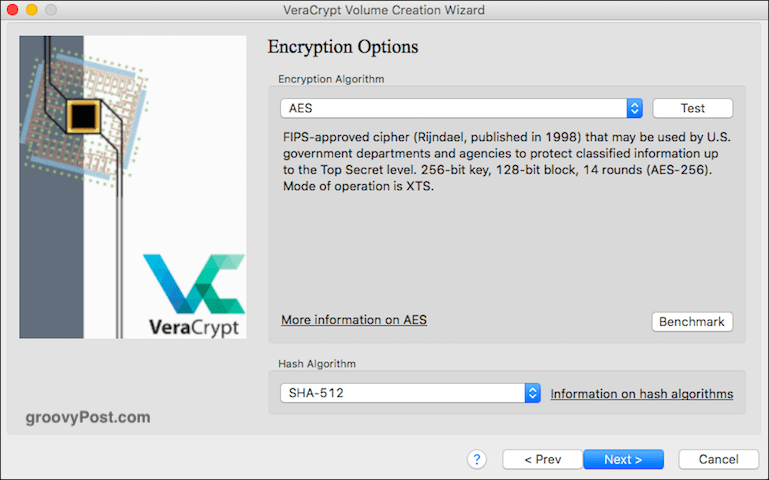
OK nyt sinun on päätettävä, mikä salausvahvuus, jolla olet menossa. Jos pudotat valikon, näet useita vaihtoehtoja, mutta alan standardi on AES. Se on mitä VeraCrypt laiminlyö automaattisesti, ja kuten sanotaan, Yhdysvaltojen hallitus käyttää sitä suojelemaan salaisen turvaluokiteltua tietoa. Joten luulen, että se tekee siitä sitten tarpeeksi kodin reseptejä.
Jätä ”Hash Algorithm” sellaisenaan ja napsauta “Seuraava”.
Äänenvoimakkuus
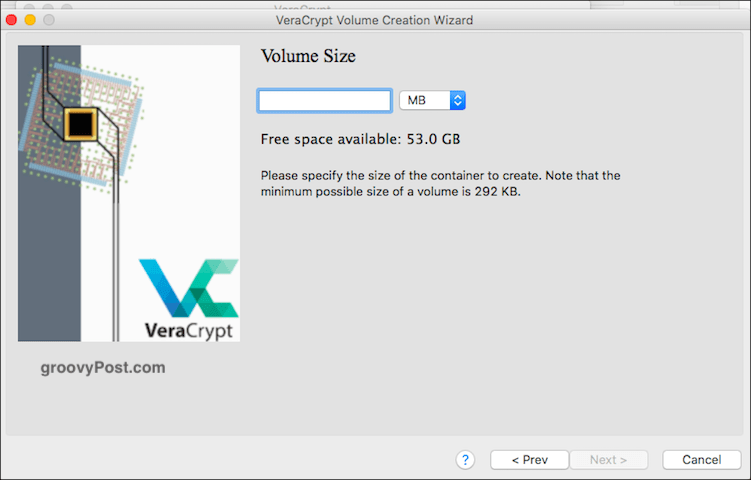
Tämä on tärkeä asia. Sinun on päätettävä, kuinka suuren salatun levyn on oltava. Tämä on tehtävä heti alussa, koska et voi muuttaa sitä myöhemmin. Jos päätät myöhemmin, että äänenvoimakkuuden on oltava suurempi tai pienempi, sinun on poistettava äänenvoimakkuus ja aloitettava alusta.
Ajattele mitä käyttäisit äänenvoimakkuutta. Video? Tiedostot? Kuvat? Audio? Sitten päätä, kuinka paljon tarvitset. Tarvitset selvästi kiintolevylläsi tilaa myös tiedoston sijoittamiseksi.
Testinä valitsin vain 5 Gt.
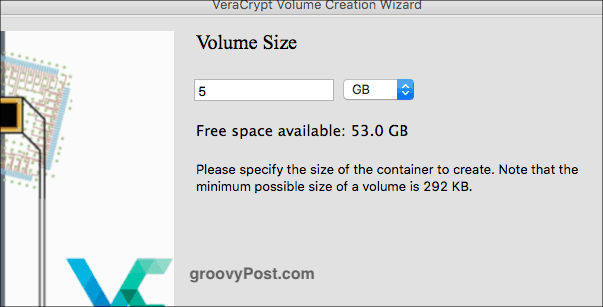
Aseta äänenvoimakkuuden salasana
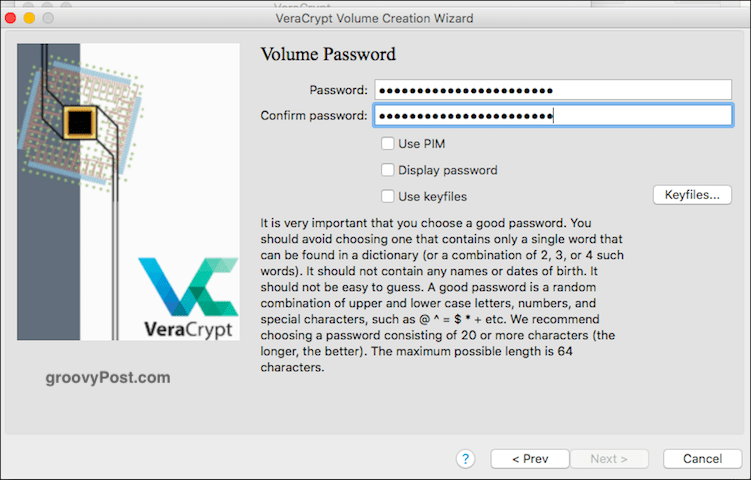
Toinen elintärkeä asia. Ei ole järkevää rakentaa korkeaa seinää arkaluontoisten tiedostojesi ympärille, jos joku voi vain seurata ja lyödä seinän alas. Joten tarvitset vahvan salasanan. Tässä kohtaa tulee salasananhallintaohjelma, kuten KeePass. Valitse salasana, jonka pituus on 25-30 merkkiä, ja naulaa se tikkari.
Älä ole huolissasi PIM: stä (vähän liian tekninen aloittelijoille) tai avaintiedostoista (samanaikaisesti). Mitä tulee Näytä salasana, Käytä sitä, kun valitset salasanasi varmistaaksesi, ettei kirjoitusvirheitä ole. Poista sitten valinta uudelleen.
Suuret tiedostot
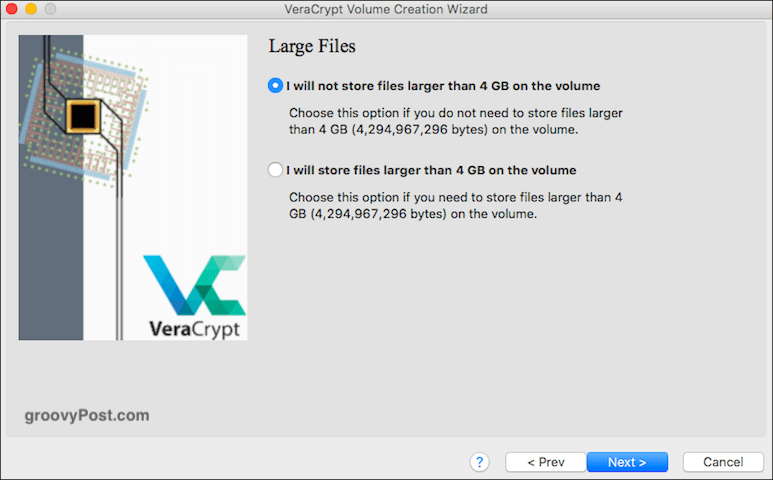
Tämä oli minulle mysteeri, joten minun piti etsiä seup. Vaikuttaa siltä, että sillä on yhteys siihen tiedostojärjestelmään, jota voit käyttää myöhemmin uudessa salatussa levyssäsi. Yleensä on suositeltavaa sanoa, että käytät tiedostoja, jotka ovat suurempia kuin 4 Gt (vaikka et olisi).
Seuraavassa vaiheessa sinulta kysytään, mikä tiedostojärjestelmä, jota haluat käyttää. Ellei sinulla ole vahvaa mieltymystä toisin (ja tiedät mitä teet), pidä kiinni siitä, jonka VeraCrypt oletusasetuksena on. Tässä tapauksessa Mac OS Extended.
Platformien välinen tuki
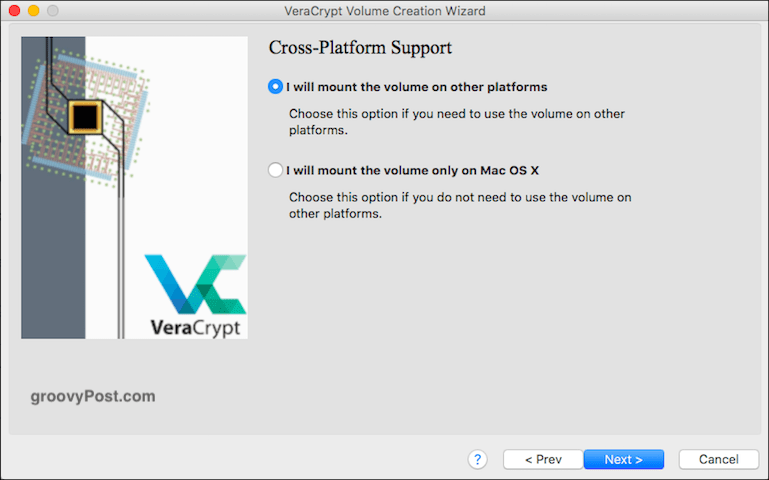
Nykyään monet ihmiset käyttävät useampaa kuin yhtä käyttöjärjestelmää. Joten jos aiot käyttää sitä sanomalla Windows PC ja MacOS, valitse valintaruutu. Muussa tapauksessa jätä se sellaisena kuin se on.
Nämä muut järjestelmät saattavat kuitenkin edellyttää ohjelmien ja ohjainten asentamista VeraCrypt-säilön yhteensopivuuden varmistamiseksi, joten kysy itseltäsi, onko ristiinyhteensopivuus Todella jotain mitä tarvitset. Muuten se saattaa päätyä tarpeettomaan vaivaan.
Luo salausavaimet
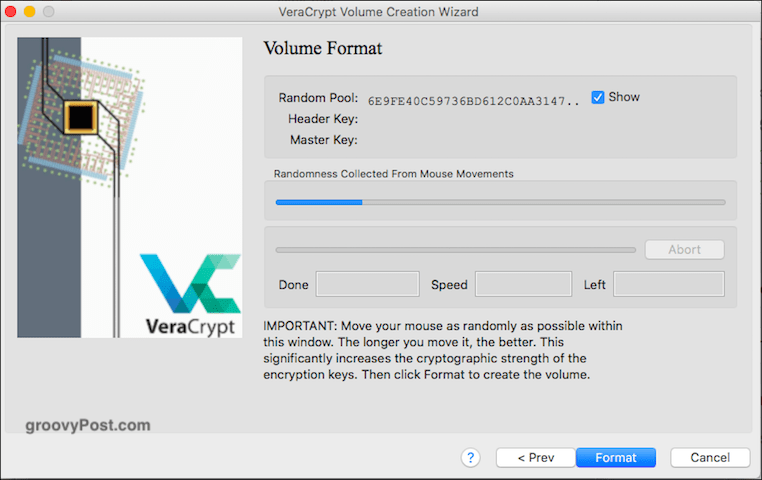
Olemme melkein siellä. Nyt sinun on luotava salausavaimet. Kuten VeraCrypt sanoo, sinun on yksinkertaisesti siirrettävä hiirtä ikkunan ympäri nopeasti ja satunnaisesti. Mitä enemmän teet sitä, sitä voimakkaampia näppäimet ovat.
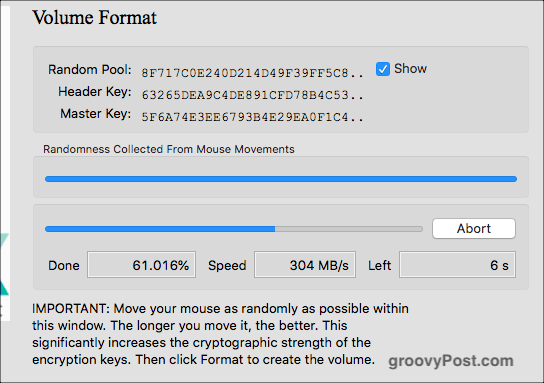
Jatka sitä, kunnes sininen palkki on lopussa. Napsauta sitten Alusta. Näet nyt toisen sinisen palkin, joka näyttää alustamisen edistymisen. Kun se on valmis, napsauta “Poistu”.
VeraCrypt-volyymin avaaminen
Nyt on aika avata uusi luomuksemme.
Valitse aseman numero
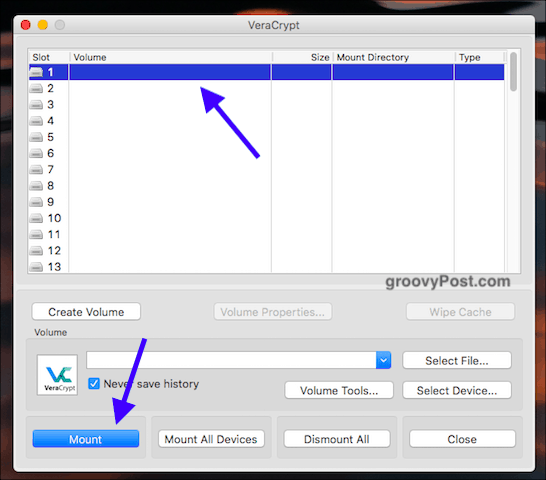
Valitse ensin aseman numero VeraCryptistäkäyttöliittymä. Sillä ei ole väliä kumpi, mutta jos käytät Windows-tietokonetta, älä valitse jo käytössä olevaa osiokirjettä (kuten C-asema).
Etsi ja valitse äänenvoimakkuus
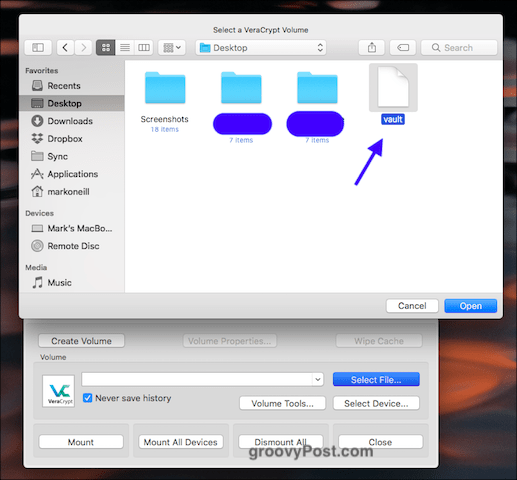
Napsauta nyt ”Valitse tiedosto” ja siirry tietokoneesi sijaintiin, jossa uusi taltio sijaitsee. Klikkaa sitä. Näet nyt levyn polun VeraCrypt-ikkunassa.
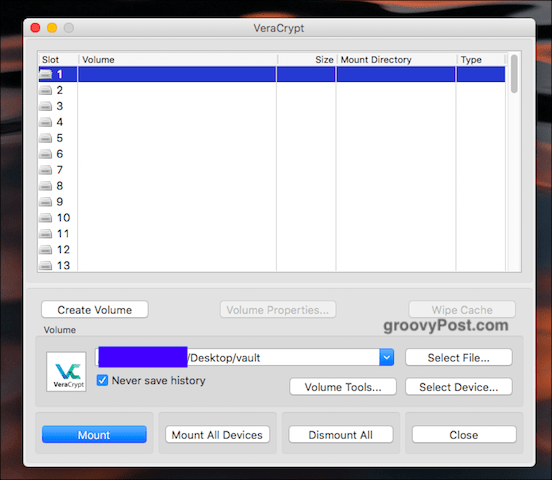
Napsauta nyt ”Mount” painiketta. Periaatteessa sanot "päästä minut sisään"
Kirjoita salasana
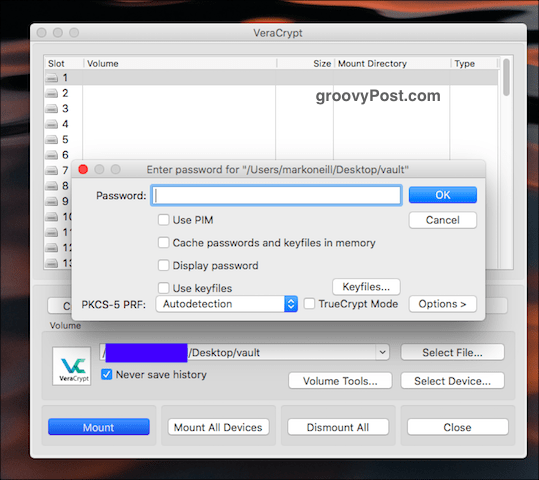
Sinulta kysytään nyt salasanaa. Syötä se.
Olettaen, että sait oikein, näet nyt avoimen tilavuuden VeraCrypt-käyttöliittymässä.
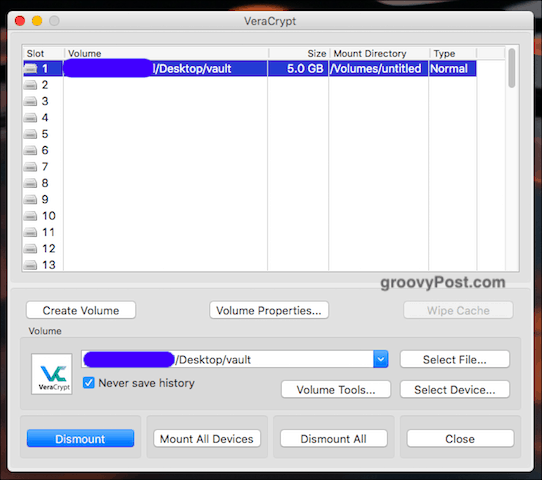
Siirry kiintolevylle / Finderiin
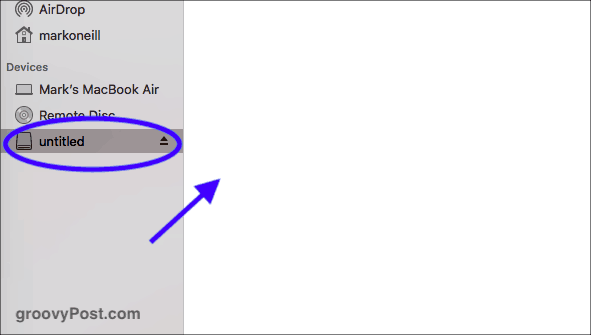
Joko mene kiintolevylle (tai Finder - kansioon)tai MacOS-tapaus) tai kaksoisnapsauta levyä VeraCryptissä. Kummassakin tapauksessa pääset samaan määränpäähän. Näet nyt tilauksesi (joka on selvästi tyhjä, koska se on aivan uusi).
Tiedostojen lisääminen ja poistaminen
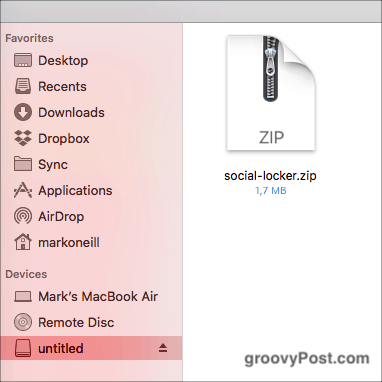
Tiedostojen lisääminen ja poistaminen on yksinkertaista. Voit joko vetää niitä hiirellä tai ohjauslevyllä toisesta kansiosta. Tai kopioi toisesta kansiosta VeraCrypt-kansioon ja valitse hiiren kakkospainikkeella "Liitä".
Poista ne vetämällä ne ulos hiirellä tai ohjauslevyllä. Tai yksinkertaisesti poista kyseinen tiedosto.
VeraCrypt-volyymin sulkeminen uudelleen
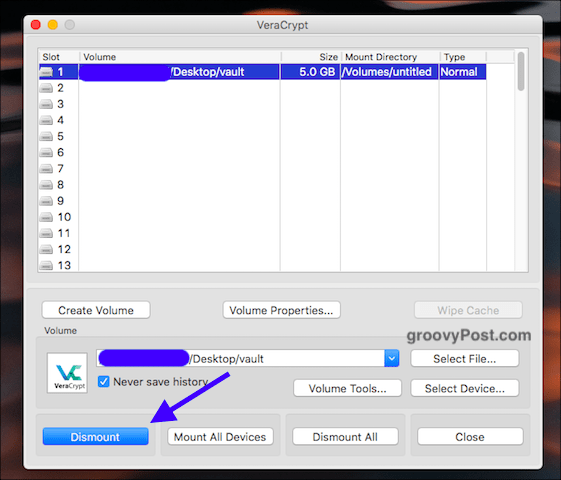
Sulje VeraCrypt-taltio uudelleen napsauttamalla ”jalkautua” tai (jos sinulla on useampi kuin yksi levy auki samanaikaisesti), “Poista kaikki.” Kansio sulkeutuu ja sitten salaa itsensä uudelleen.
johtopäätös
Kun äänenvoimakkuus on valmis, voit siirtää sitäUSB-tikkuihin, moniin muihin kansioihin, irrotettaviin kiintolevyihin tai pilvisäilöön. Vaikka turvallisuuden kannalta pilvitallennus ei ole paras vaihtoehto.
Jos sinulla on vanhoja TrueCrypt-levyjä, VeraCrypt on yhteensopiva heidän kanssaan, joten voit avata vanhat levyn ja saada tiedostot ulos.
Tämä oli vain maistaja näyttää sinulle perustiedotVeraCrypt. Tulevassa artikkelissa käsittelen irrotettavien asemien salausta ja voin saada kaikki seikkailunhaluiset ja salaamaan piilotetun kiintolevyn. Jälkeisen juoman jälkeen ensin rohkeudesta.










Jätä kommentti