Lisää lisää tallennustilaa Xbox One -sovellukseen ulkoisella asemalla

Xbox One -pelit ovat hulluja, ja lopulta ajat tyhjenevät. Näin voit lisätä ulkoisen, jotta voit pelata haluamiasi pelejä.
Jos omistat Xbox Onen ja olet jopa maltillinenpelaaja, sinun tulee väistämättä pisteeseen, jossa tarvitset lisää tallennustilaa. Tässä on katsaus siihen, kuinka lisätä tallennustilaa hulluille valtaville Xbox One -peleille, joita haluat pelata.
Xbox Gold -sovelluksella saat Pelit kultaaohjelma, joka antaa sinulle kolme tai neljä ilmaista peliä kuukaudessa. Lisäksi Xbox Game Pass on uskomattoman suuri hinta 9,99 dollaria / kk ja antaa sinulle pääsyn yli sataan ensipelispeliin. Sinun on kuitenkin vielä ladattava noita valtavia tiedostoja. Xbox One -laitteelle lataamasi pelit ovat valtavia. Pelin keskikoko on vähintään 35 Gt. Koska Xbox One on pääosin tietokone ja siinä on Windows 10, sinun ei tarvitse ostaa virallista Xbox-laajennusasemaa. Voit käyttää käytettävissä olevaa ylimääräistä tikkua tai ulkoista asemaa.
Lisää ulkoinen asema Xbox One -sovellukseen lisää tallennustilaa
Ensin polta Xbox One ja kytke sehaluamasi asema konsolin käytettävissä olevaan USB-porttiin. Sen jälkeen sinua pyydetään valitsemaan, kuinka haluat käyttää asemaa - joko musiikin ja videon tallentamiseen tai sovelluksiin ja peleihin. Koska aion käyttää sitä peleihin, se on alustettava omaan Xbox One -muotoon - valitse ”Alusta tallennuslaite”.
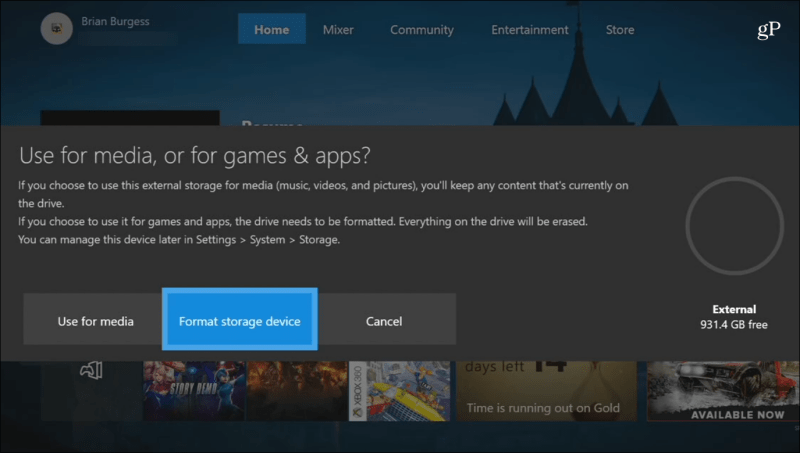
Sitten sinua pyydetään kirjoittamaan aseman nimi näytön näppäimistön avulla.
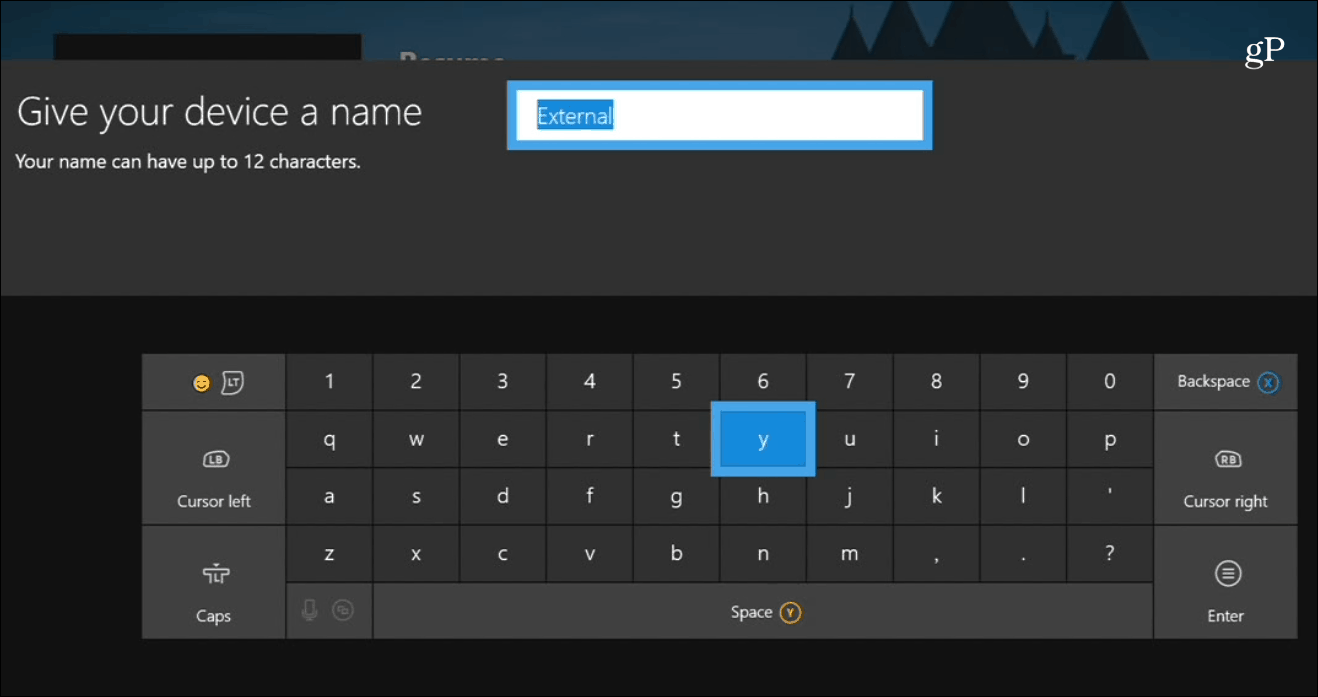
Sinulta kysytään, haluatko kaikkien pelien olevanasennettu tähän asemaan eteenpäin tai käytä silti alkuperäistä asemaa. Käytin alkuperäiseen tarkoitukseen, mutta voit muuttaa sitä myöhemmin Asetuksissa.
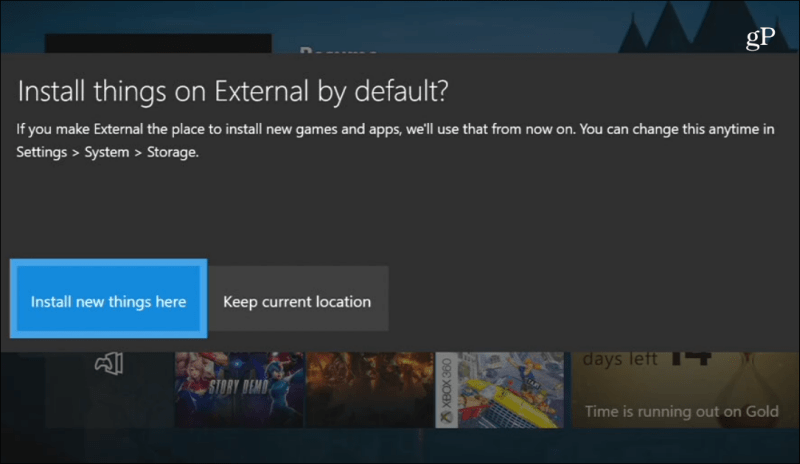
Sen jälkeen olet valmis alustamaan aseman. Minun tapauksessani se oli uusi asema ja alustaminen kesti alle 10 sekuntia, mutta mittarilukema voi vaihdella.
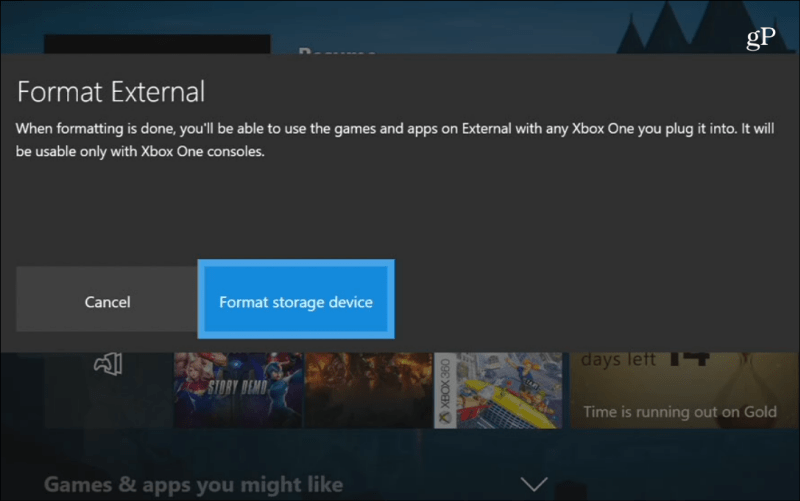
Kun asema on alustettu onnistuneesti, siirry kohtaan Asetukset> Järjestelmä> Tallennustila katsella ja hallita uutta levyäsi. Sieltä voit nähdä, kuinka paljon tilaa käytetään levyllä, katsella levyn sisältöä ja siirtää kohteita yhdeltä asemalta toiselle.
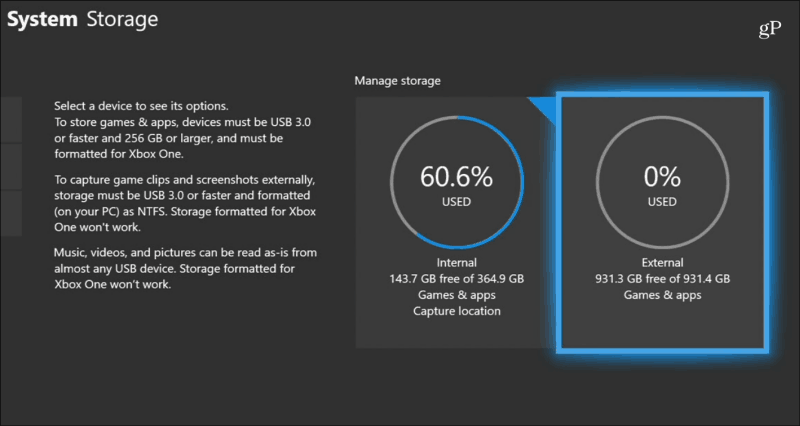
Oletko Xbox-omistaja, jolla on lisääntynyt tallennustilatilaa ulkoisella asemalla? Kerro meille, miten se toimii sinulle alla olevassa kommenttiosassa. Tai siirry Windows 10 -foorumeihimme saadaksesi lisää keskusteluja ja vianetsintäohjeita.







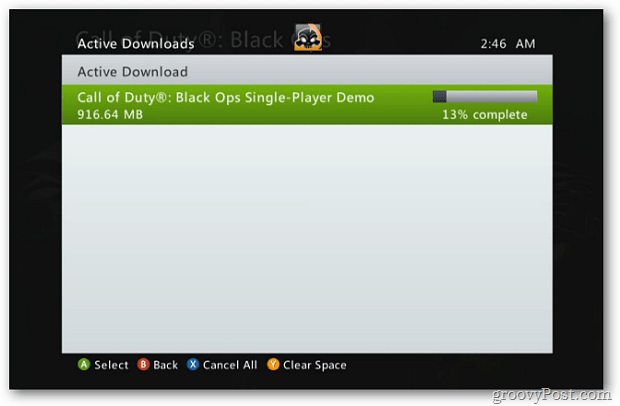

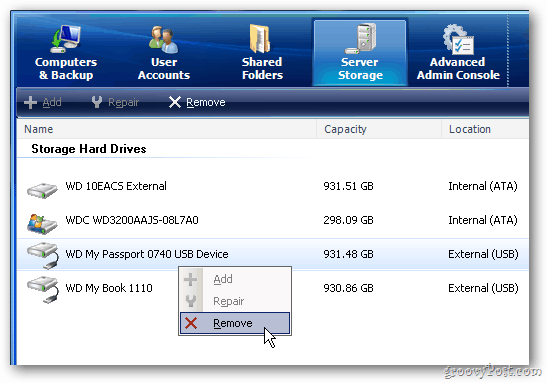
Jätä kommentti