Kuinka zoomata ja suurentaa työpöytäsovelluksia Windows 10: ssä tai macOS: issa

Zoom-ominaisuus on nopea tapa suurentaa väliaikaisesti työpöydän kohteita Windows 10: ssä tai macOS: ssa.
Nykyään tietokoneesi työpöytä voi tuntualaaja näköala; suuri ja laaja, jolloin saat lintuperspektiivin näkymän maasta avoinna olevien erilaisten sovellusten ja apuohjelmien avulla. Toisinaan siitä voi tulla hiukan vaikea nähdä mitä siinä on, varsinkin jos silmäsi ei ole niin terävä kuin ennen. Suosituissa työpöytäkäyttöjärjestelmissä, kuten Windows 10 ja macOS, on vaihtoehtoja, joiden avulla voit helposti zoomata nopeasti kuin kotka juuri haluamaasi kohtaan. Katsotaanpa kuinka löytää, ottaa käyttöön ja käyttää niitä.
Zoomaus tai suurennus -näyttökohteet Windows 10: ssä
Olet todennäköisesti perehtynyt lähentämiseen; olet tehnyt sen monta kertaa sovelluksissa, kuten Edge tai Microsoft Word. Mutta voit tehdä sen myös missä tahansa työpöydällä.
Windows 10: ssä se on helppoa kuin painamalla Windows-avain ja (+) -näppäin aktivoida suurennussovellus. Voit sitten lähentää tai loitontaa painamalla joko plus- tai miinusmerkkiä sovelluksessa tai painamalla Windows-avain ja (-) tai (+) näppäimistöllä.
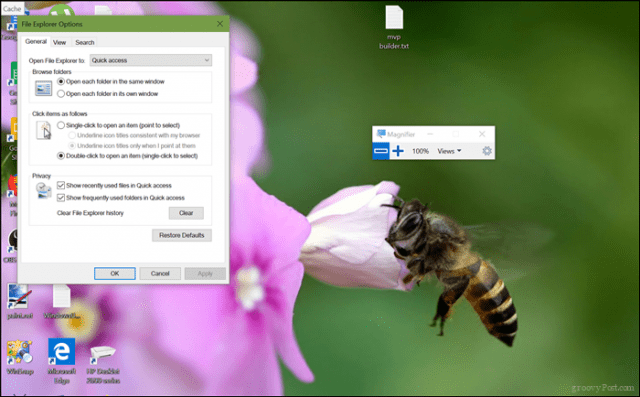
Kuten huomaat, olen lähentänyt jopa 300%.
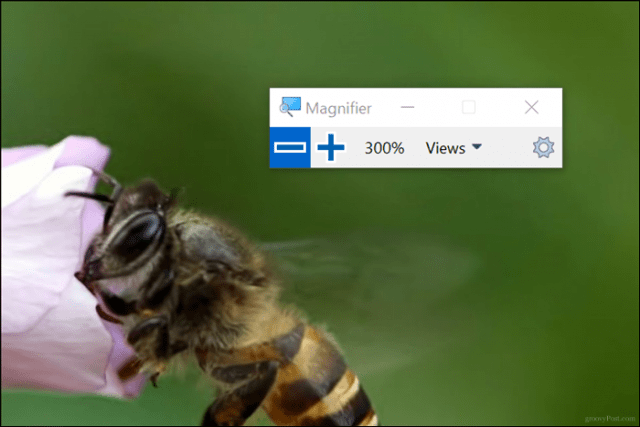
Suurennuslasi sisältää myös kaksi ylimääräistä näkymää, jotka kannattaa tarkistaa nimeltään Lens and Dock. Linssi voidaan aktivoida painamalla Ohjaus + Alt + L. Tämän avulla voit suurentaa kohteita lähellä näyttöä.
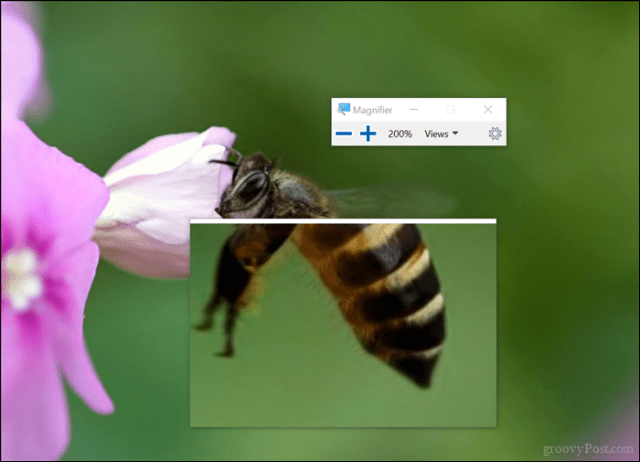
Telakoitu tila, jonka voit aktivoida painamalla Ohjaus + Alt + D, pitää suurennuslasin näytön yläosassaview. Voit muuttaa telakan kokoa haluamallasi tavalla. Valitsemasi vaihtoehdon ansiosta tämä kätevä ominaisuus tekee ehdottomasti työskentelyn työpöydällä tai suosikkisovelluksissasi; etenkin sovelluksissa, joissa on hillopakattuja valikoita ja painikkeita, jotka voit helposti ohittaa.
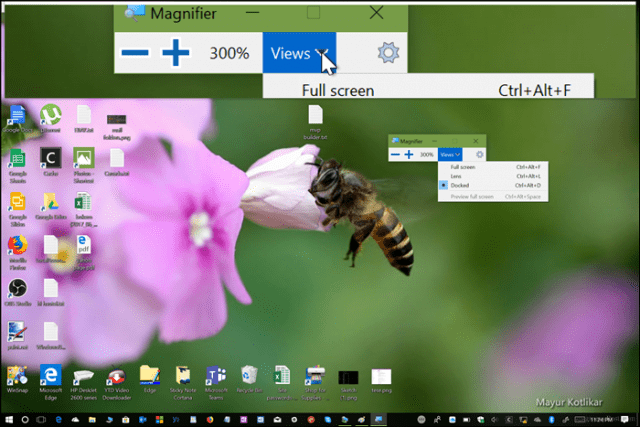
Käynnistä, jos haluat muuttaa suurennuslasin käyttäytymistä Asetukset> Helppokäyttöisyys> Suurennuslasi. Siellä voit asettaa oletusarvoisen zoomaustason, kun avaat suurennuslasi, sammutat sen kokonaan tai valitset oletustilan ja valitset tietyt seurantavaihtoehdot.
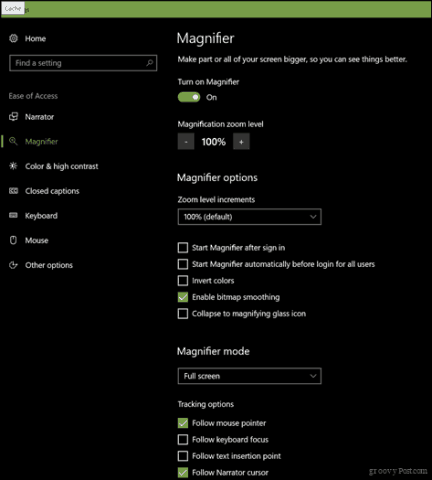
Zoom-toiminnon käyttäminen macOS-järjestelmässä
Mac-käyttäjillä on myös vaihtoehtoja lähentää työpöydällä tai sovelluksissa. Jotta voit käyttää niitä, sinun on otettava ne käyttöön.
Käynnistä Asetukset ja valitse sitten Dock> Esteettömyys> Zoom. Valitse menetelmä, jota haluat käyttää zoomaamiseen. Voit käyttää pikanäppäimiä tai eleitä (pyyhkäise kahdella sormella ylös tai alas) pitäen samalla ohjaus näppäintä.
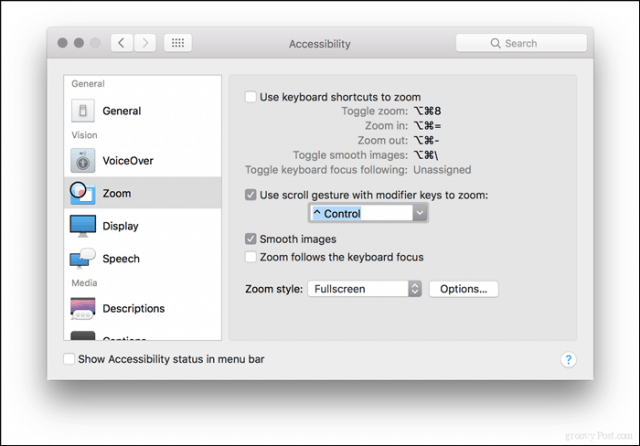
Oletusnäppäimistökomennot, jos pidät tätä vaihtoehtoa, ovat:
Vaihda zoomaus: Vaihto + Komento (⌘) + 8
Lähennä: Vaihto + Komento (⌘) + (=)
Loitontaa: Vaihto + Komento (⌘) + (-)
Aktivoinnin jälkeen voit alkaa zoomata tai loitontaa.
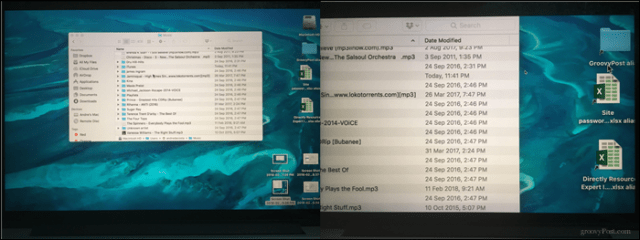
Se on melko paljon. Nyt voit nähdä nämä pienet kohteet näytölläsi yksityiskohtaisesti tekemättä pysyviä muutoksia, kuten muuttamatta näytön tarkkuutta tai mittakaavaa ja asettelua. Toinen kätevä ominaisuus, josta saatat löytää zoomausominaisuuden, ovat selittäviä videoita, jos käytät Camtasia Studion kaltaisia sovelluksia. Joten älä murehdi silmiesi rasittamisesta selvittämään mitä ruudulla tapahtuu, kun nämä vaihtoehdot ovat käytettävissä.
Kokeile heitä ja kerro meille, miten se toimii sinulle.



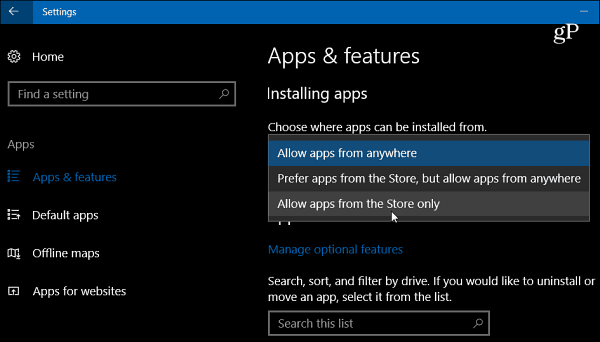






Jätä kommentti