Microsoft Edge toimii hitaasti? Kokeile näitä vinkkejä

Jos Windows 10: n sisäänrakennettu selain, Microsoft Edge, alkaa ladata verkkosivuja hitaasti, nämä vinkit voivat auttaa nopeuttamaan sitä.
Microsoft Edgeä laskutetaan nopeampanaselaimeen verrattuna edeltäjäänsä, Internet Exploreria. Ironista kyllä, Edge on jatkuvasti poiminut uusia ominaisuuksia ja toimintoja. Sillä välin, yksi kysymyksistä, joita olen taistellut sen syntymisen jälkeen, on suorituskyky. Jopa viimeisimmässä Windows 10 -julkaisussa, Edge näyttää vain olevan hetkensä, jolloin se joko herättää kannettavan tietokoneen fani tai on toisinaan groginen.
Joten mitä voit tehdä, kun näin tapahtuu? Tässä on muutamia vinkkejä, jotka saattavat auttaa sinua saamaan enemmän nopeutta ulos Edgestä.
Nopeuta Microsoft Edgeä näiden vinkkien avulla
Edge sisältää paljon uusia toimintoja - Edge canvoidaan käyttää Windows 10: n sisäänrakennetun digitaalisen avustajan Cortanan ja useiden laajennusten kanssa selaimen parantamiseksi. Edgeä voidaan käyttää PDF-tiedostojen katseluun, e-kirjojen lukemiseen ja tietenkin selata verkkoa. Mutta mitä voit tehdä, kun selain alkaa toimia hitaasti tai kieltäytyy käynnistämästä?
Tarkista Internet-yhteys
Asia ei ehkä ole itse Edge vaanInternet-yhteys tietokoneeseesi. Voit kokeilla ensin useita vianetsintävaiheita, parantavatko ne suorituskykyä ja sivun latausaikoja.
- Avata Käynnistä> Asetukset> Päivitä ja suojaa> Vianmääritys vieritä sitten alas.
- Klikkaus Verkkosovittimet
- Klikkaus Suorita vianetsintä
Kun olet valmis, käynnistä uudelleen, jos haluat selvittää ongelma.

Jos tämä ei auta, kokeile näitä lisävaiheita.
- Lehdistö Windows-näppäin + X
- Klikkaus Laitehallinta
- Laajentaa Verkkosovittimet
- Napsauta sovitinta hiiren kakkospainikkeella
- Klikkaus Uninstall
- Valitse ruutu, jossa lukee ”Poista tämän laitteen ohjainohjelmisto.”
Poistu laitehallinnasta ja käynnistä sitten uudelleen. Windows 10: n tulisi löytää verkkosovitin uudelleen ja asentaa se uudelleen. Tarkista, voitko muodostaa yhteyden ja selata.
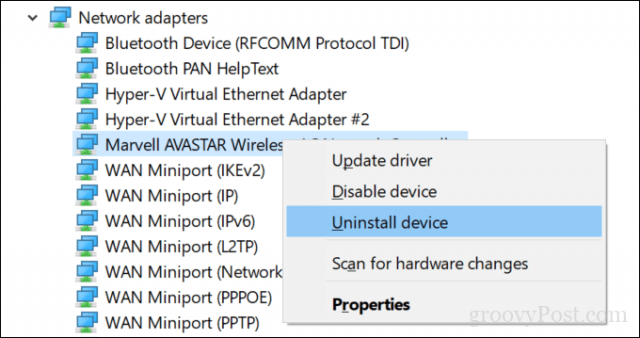
Voit yrittää myös palauttaa verkkoasetukset kokonaan.
Avaa Käynnistä> Asetukset> Verkko ja Internet> Tila. Vieritä alaosaan ja napsauta sitten verkko asettaa uudelleen.
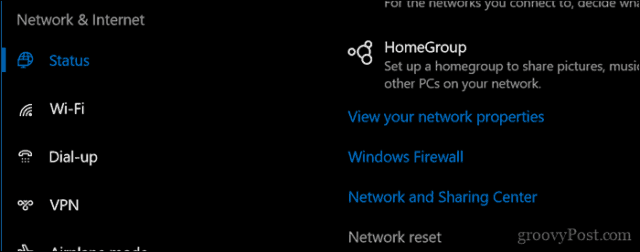
Poista välityspalvelimen asetukset käytöstä
Jos yllä olevat korjaukset eivät toimi, niitä on edelleenmuutama verkkoongelma, jota voit tutkia. Jos käytät Edgeä organisaatiossa, välityspalvelimen asetukset saattavat vaikuttaa verkkosivujen lataamiseen; varsinkin jos käytät laitetta toimiston ulkopuolella. Välityspalvelin on välittäjä, tunnetaan myös yhdyskäytävänä, joka käsittelee tietokoneeltasi pyyntöjä, kun sinun on käytettävä palvelinta tai verkkosivustoa.
Avata Käynnistä> Asetukset> Verkko ja Internet> Välityspalvelin. Poistaa käytöstä "Tunnista asetukset automaattisesti ja käytä välityspalvelinta".
Vieritä alas ja napsauta Tallentaa käynnistä sitten tietokone uudelleen.
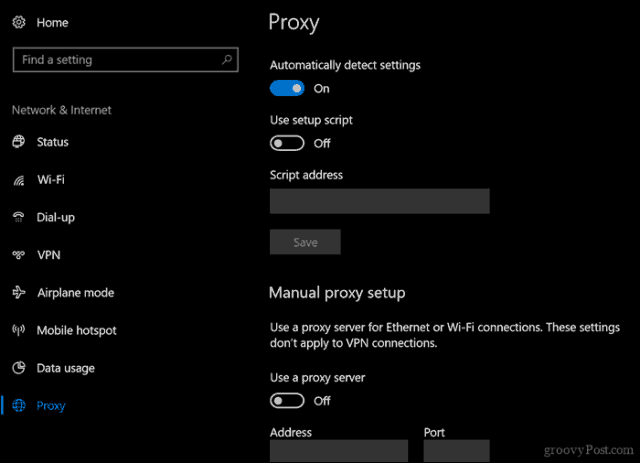
Tarkista tietoturvaohjelmistosi asetukset
Jotkut virustorjunta ja jopa Windows 10: n sisäänrakennettupalomuuriohjelmisto ei ehkä pelaa hienosti Microsoft Edgen kanssa. Poistamalla väliaikaisesti molemmat käytöstä vain nähdäksesi, miten Edge käyttäytyy, voisi auttaa eristämään ja löytämään selaimesi suorituskyvyn perimmäisen syyn. Jos huomaat, että se on viruksesi, voit tehdä joitain asioita. Käyttäjät voivat yrittää tarkistaa virustentorjuntatoimittajalta päivityksiä, jotka saattavat mahdollistaa paremman tuen Windows 10: lle.
Jos käytät IBM: n Trusteer Rapport EndPoint -suojausta, se on kuuluisa Edge-ongelmien aiheuttamisesta. Sen poistamisen pitäisi muuttaa dramaattisesti Edgen suorituskykyä.
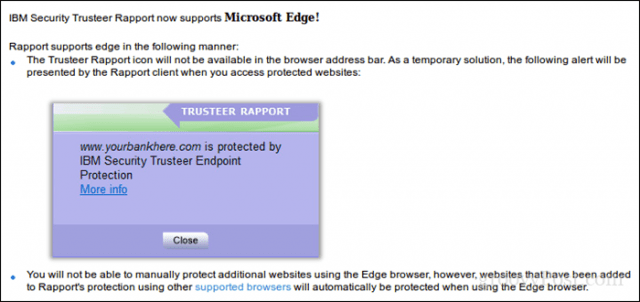
Windows Defendersin suojausasetusten, kuten Sovellusten ja selainten hallinta poistamalla sitten Tarkista sovellukset ja tiedostot ominaisuus yhdessä SmartScreen for Microsoft Edgen kanssa saattavat myös auttaa. Ole kuitenkin varovainen poistamalla nämä suojaustoiminnot käytöstä, koska niillä on kriittinen merkitys tietokoneesi suojaamisessa.
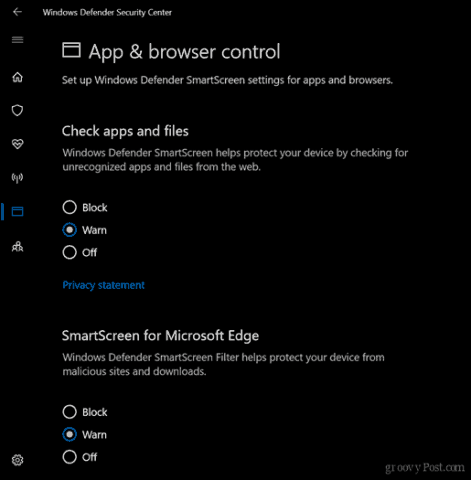
Poista tai päivitä Edge-laajennukset
Reunalaajennukset otettiin ensimmäisen kerran käyttöön Windowsissa10 1607 ja ajan myötä saatavissa olevien lisäosien kokoelma on kasvanut. Jotkut asentamasi laajennukset saattavat myös vaikuttaa selaimen suorituskykyyn. Yleisiä ovat LastPass ja AdBlock. Laajennuksen poistaminen ja asentaminen uudelleen voi auttaa. Voit tehdä sen napsauttamalla Edgessä Lisää toimintoja -valikkoa (…)> Laajennukset, valitsemalla laajennus ja napsauttamalla sitten asennuksen poistamista. Käynnistä tietokone uudelleen, käynnistä Microsoft Store ja asenna sitten laajennus uudelleen nähdäksesi, auttaako se.
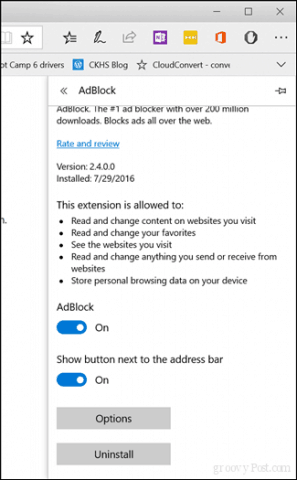
Palauta BIOS-oletusasetukset ja tarkista päivitykset
Usko tai älä, palauta BIOS-oletusasetuksetvoi todella auttaa korjaamaan suorituskykyongelmat myös Edgessä. Koska BIOS hallitsee niin paljon mitä tietokoneella tapahtuu, on todella järkevää. Joten, jos olet saavuttanut niin pitkälle, sinulla ei ole mitään hätää kokeilla sitä. Samanaikaisesti voit ehkä tarkistaa tietokoneen valmistajan verkkosivulta mahdollisia BIOS-päivityksiä.
Lisää tilaa väliaikaisten tiedostojen kansiossa
Osoittautuu, jos Edge-välimuistissa ei oletarpeeksi tilaa vierailtujen verkkosivustojen väliaikaisten tiedostojen tallentamiseen, tämä voi itse asiassa vaikuttaa verkkosivustojen lataamisen suorituskykyyn. Tässä on mitä voit tehdä korjataksesi tämän.
- Avaa Käynnistä, kirjoita: Internet-asetukset paina sitten Enter
- Valitse yleinen -välilehti, napsauta Selaushistoria -kohdassa Asetukset
- Valitse Väliaikaiset internettiedostot välilehti, napsauta Siirrä kansio…
- Valitse uusi sijainti väliaikaisiin Internet-tiedostoihin, kuten Asiakirjat-kansioon.
- Jatka asettaaksesi Käytettävä levytila tiedostojen välimuistiin tallennustilaan (1024 Mt), napsauta sitten OK.
- Klikkaus Käytä sitten kunnossa. Tarkista, parantaako suorituskykyä sivuja ladattaessa.
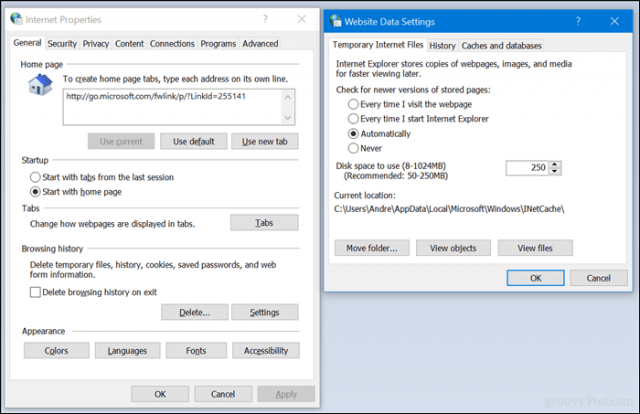
Korjaa tai palauta Microsoft Edge
Käsittelimme kuinka Microsoft Edge voidaan nollata tai korjata;uusi Windows 10 1709 Fall Creators -päivitys ja uudemmat versiot. Se on viimeinen keino, jonka voit harkita, jos mikään yllä mainituista ei toimi. Mutta jos olet mennyt näin pitkälle, sinun kannattaa ehkä harkita toisen selaimen käyttöä - tallennakaamme keskustelu toiseen päivään.
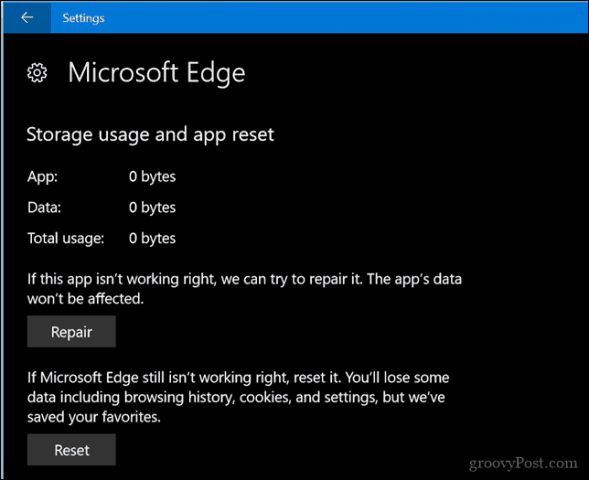
Kerro meille kommenteissa, jos tämä auttoi sinua sellaisten ongelmien ratkaisemisessa, joita saatat kohdata käytettäessä Microsoftin lippulaiva-selainta.





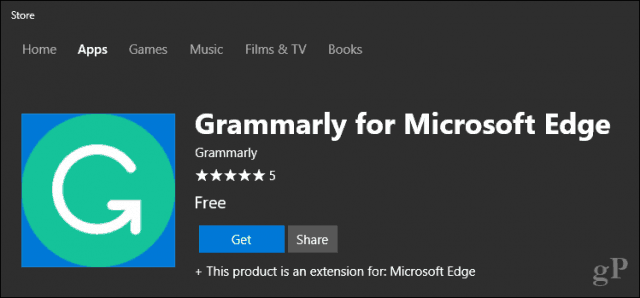
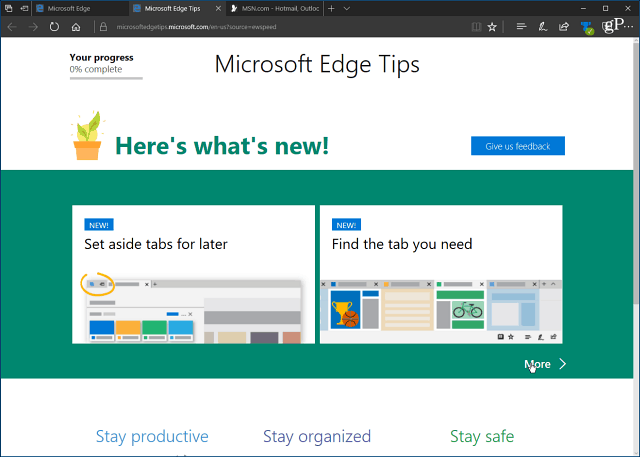

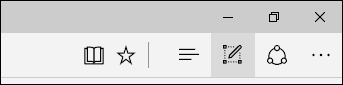

Jätä kommentti