Kuinka käyttää ja mukauttaa uutta ohjauskeskusta iOS 11: ssä
Yksi jännittävistä muutoksista iOS 11: ään onomaperäinen uusi ohjauskeskus. Käyttäjät arvostavat sen parannettua räätälöintiä ja monipuolisuutta, joka on täysin suunniteltu käyttöliittymiin keskittyvällä käyttöliittymällä ja nopea pääsy usein käytettyihin toimintoihin. Tässä artikkelissa näytämme sinulle, kuinka sitä voi käyttää, mukauttaa sitä omilla widgetilläsi ja käyttää uusia ominaisuuksia, kuten näytön tallennus.
Uuden ohjauskeskuksen käyttö iOS 11: ssä
Ohjauskeskus on kehittynyt vuosien varrella, muttaviimeisin suuri päivitys tuli täysin uudelleensuunniteltuun iOS 7: ään vuonna 2013. Siitä lähtien ohjauskeskuksen parannukset ovat olleet enimmäkseen sopivia ja viimeistelyjä, mutta tämän vuoden iOS 11 tuo virkistävän suunnittelumuutoksen, joka ei ole vain kaunis, mutta myös intuitiivinen ja helppo käyttää. Kun käytät pyyhkäisemällä ylös elettä, sinua odottaa koko näytön käyttöliittymä ohjauspaneelin kaltaisilla widgetteillä. Aika on merkittyjä painikkeita ja niiden sijaan on ilmeisempi muotoilu intuitiivisilla kuvakkeilla ja säätimillä.
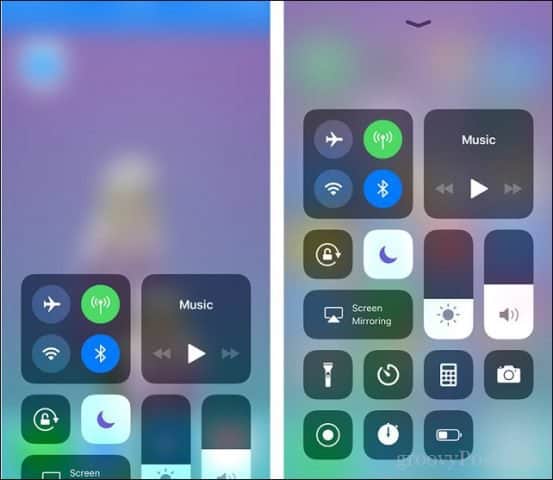
Mainitsin aiemmin ilmoituksissammeartikkeli siitä, kuinka paljon 3D Touch on vihdoin tulossa omakseen. Ohjauskeskus omaa sen erinomaisin tuloksin. Paina widget-painiketta painikkeilla ja lisäohjaimet ja informaation kukka. Esimerkiksi verkko-widget, joka hallitsee lentokonetilaa, Wi-Fi ja Bluetooth, saattaa vaikuttaa siltä, että siinä on kaikki. Mutta paina vähän kovemmin, niin se paljastaa lisäohjaimet, kuten Hotspot, joka haudattiin syvälle Asetukset-sovellukseen. Tämä on tervetullut ominaisuus, koska käytän sitä paljon Internetin jakamiseen iPhonelta.
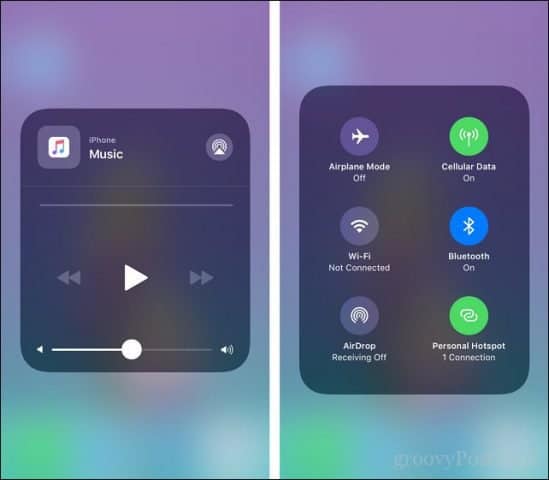
Muut ohjaimet, kuten äänenvoimakkuus, kirkkaus ja taskulamppu, hyötyvät 3D Touch -ohjauskeskuksesta.
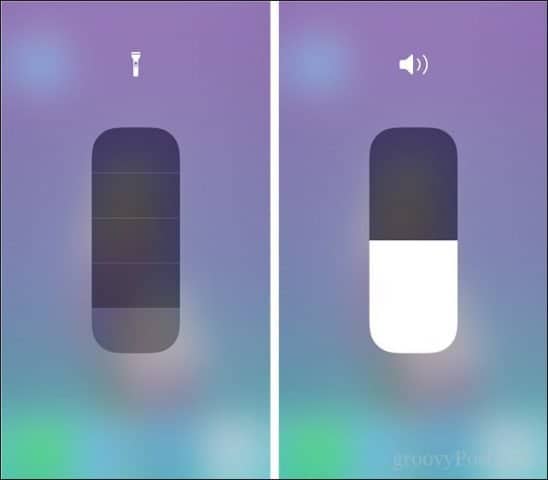
Lisää widgetit Ohjauskeskukseen
Widgetien lisääminen ja poistaminen on myös helppoa: Valitse vain Asetukset> Ohjauskeskus> Mukauta säätimiä. Widgetin sijoittaminen Ohjauskeskuksen kojetauluun on kuin perusmatematiikka; napauta miinuspainiketta poistaaksesi olemassa olevan widgetin ja napauta plus-painiketta lisätäksesi uuden widgetin, valmis. Voit myös järjestää widgetit tarttumalla hampurilaisen, kuten valikon hallintaan, vetämällä ja pudottamalla valitsemasi kohdalle.
Widgetin sijoittaminen Ohjauskeskuksen kojelautaanon kuin perusmatematiikka; napauta miinuspainiketta poistaaksesi olemassa olevan widgetin ja napauta plus-painiketta lisätäksesi uuden widgetin, ja olet valmis. Voit myös järjestää widgetit tarttumalla hampurilavalikon hallintaan vetämällä ja pudottamalla haluamaasi kohtaan.
Yksi suositelluista suosikeistani uudelleOhjauskeskus on uusi Näytön tallennus -widget, jonka avulla on nopea ja helppo sytyttää tarvittaessa. Pidän myös muutamia muita mielestäni käteviä, kuten sekuntikello, vähätehoinen tila ja ajastin. Äänikommentit ja muistiinpanot ovat myös kaksi muuta, jotka kannattaa ehkä lisätä, koska sinulla on lisäetu, kun käytät Ohjauskeskusta käynnissä olevista sovelluksista.
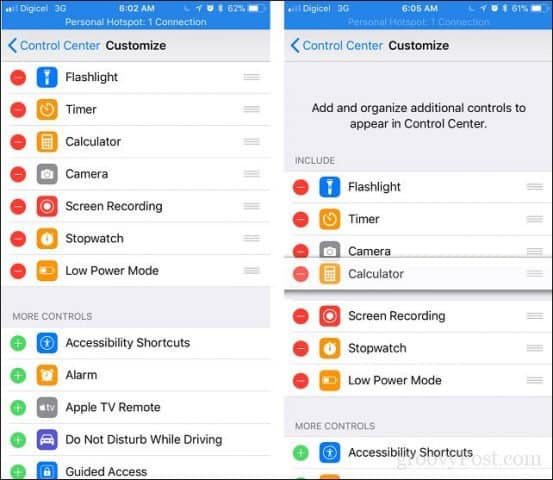
johtopäätös
Tämän Control Centerin tulisi aina ollaollut kuin; featuring tuo klassinen, hauska, leikkisä ja helppokäyttöinen käyttöliittymä Apple-ohjelmisto on aina ollut tiedossa. Jos olet juuri päivittänyt iOS 11: ään, se on yksi ensimmäisistä parannuksista, jotka sinun kannattaa tarkistaa. Käsittelemme hiljattain myös parannettuja ilmoituksia, joten muista tarkistaa se seuraavana.
Pudota rivi kommentteihin ja kerro meille mitä mieltä olet uudesta Ohjauskeskuksesta.
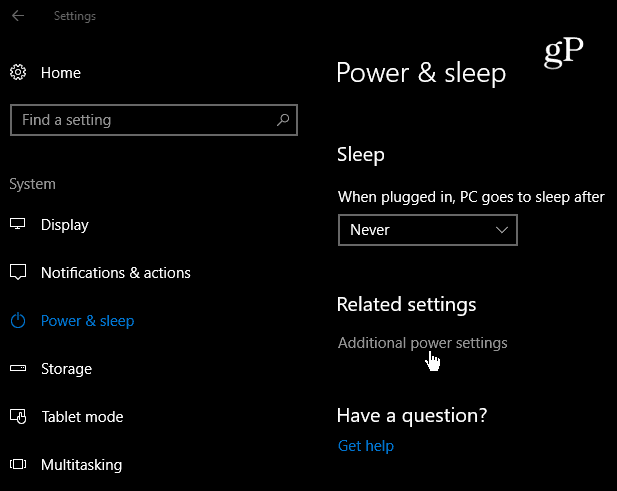
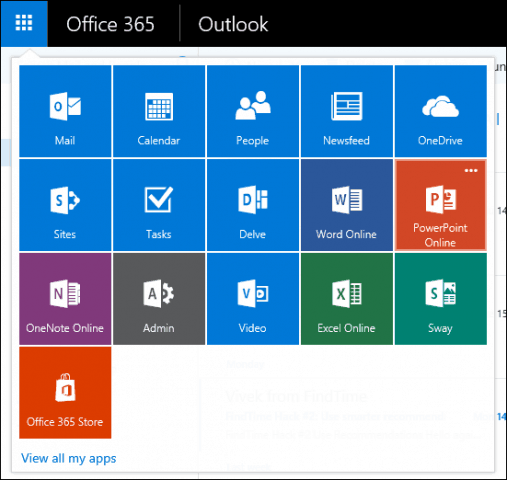
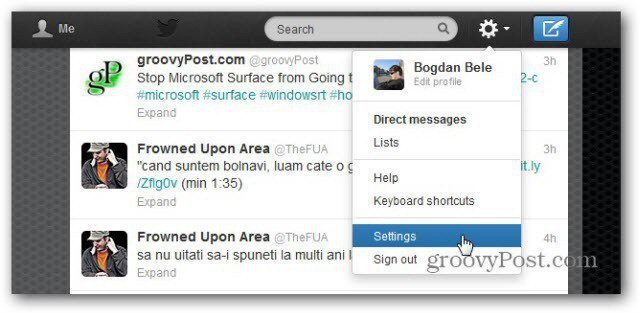

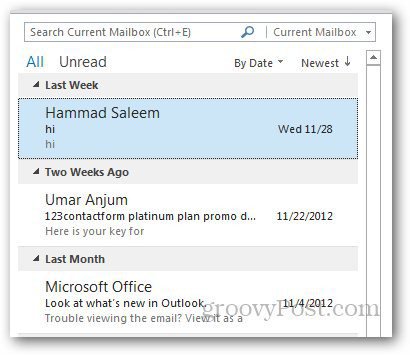

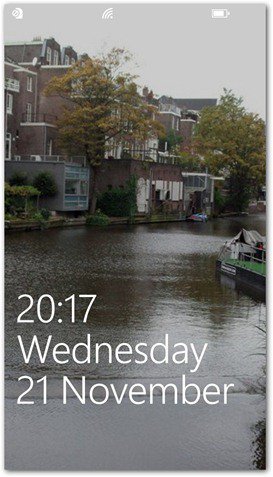

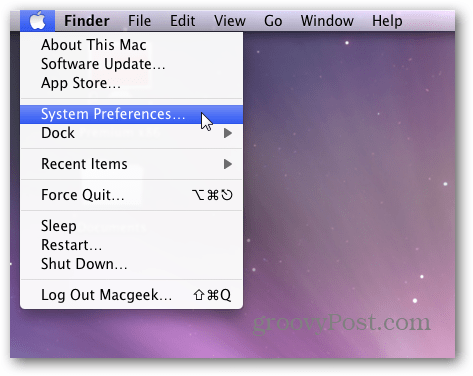
Jätä kommentti